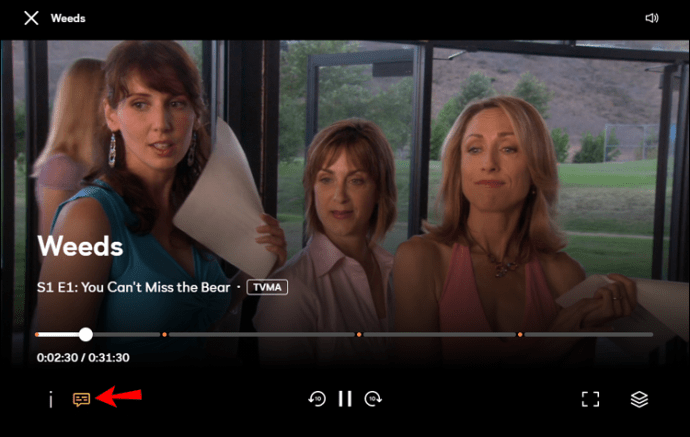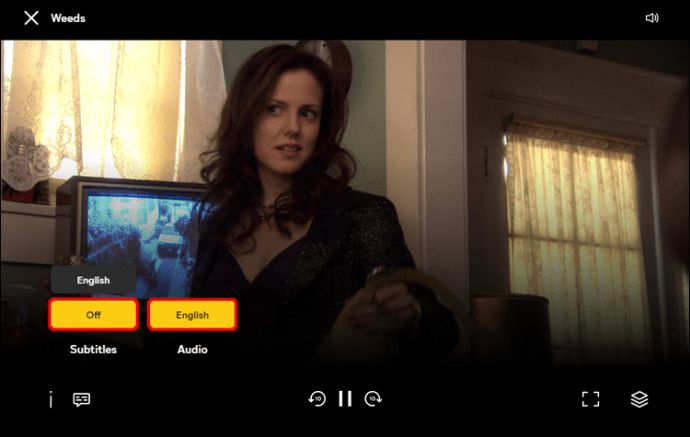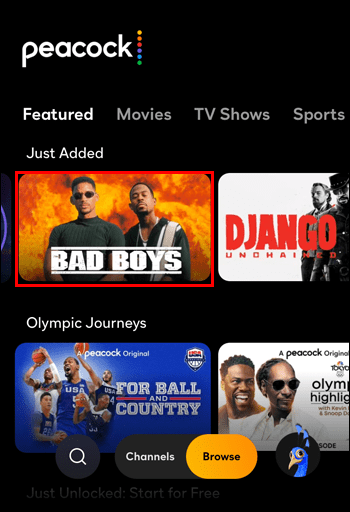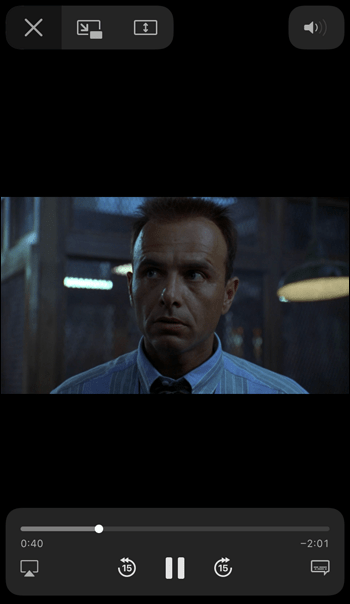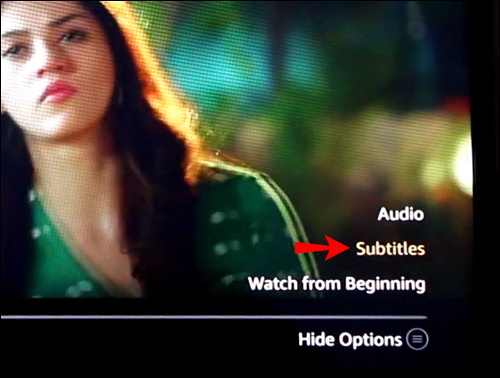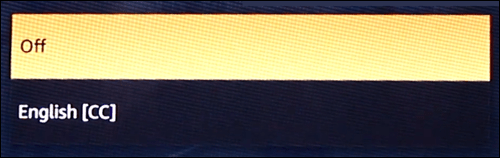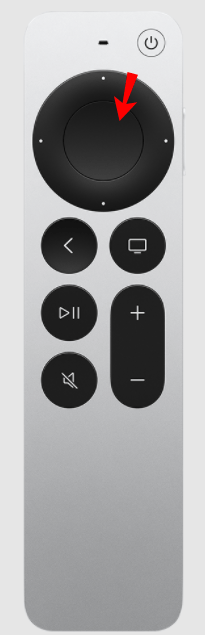Peacock TV, tidligere kjent som NBCUniversal, har noen av de beste TV-programmene, filmene og live-innholdet. Abonnenter kan satse på Law & Order og holde styr på noen Peacock TV-originaler, for eksempel Rutherford Falls.

Men har du noen gang prøvd å se en film og trafikken utenfor er for høy, eller noen lager støy på kjøkkenet? Selvfølgelig skjer det. Det er da undertekstene kommer godt med.
Den gode nyheten er at Peacock TV tilbyr undertekster og teksting på tvers av alle tilgjengelige plattformer. Det er enkelt å administrere undertekster på Peacock TV, og vi vil veilede deg gjennom alle trinnene.
Peacock TV: Undertekster vs. Teksting
Før vi ser nærmere på hvordan undertekster fungerer på Peacock TV, må vi ta for oss begrepet "lukket teksting." Peacock TVs offisielle hjelpeside bruker "undertekster" og "teksting" om hverandre.
Men selv om de er veldig like, er det et viktig skille. I utgangspunktet forutsetter undertekster at du kan høre lyden, men krever dialogen i tekstform for bedre forståelse.
På den annen side inkluderer teksting beskrivelser av bakgrunnsstøy på skjermen og lydsignaler til et publikum som ikke kan høre lyden. I sammenheng med Peacock TV er engelske undertekster tilgjengelig for alt innholdet deres, enten lyden er på engelsk eller et annet språk.
Det gjelder for alle enheter som er kompatible med Peacock TV. Teksting og andre tilgjengelighetsfunksjoner er imidlertid bare tilgjengelige hvis den aktuelle enheten har innebygde alternativer.
Så poenget er at du kan ha undertekster som standard på Peacock TV, og du kan slå dem av og på. I tillegg er noe innhold tilgjengelig på spansk. Men selv om Peacock omtaler undertekster som "undertekster", vil brukerne måtte få tilgang til den spesifikke funksjonen på andre måter.
Slik slår du undertekster på eller av på Peacock TV på en PC
Et av de viktigste sammenligningspunktene for strømmeplattformer er brukervennlighet. Peacock TV-abonnenter er heldige som har tilgang til et intuitivt og minimalistisk grensesnitt.
Derfor kan du enkelt finne tekstingsknappen. Hvis du ser en film på Peacock TV i nettleseren på datamaskinen, fungerer det slik:
- Logg på Peacock TV-kontoen din på datamaskinen din via nettleseren.

- Velg en tittel og begynn å strømme.

- Flytt markøren hvor som helst over skjermen. Alternativer for videoavspilling vises nederst på skjermen.

- Klikk på tekstbobleknappen nederst til venstre i nettleservinduet. Den blir gul når du holder musepekeren over den.
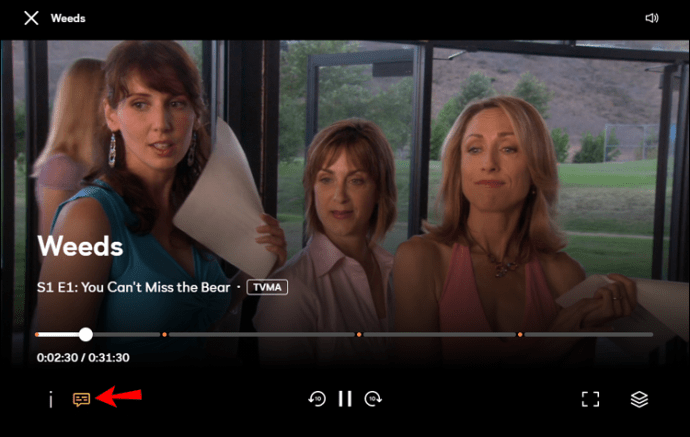
- En popup-meny vises som viser "Lyd" og "Undertekster." Du kan velge mellom "Engelsk" eller "Av." Noen titler har også muligheten for det spanske språket.
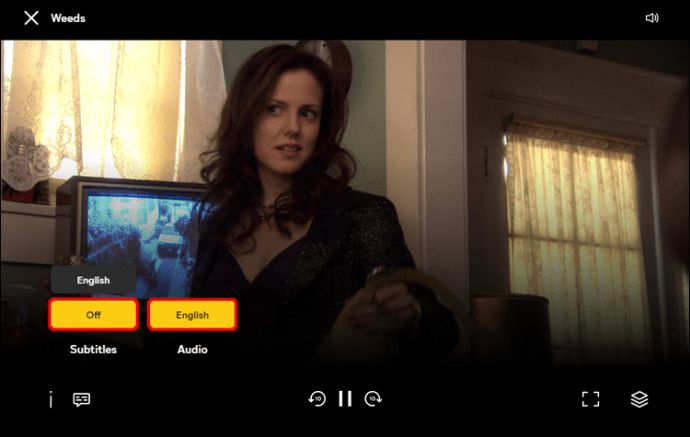
Valget ditt vil bli brukt i løpet av maksimalt 30 sekunder. Hvis den ikke gjør det, sørg for å oppdatere nettleseren og sjekk på nytt.
Tips: Du kan slå undertekstene på eller av selv om du pause videoen først; endringene vil fortsatt gjelde.
Slik slår du undertekster på eller av på Peacock TV på iPhone-appen
Den betydelige fordelen med strømmeplattformer som Peacock TV er portabilitet. Du kan se alt det flotte innholdet hvor som helst med iPhone hvis du laster ned appen fra App Store.
Men med mindre du har på deg hodetelefoner, kan det være utfordrende å holde styr på dialogen. På den annen side kan undertekster av og til være til sjenanse på skjermen. Følg disse trinnene for å slå på eller av undertekstene på Peacock TV iPhone-appen:
- Start Peacock TV-appen og start innholdet du vil se.
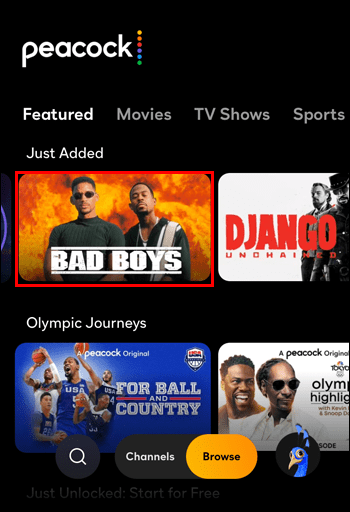
- Trekk opp avspillingsalternativene fra bunnen av skjermen med fingertuppen.
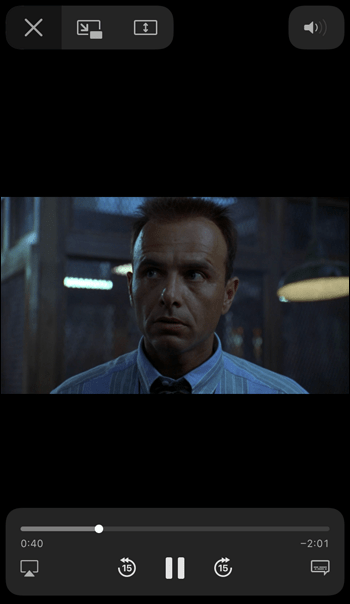
- Trykk på tekstbobleknappen og slå undertekstene på eller av.

Endringene tas i bruk på mindre enn 30 sekunder.
Slik slår du undertekster på eller av på Peacock TV på Android-appen
Android-brukere har også fordelen av å nyte høykvalitetsinnholdet Peacock TV-plattformen leverer. Først må de laste ned den angitte appen fra Google Play og logge på kontoen sin. Hvis de vil slå på eller fjerne undertekster, er prosessen ganske grei:
- Åpne Peacock TV på en Android-enhet og start innholdet du ønsker.
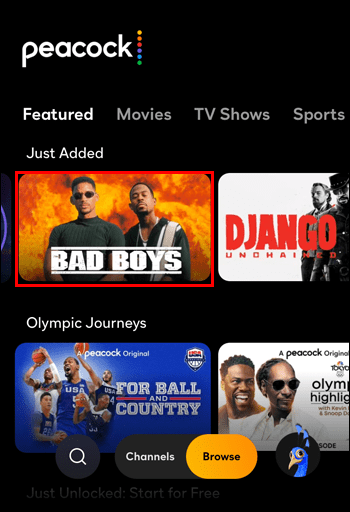
- Trekk opp avspillingsalternativene med fingeren.
- Trykk på tekstbobleknappen og slå på undertekstene eller omvendt.

Slik slår du undertekster på eller av på Peacock TV på Firestick
Mange stoler på at Amazon Firestick har alle strømmetjenestene sine på ett sted. Du kan laste ned Peacock TV fra Amazon App Store på Firestick og logge på kontoen din.
Derfra er det enkelt å velge og dampe populære titler. Men hvis du trenger å slå på eller fjerne undertekster på Peacock TV-appen, må du bruke Firestick-fjernkontrollen. Slik fungerer det:
- Når videoen begynner å spille, trykker du på menyknappen på fjernkontrollen.

- Når alternativene for videoavspilling vises, naviger med fjernkontrollen til undertekstikonet.
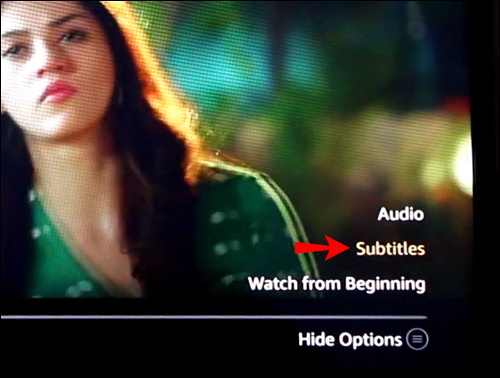
- Velg underteksten eller klikk på "Av"-knappen.
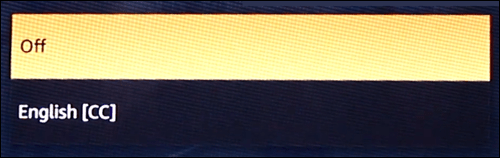
Undertekstene skal vises like etter.
Slik slår du undertekster på eller av på Peacock TV på en Roku
Å se Peacock TV på en Roku-enhet fungerer på samme måte som i Fire TV eller lignende enheter. Hver streamingplattform har intern innholdsprogrammering, og det samme gjelder Peacock TV.
Med Roku-enheter er alt du trenger å gjøre å bruke fjernkontrollen for å få tilgang til en bestemt funksjon, for eksempel undertekster. Dette er hvordan:
- Spill av innhold på Peacock TV-appen på Roku.
- Trykk på "*"-knappen på Roku-fjernkontrollen.

- Velg å slå på eller av undertekstene.
Slik slår du undertekster på eller av på Peacock TV på en Apple TV
Hvis du ser på Peacock TV på Apple TV, må du også bruke fjernkontrollen til å administrere undertekster. Følg disse raske trinnene:
- Klikk på "Velg"-knappen på Apple TV-fjernkontrollen. Det er den store runde knappen i midten.
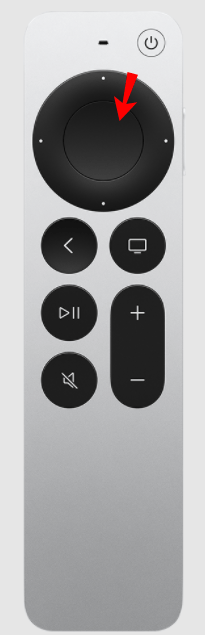
- Skjermen vil vise ulike alternativer. Du kan endre lyd og undertekster.
- Naviger til "Teksting"-knappen med fjernkontrollen og velg å slå dem på eller av.
Hvordan slå på eller av undertekster på Peacock TV på en Smart TV
De fleste smart-TV-er støtter Peacock TV-appen. Så det spiller ingen rolle om du har LG, Panasonic eller Samsung smart-TV; appens grensesnitt vil se likt ut. Den eneste forskjellen i å få tilgang til undertekstene for Peacock TV er hvor "Velg" eller "Meny"-knappen er plassert.
For eksempel, på Samsung smart TV, er "Velg"-knappen midt på fjernkontrollen, omgitt av retningsbestemte navigasjonstaster.
Så alt du trenger å gjøre er å trykke på "Velg"-knappen og bruke tastene til å slå på undertekstene på avspillingsinfopanelet nederst på skjermen.
LG smart TV-fjernkontrollen fungerer veldig likt, siden den også har "OK"-knappen i midten, hvor du kan navigere til undertekstdelen på Peacock TV.
Undertekster på eller av – det er opp til deg
Når du ser på en fransk eller sørkoreansk film, er undertekster et must – med mindre du snakker språket. Men selv med engelsktalende TV-serier og filmer trenger vi noen ganger den skriftlige dialogen for å holde styr på hva som skjer.
Undertekster kan også være en fredsskaper hvis du ser på noe sent på kvelden og ikke vil vekke noen.
Streamingtjenesten Peacock TV gjorde undertekstfunksjonen enkel å få tilgang til og administrere. Det spiller ingen rolle hvilken enhet du bruker når du binger "This Is Us", undertekster er alltid et alternativ hvis du trenger dem.
Slår du på undertekster når du ser på filmer og serier? Gi oss beskjed i kommentarfeltet nedenfor.