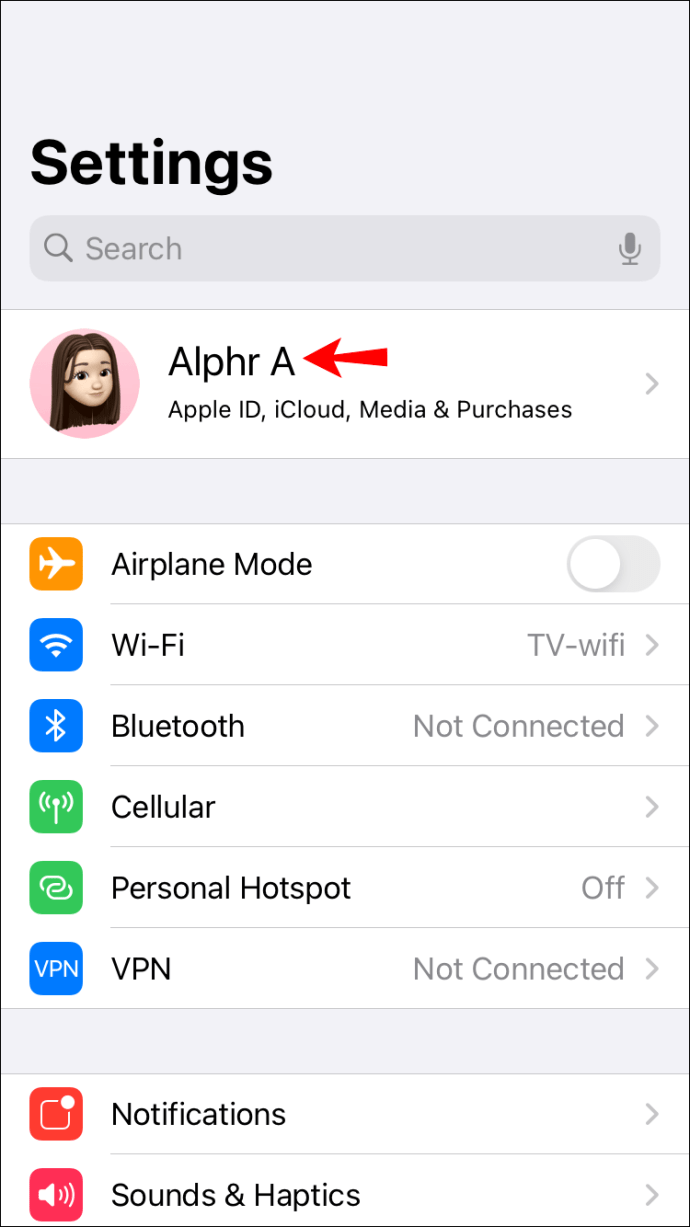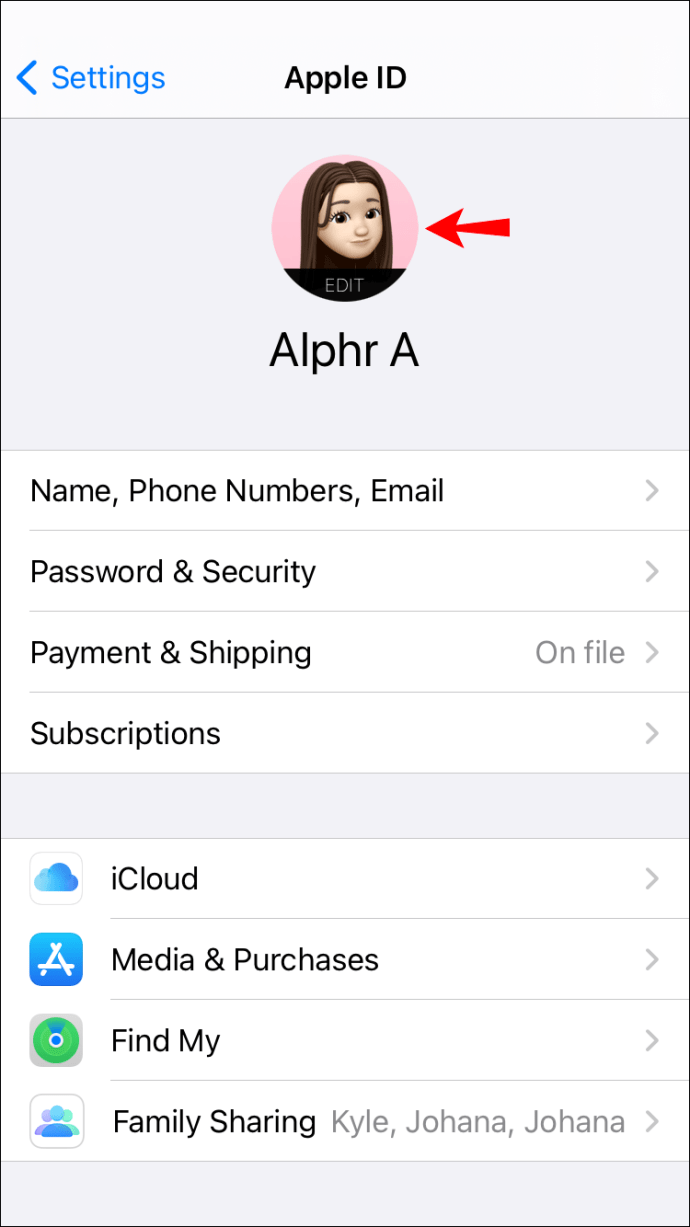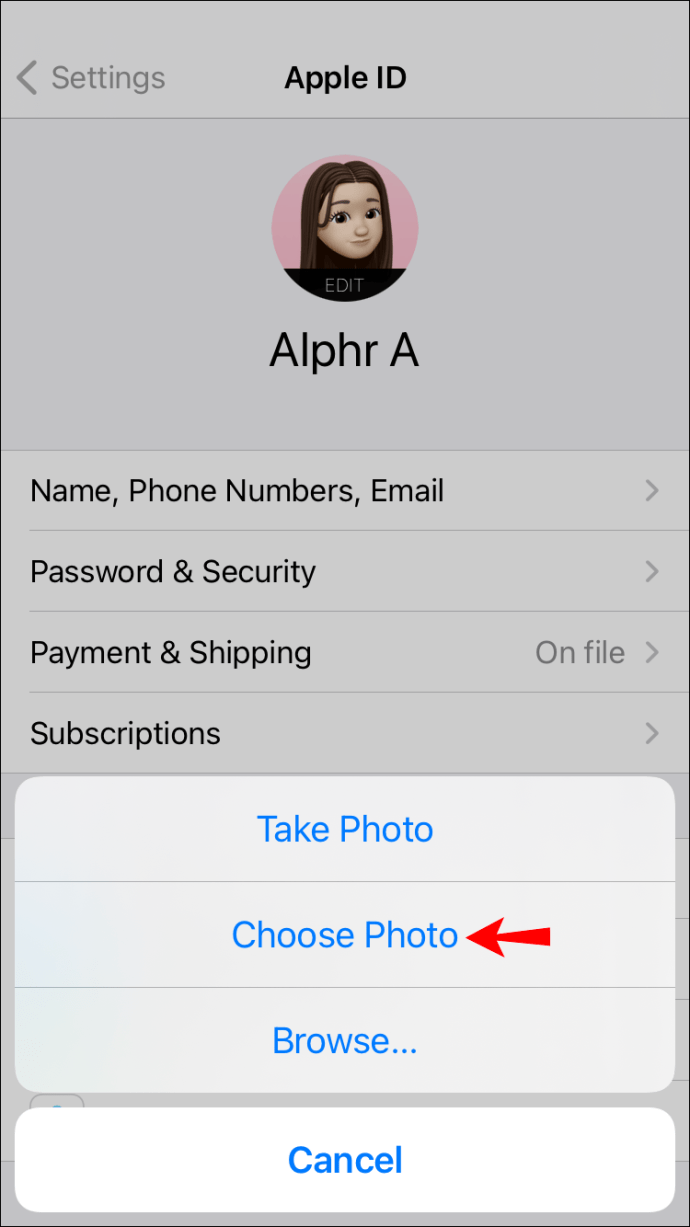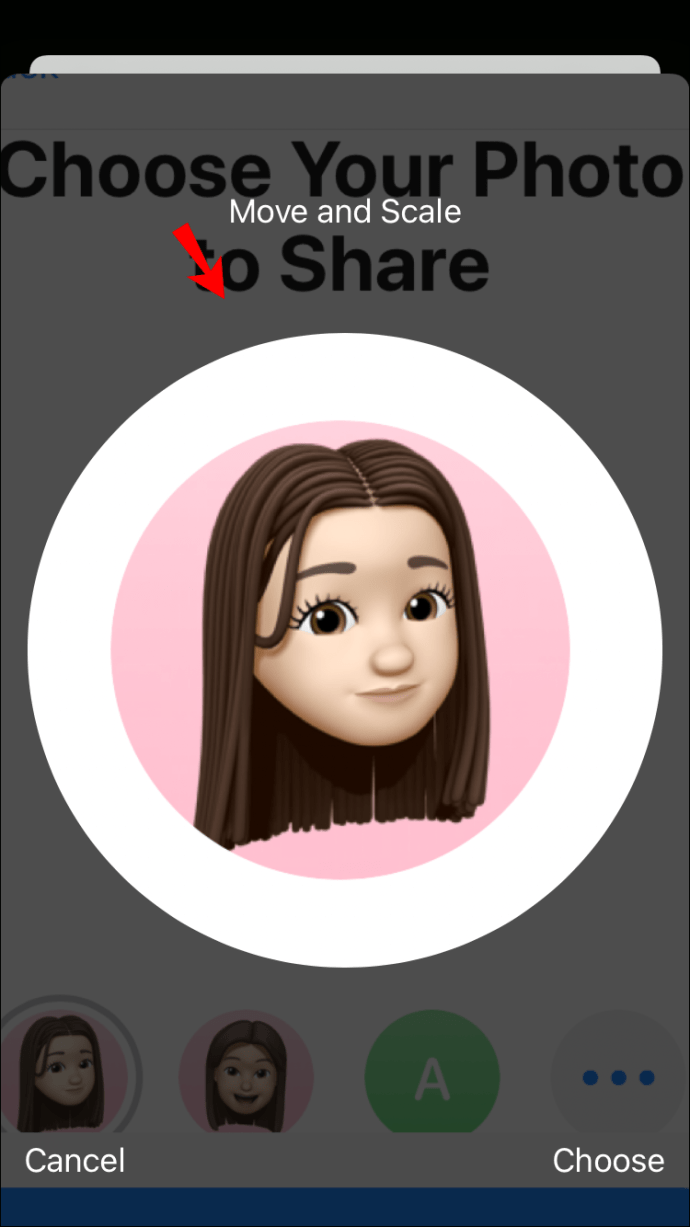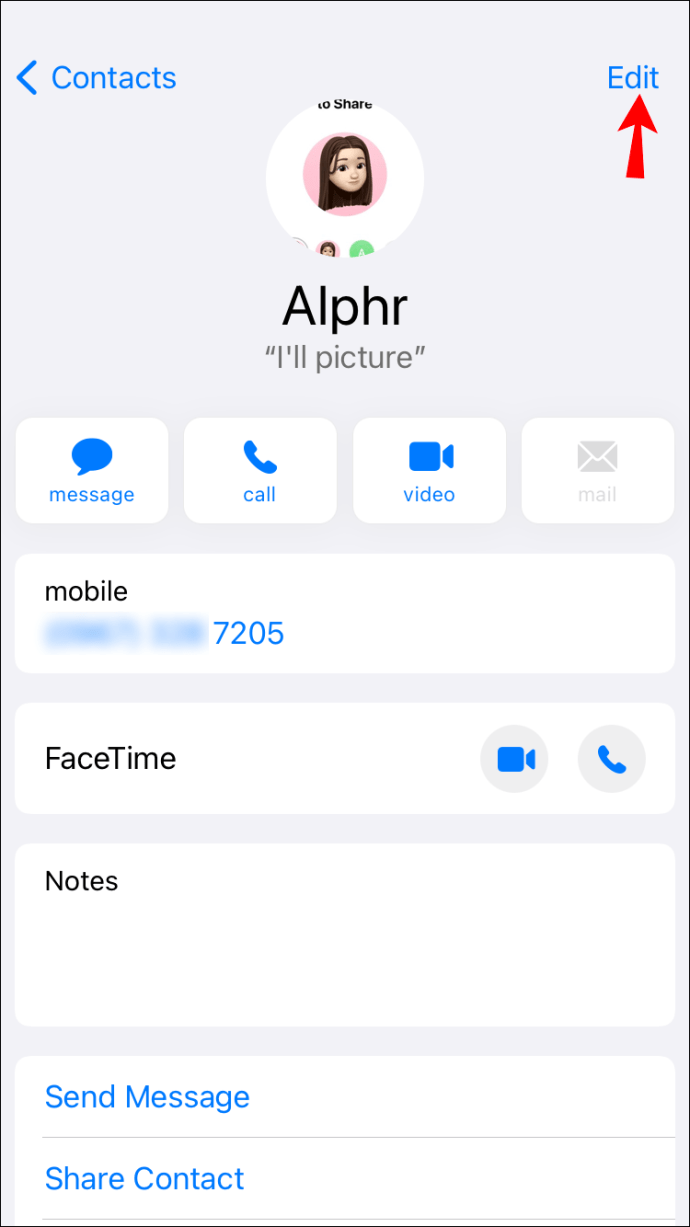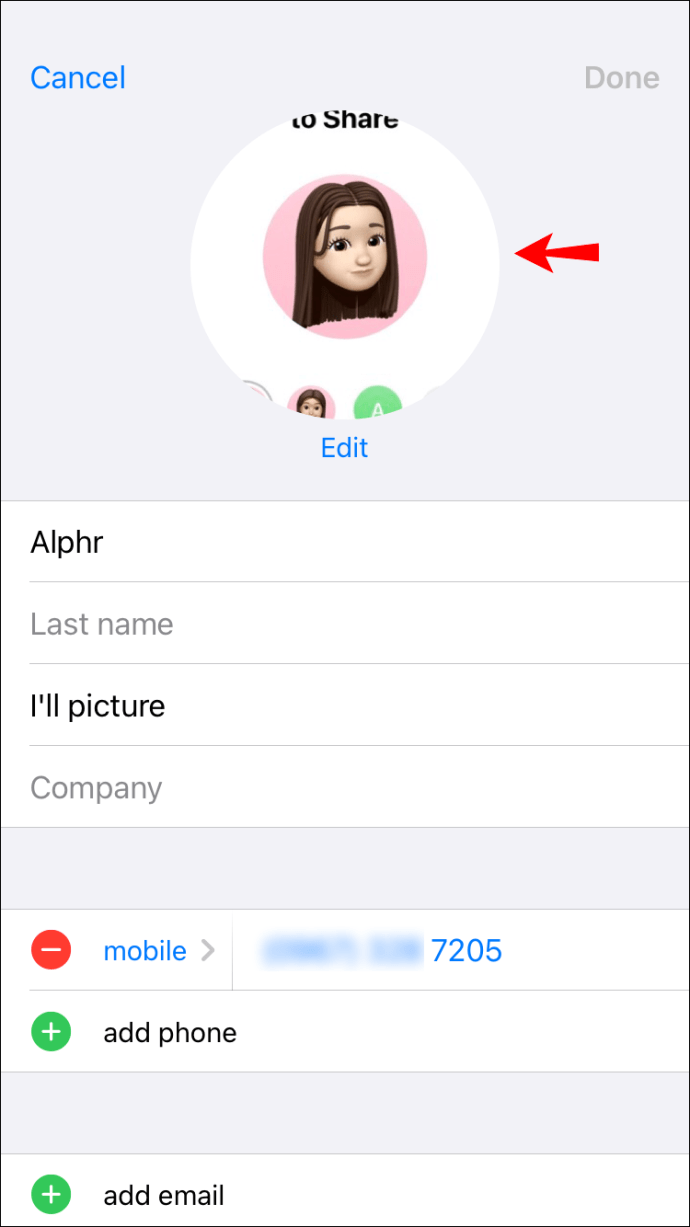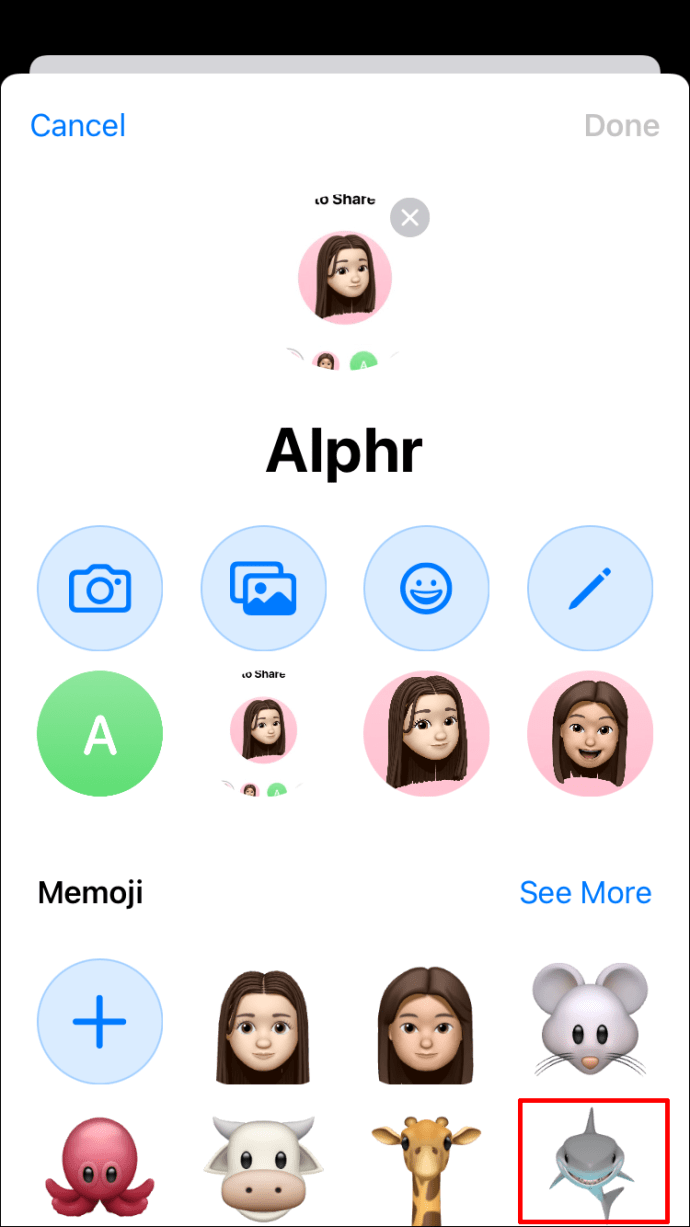Hvis du er en Apple-entusiast, er du mest sannsynlig kjent med memoji. Dette er en relativt ny funksjon som lar deg lage en avatar av deg selv. Du kan tilpasse den med forskjellige kostymer, hatter, skjegg, hårfarger, ansiktsuttrykk eller noe annet du liker.

En memoji kan være den perfekte måten å slippe kreativiteten løs og uttrykke deg bedre. De brukes ikke bare til Apple ID-bilder, men fungerer også som animerte emojier i iMessage-samtaler. Men hvordan går du frem for å sette en på enheten din?
I denne oppføringen skal vi vise deg hvordan du angir en memoji som ditt Apple ID-bilde eller kontaktbilde og oppretter mer spennende chatter med venner og familie.
Slik setter du Memoji som ditt Apple ID-bilde
Hvis Apple-enheten din kjører på iOS 13 eller høyere, kan du droppe den gammeldagse avataren til fordel for en egendefinert memoji som skiller seg ut. Du kan angi en memoji som Apple ID-bilde på to måter:
Stille inn Memoji via iMessage
iMessage – Apples proprietære meldingsapp – lar deg angi et profilbilde som skal vises ved siden av meldingene dine.
Når du konfigurerer profilbildet, gir iOS deg muligheten til å bruke det bildet som ditt Apple ID-bilde. Du kan bruke denne muligheten og lage en tilpasset memoji som vil fungere som ditt Apple ID-bilde. Dette er hvordan:
- Åpne Innstillinger på enheten din.

- Trykk på "Meldinger."

- Trykk på "Del navn og bilde."

- Skriv inn fornavn og etternavn i tekstfeltene.

- Trykk på "Legg til bilde."
- Velg en av de ferdiglagde Memojiene. Hvis du vil være mer kreativ, trykk på "+" for å lage en tilpasset Memoji som gjenspeiler ditt utseende, ansiktsuttrykk og hodeplagg. Hvis enheten din støtter Face ID, kan du ta en selfie og lage posituren du vil bruke i memojien din.

- Når du er ferdig med å lage memojien, trykker du på "Ferdig".

- På dette tidspunktet vil du se en popup som spør deg om du vil at memojien du nettopp opprettet, skal dobles som Apple ID-bildet ditt. Trykk på "Bruk" for å bekrefte.

- Trykk på "Ferdig" øverst til høyre på skjermen for å fullføre prosessen.

Stille inn Memoji via Innstillinger-appen
Hvis du er opptatt av å bruke forskjellige bilder i iMessage og Apple ID, vil tilnærmingen beskrevet ovenfor ikke fungere siden den slår sammen de to. Heldigvis kan du fortsatt stille inn en memoji fra Innstillinger-appen uten å åpne iMessage. Ulempen er at du ikke kan lage en memoji direkte. Du kan bare ta et bilde eller velge et fra din lokale lagring. Slik går du frem:
- Sørg for at du har et forhåndslaget memoji-klistremerke eller tilpasset memoji i din lokale lagring.
- Åpne Innstillinger på enheten din.

- Trykk på navnet ditt.
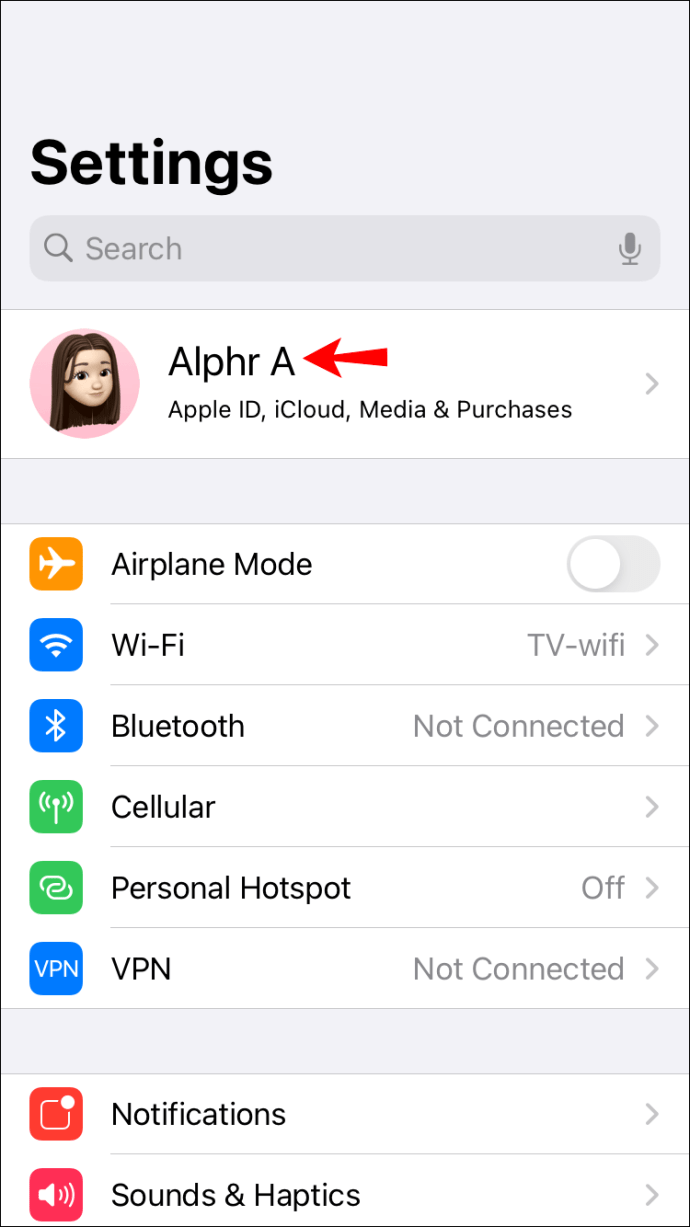
- Trykk på det sirkulære området som er utpekt for bilder. Hvis du allerede bruker et bilde som en del av Apple-ID-en din, trykker du ganske enkelt på det for å avsløre alle tilgjengelige bilderedigeringsalternativer.
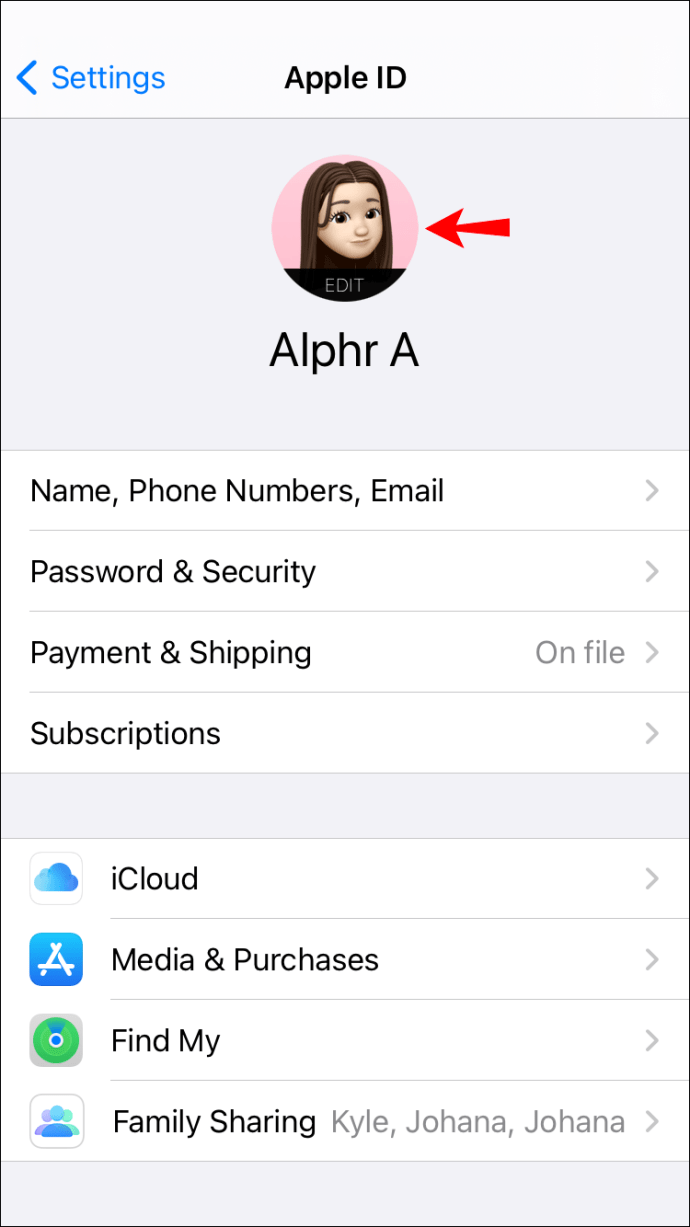
- Trykk på "Velg bilde" og naviger deretter til mappen der du har lagret memoji.
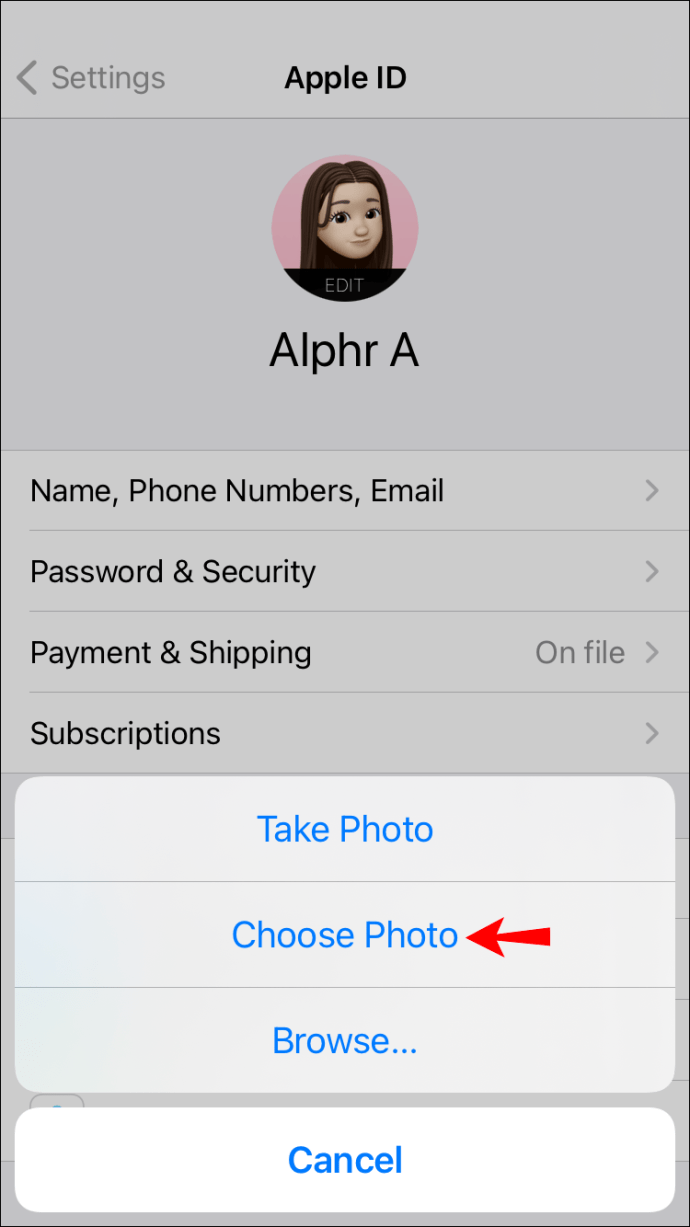
- Bruk verktøyene på skjermen til å flytte og skalere bildet slik det passer deg.
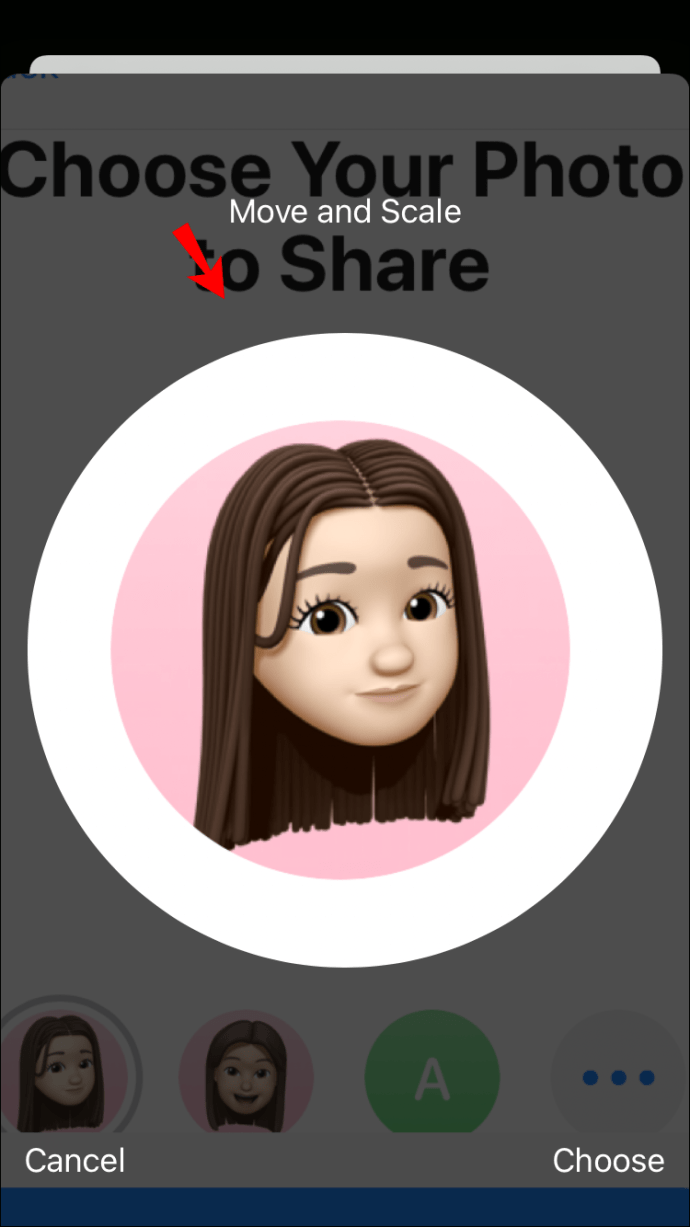
- Trykk på «Ferdig».
Og det er det! Din nye memoji vil nå vises i Apple-ID-en din på alle enhetene dine.
Slik angir du en Memoji som kontaktbilde på en iPad
Apple Contacts-appen er et program som lar deg enkelt kontakte venner og familie gjennom ulike applikasjoner, inkludert e-post, iMessage og FaceTime. Appen synkroniserer kontaktene dine automatisk på tvers av alle enhetene dine.
Det kan knapt finnes en bedre måte å skille seg ut enn å sette en memoji som kontaktbilde på iPaden. For å få akkurat det rette utseendet, kan du velge en forhåndslaget memoji som ligner på ditt eget ansikt, eller velge mellom ulike hudtoner, hårfarger og ansiktstrekk.
I motsetning til Apple ID, støtter Kontakter-appen øyeblikkelig oppretting av memoji. Dette betyr at du ikke trenger å laste opp en ekstern kopi som kanskje ikke har alle egenskapene du leter etter.
Slik angir du en memoji som kontaktbilde på en iPad:
- Åpne Kontakter-appen.
- Trykk på "Mitt kort".
- Trykk på "Rediger" øverst til høyre på skjermen.
- Trykk på det sirkulære området som er utpekt for bildet ditt. Hvis du allerede har lastet opp et kontaktbilde, trykker du ganske enkelt på redigeringsknappen som vises under det.
- Velg en av de ferdiglagde memojiene eller lag en ny med verktøyene på skjermen.
- Trykk på "Ferdig" for å fullføre prosessen og lagre endringene.
Et voila! Memojien din vil nå vises på iMessage, FaceTime og til og med i e-postene dine. Du kan erstatte det så mange ganger du ønsker til du finner det perfekte bildet.
Slik angir du en Memoji som kontaktbilde på en iPhone
Å angi en memoji som kontaktbilde på en iPhone er ikke forskjellig fra å angi en på en iPad:
- Åpne enheten og naviger til Kontakter-appen.

- Trykk på "Mitt kort".

- Trykk på "Rediger" øverst til høyre. Dette vil tillate deg å redigere kontaktinformasjonen din, inkludert navn, telefonnummer, e-postadresse og kontaktbilde.
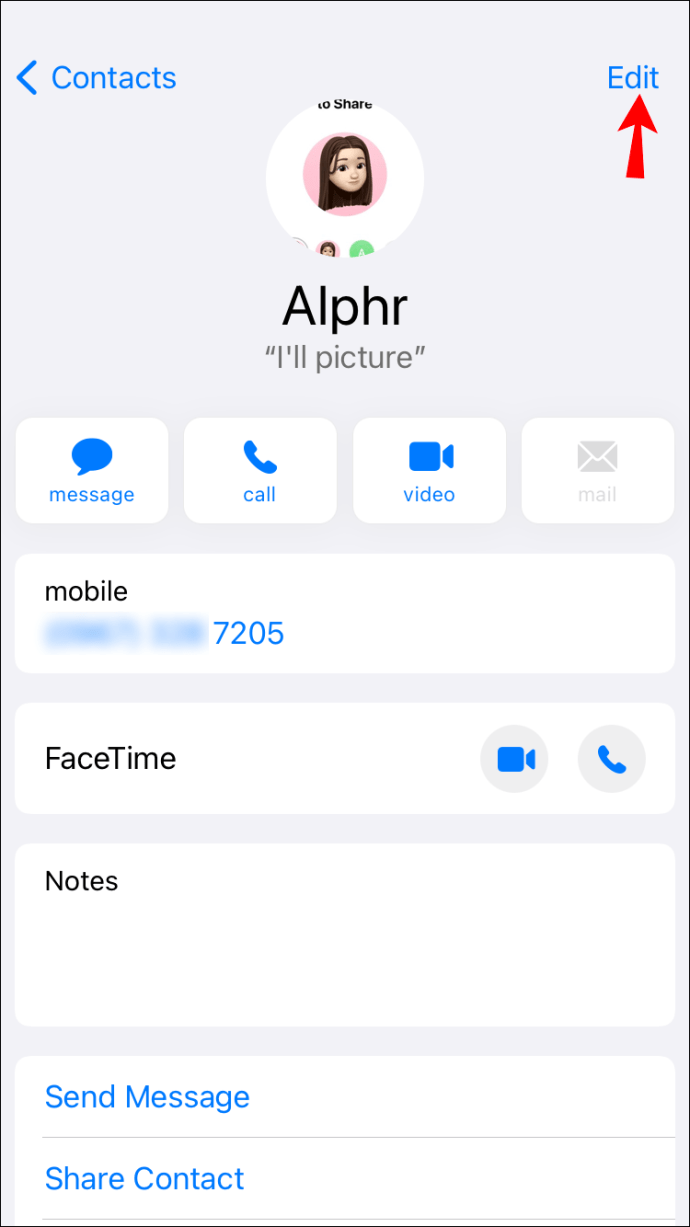
- Trykk på avataren din.
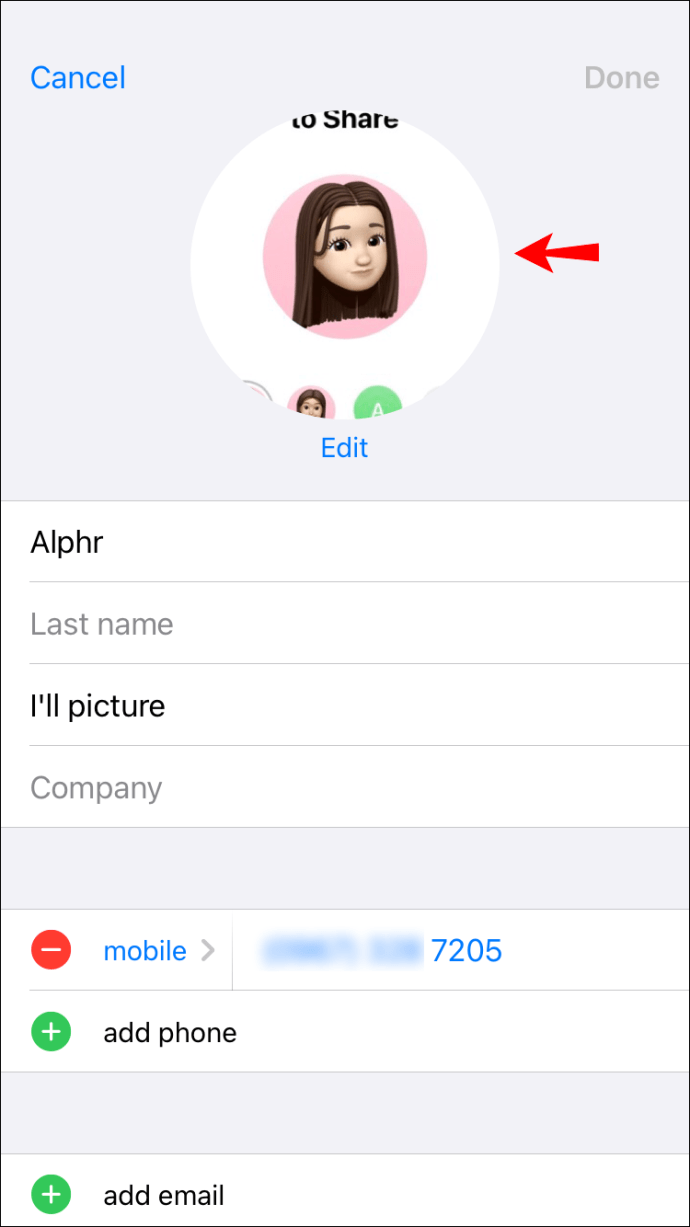
- Velg en av de ferdiglagde memojiene eller lag en ny med ønsket positur.
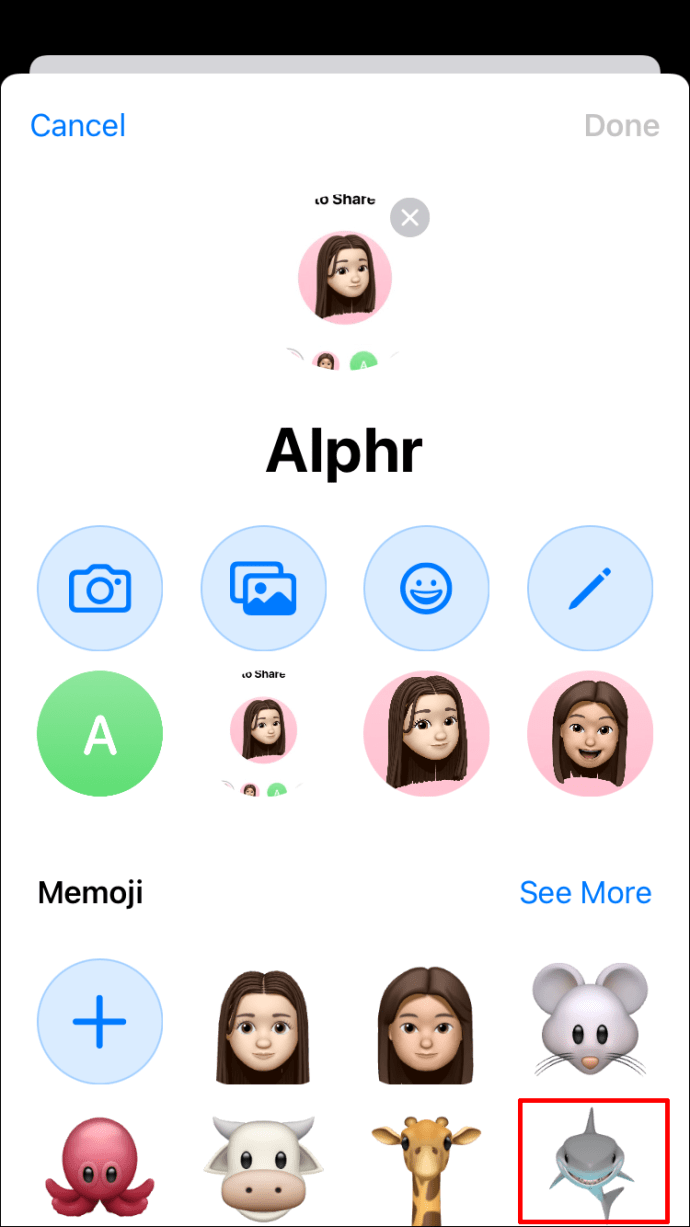
- Trykk på "Ferdig" for å fullføre prosessen og lagre endringene.

Slik setter du inn en memoji som kontaktbilde på en Mac
Hvis Mac-en din kjører på macOS Big Sur, kan du lage så mange memoji du vil og bruke dem som kontaktbilde. Slik går du frem:
- Åpne Innstillinger på enheten din.

- Klikk på "Meldinger."

- Klikk på "Sett opp navn og bildedeling."

- Trykk på "Fortsett"-knappen for å angi et navn og bilde som skal vises i alle kommunikasjonsappene dine.

- Skriv inn for- og etternavn i tekstfeltene.

- Klikk på "Tilpass".
- Velg en av de ferdiglagde memojiene, eller ha det gøy med å lage en som gjenspeiler dine preferanser og smaker.

- Klikk på "Ferdig" for å fullføre.

- På dette tidspunktet vil du se en popup som spør deg om du vil bruke den nye memojien din bare som din Apple-ID og kontaktbilde. Trykk på "Bruk" for å bekrefte.

- Du vil bli spurt om du vil at det nye bildet ditt automatisk skal legges til i kontaktinformasjonen din, eller om du foretrekker å bli spurt hver gang før bildet deles. Velg alternativet som appellerer til deg, og klikk deretter på "Ferdig".

Vær deg!
Memojis er en morsom måte å tilpasse meldingene dine og vise frem tingene som gjør deg, vel, deg.
De er også et utmerket markedsføringsverktøy for merkevarer som ønsker å komme i kontakt med publikum på en ny, spennende måte. Hvis du leter etter måter å engasjere kundene dine og skille seg ut fra konkurrenter i en stadig mer digital verden, bør memoji ha en plass i arsenalet ditt.
Husk at innstilling av memoji bare fungerer i iOS 13 eller nyere. Hvis enheten din kjører på iOS 12 eller en av forgjengerne, må du oppgradere til det nyeste operativsystemet for å nyte de kuleste memojiene som finnes eller lage nye som representerer hvem du er og hva du elsker.
Har du en egendefinert memoji i kontaktappen din eller Apple ID? Vi vil gjerne vite hvordan du setter dem og hvordan du taklet utfordringene du kanskje har opplevd underveis.
La oss engasjere oss i kommentarfeltet nedenfor.