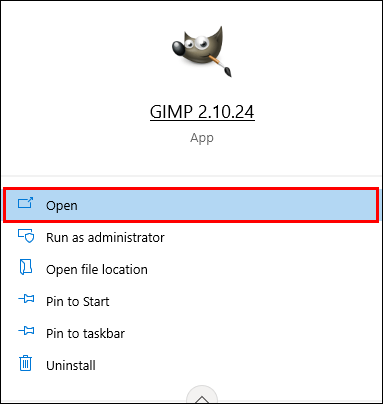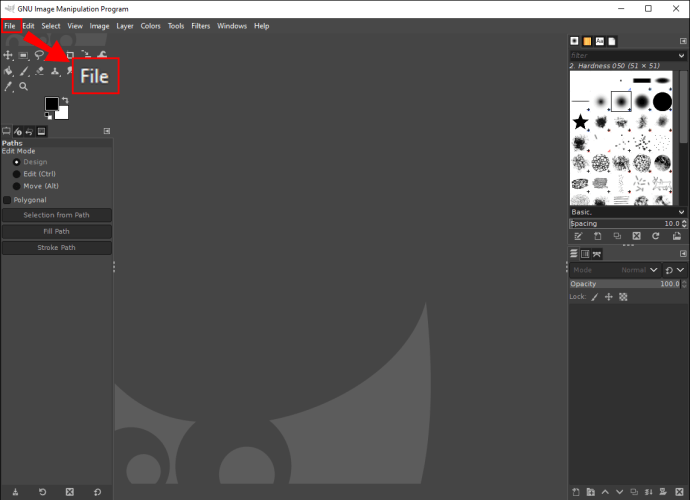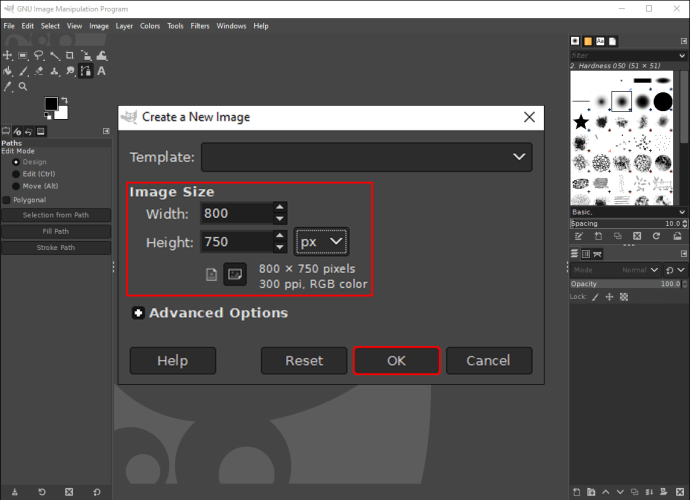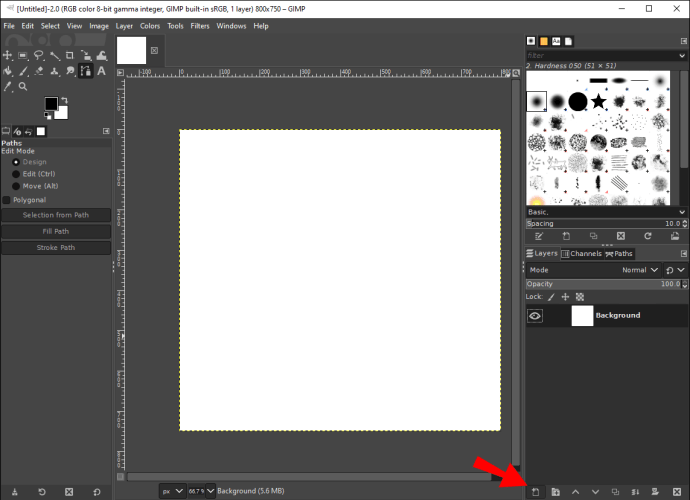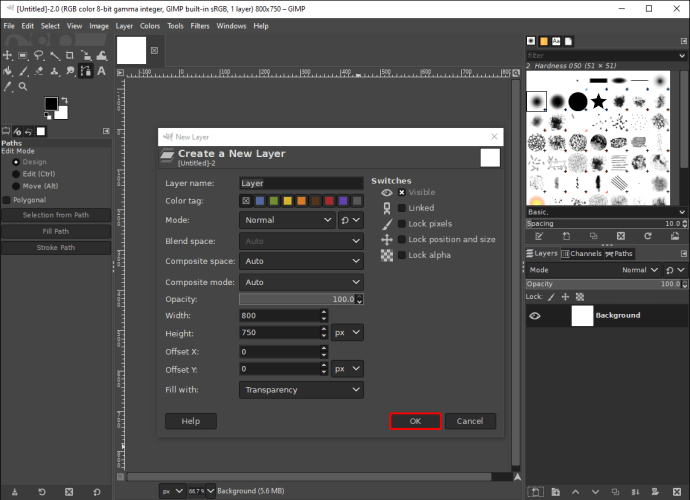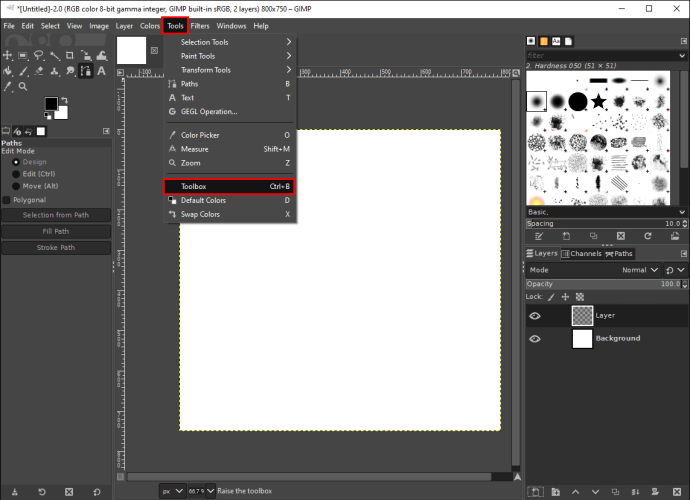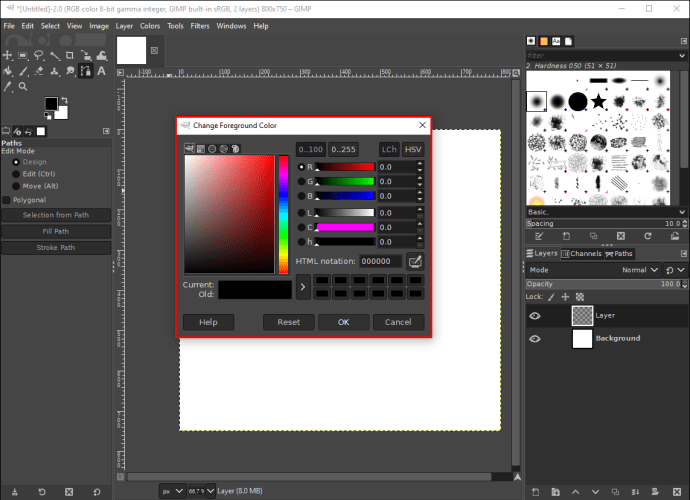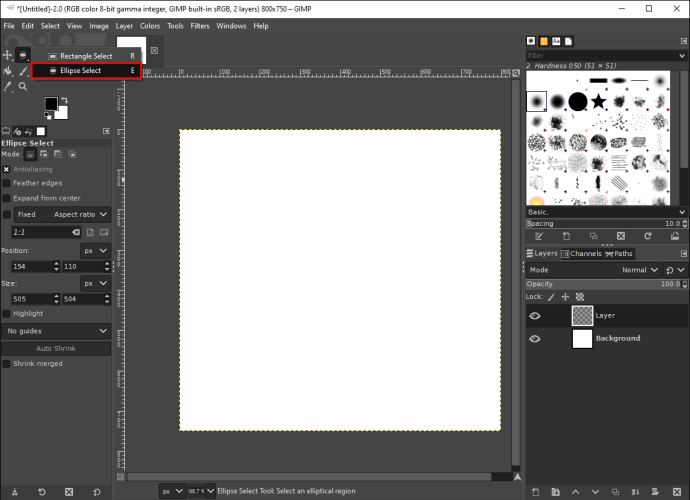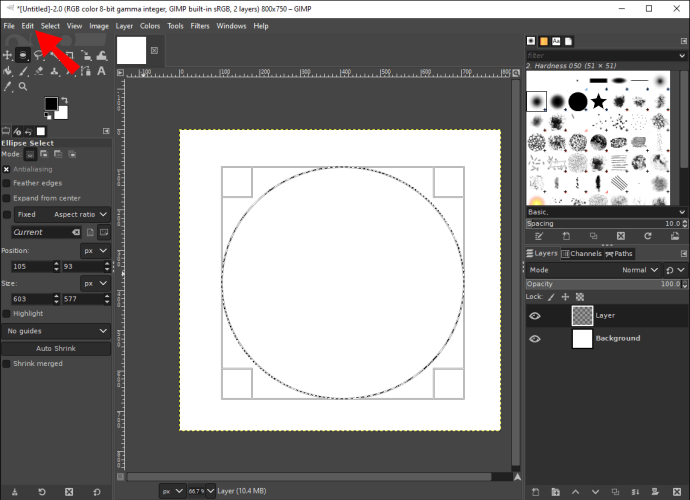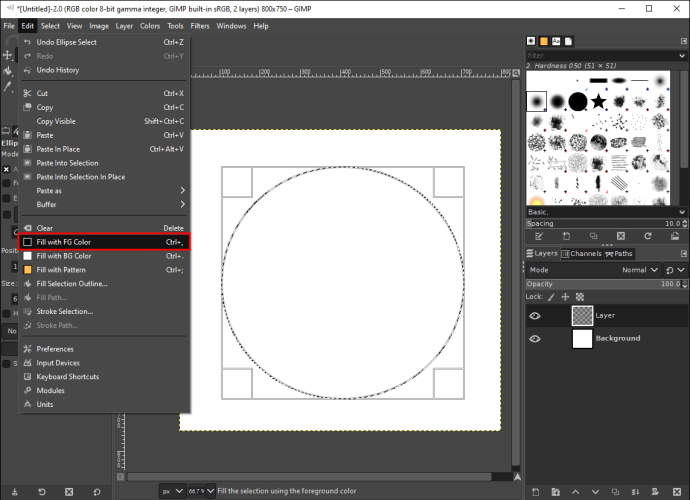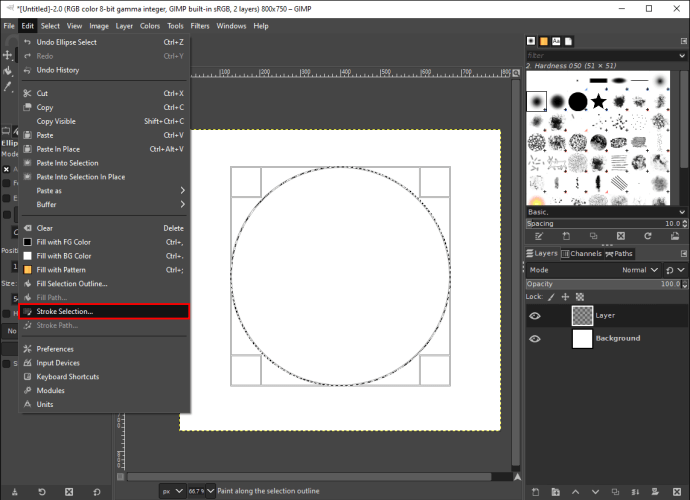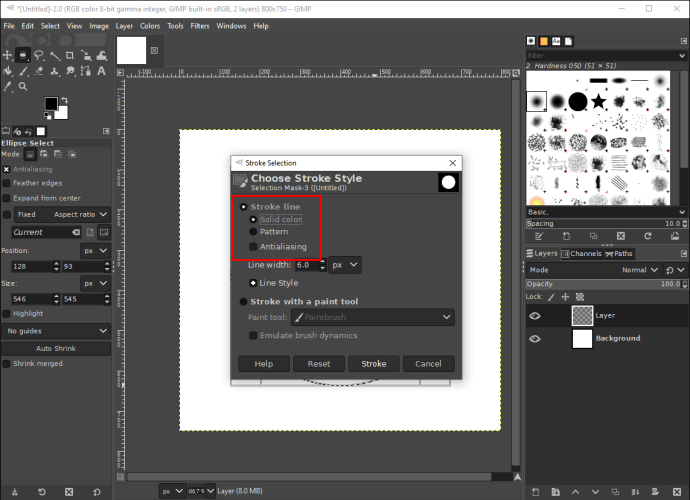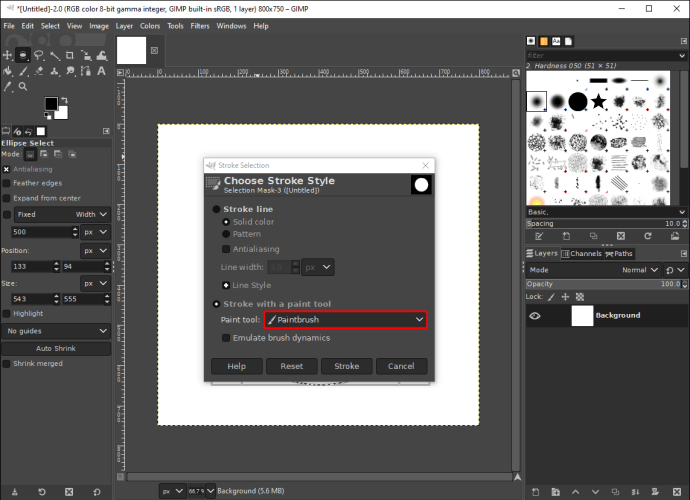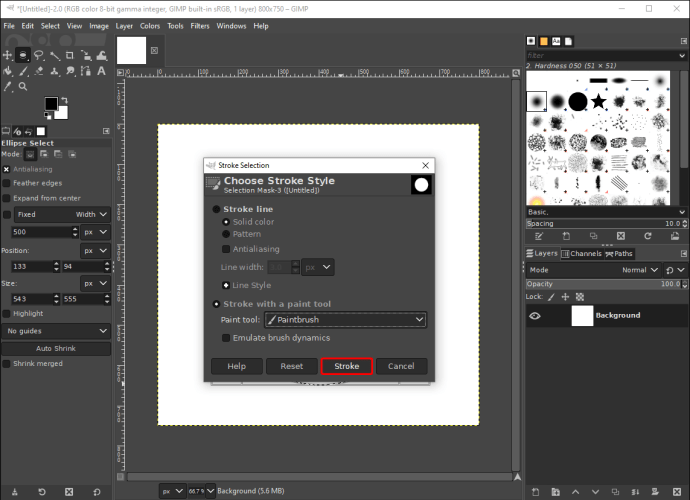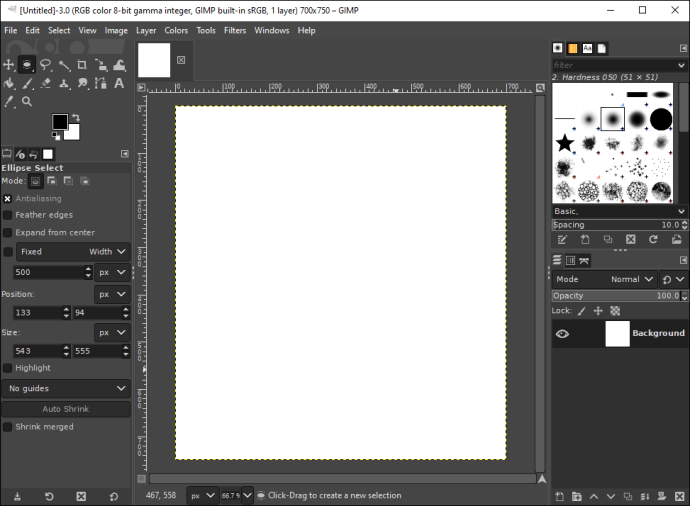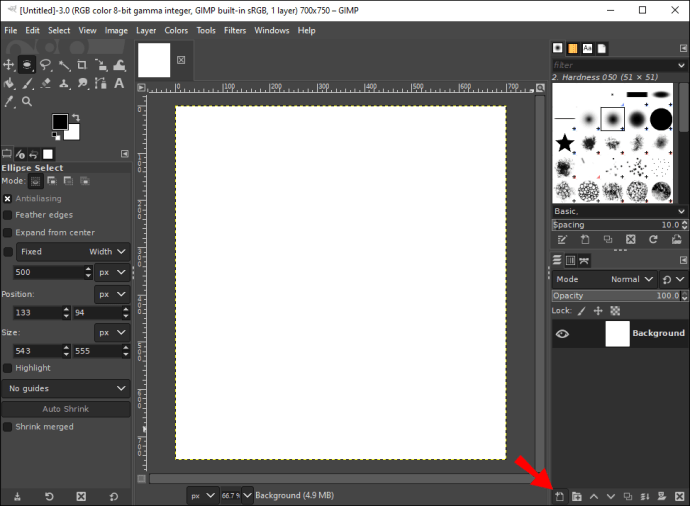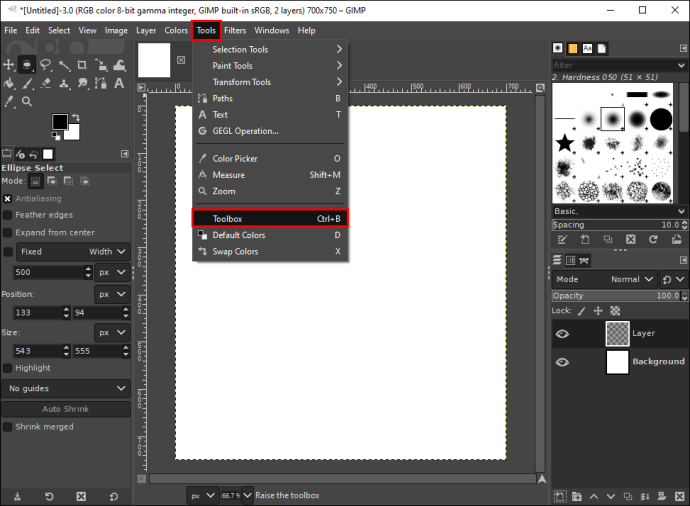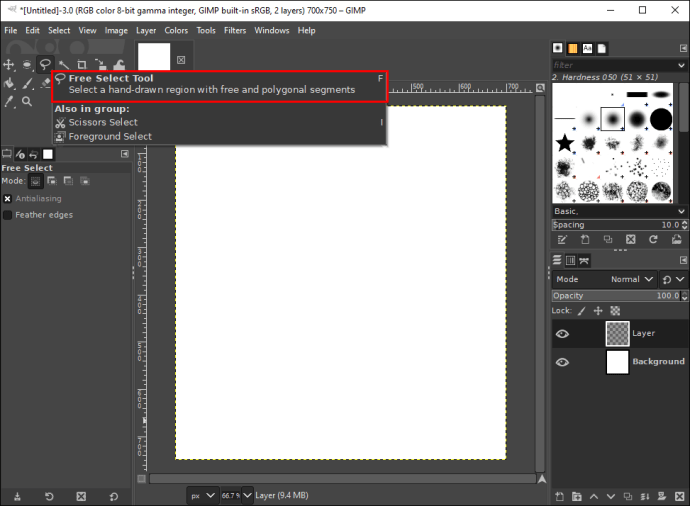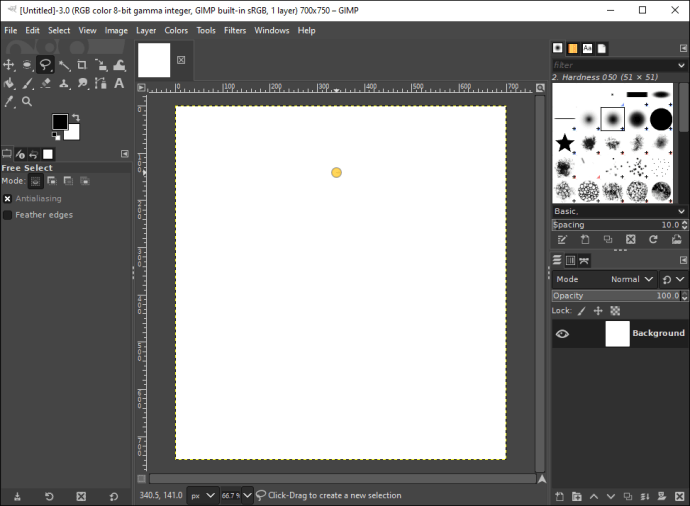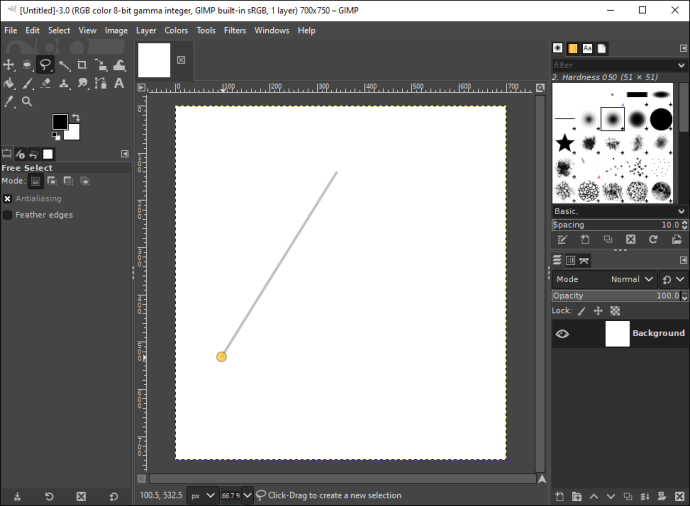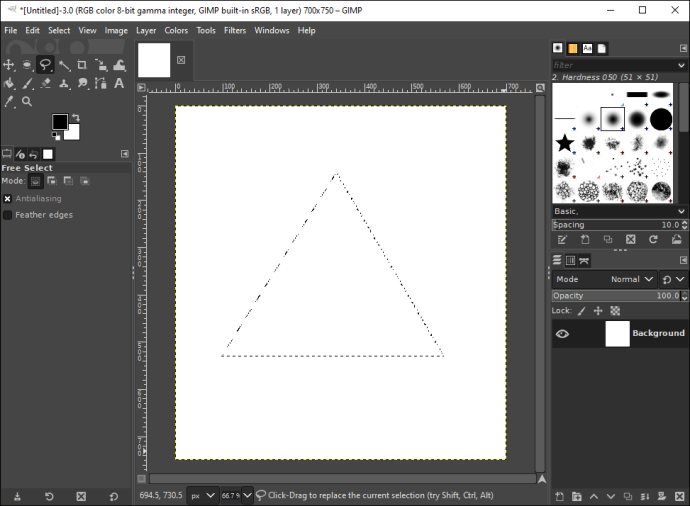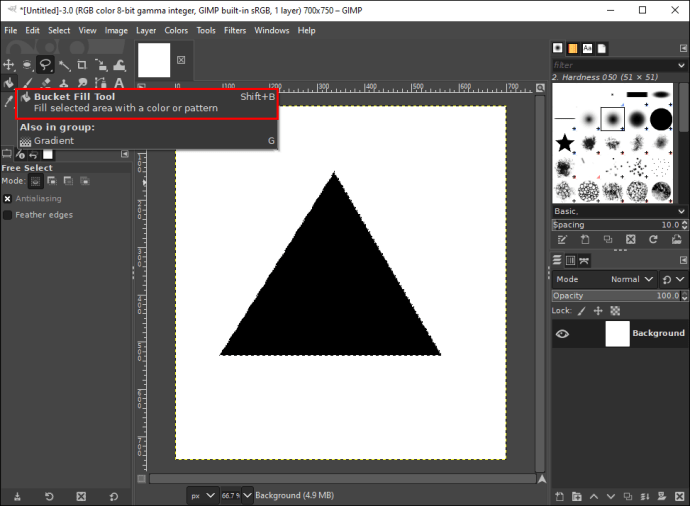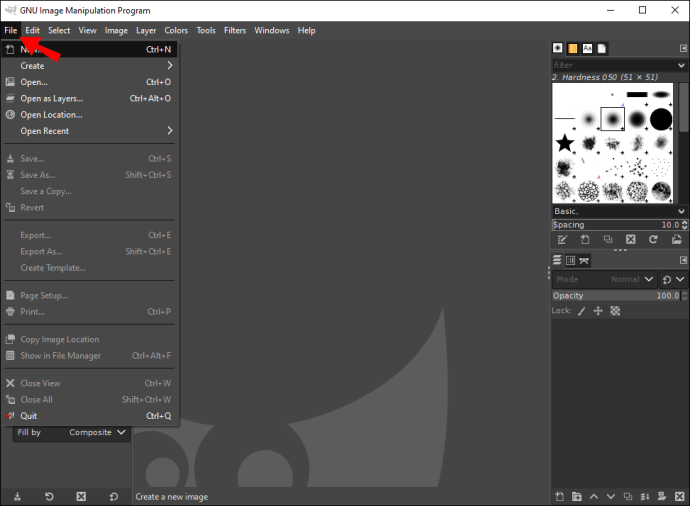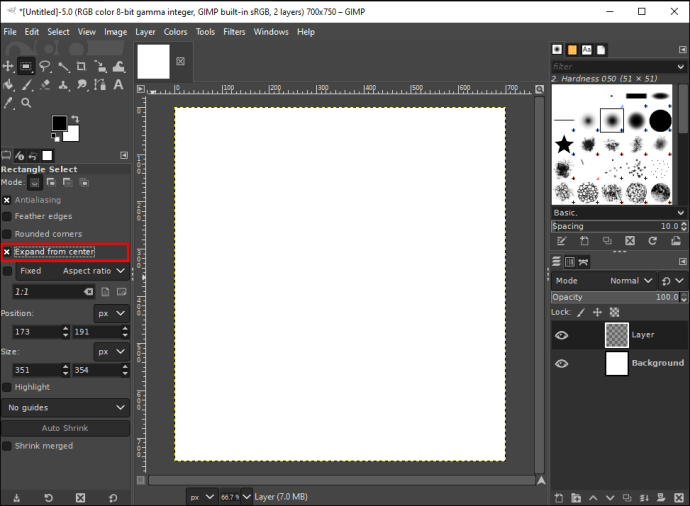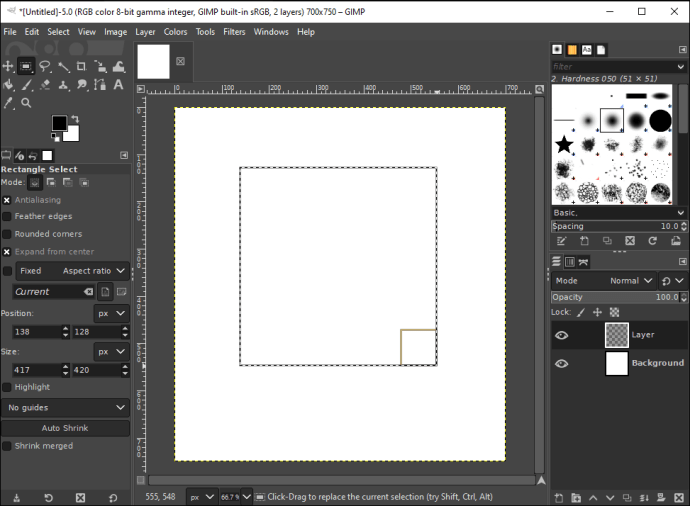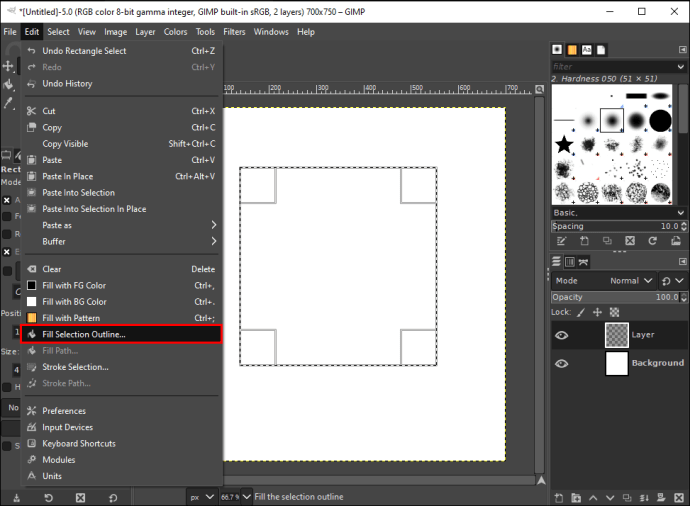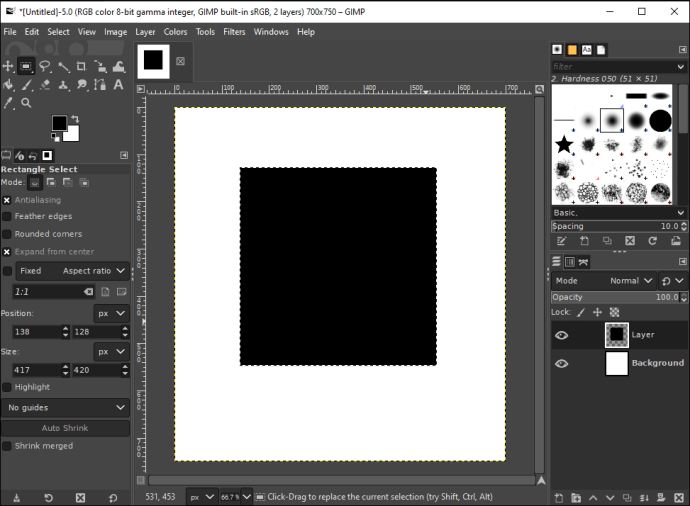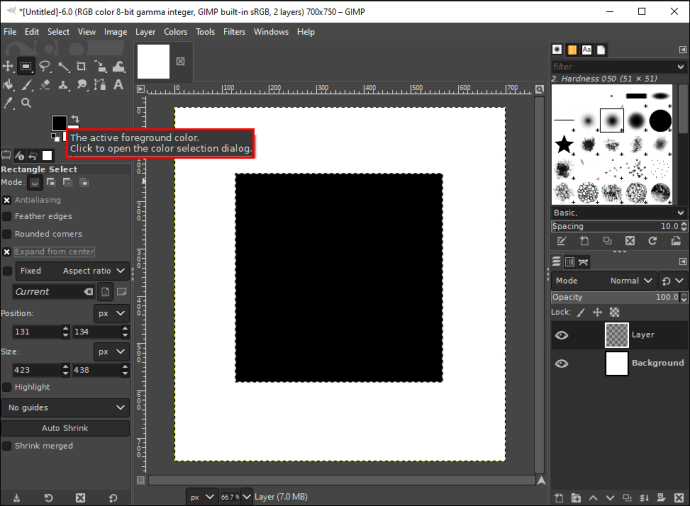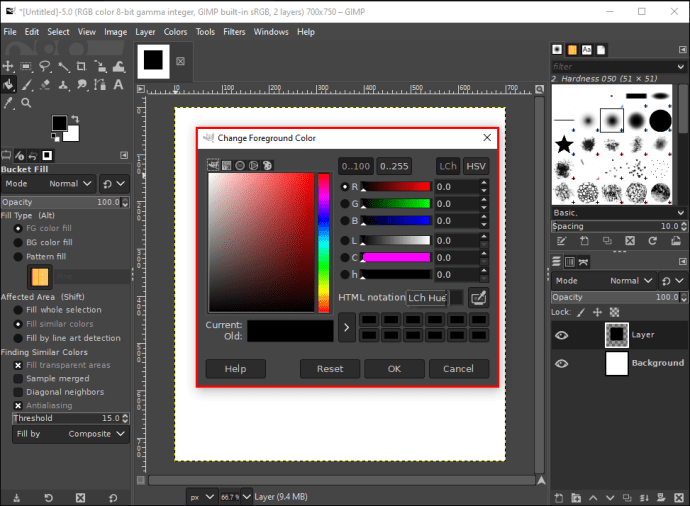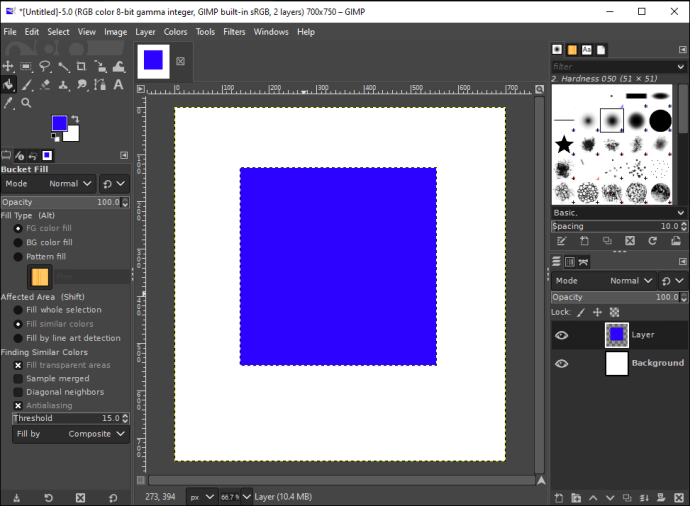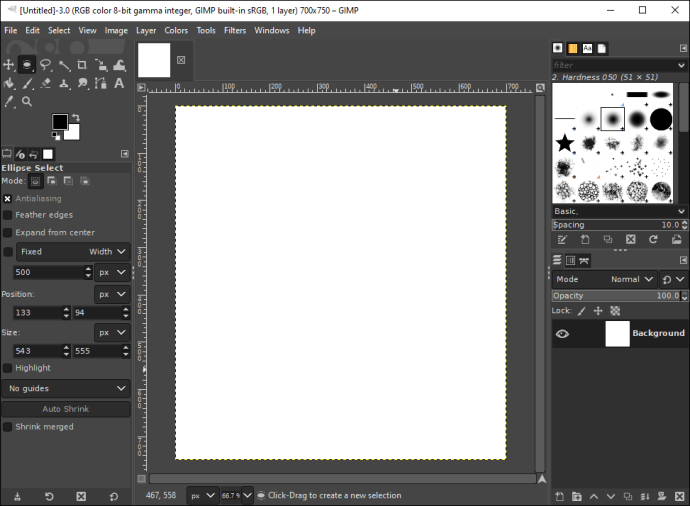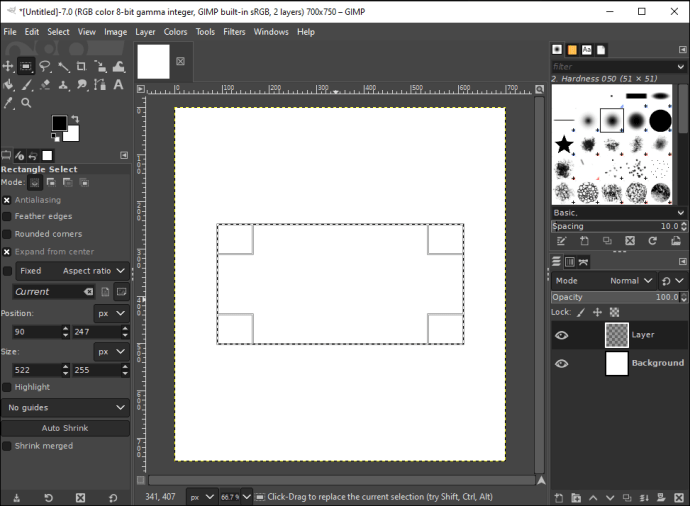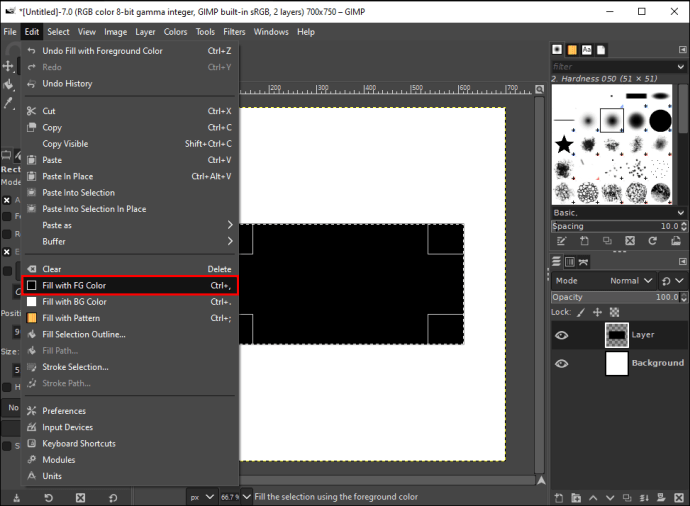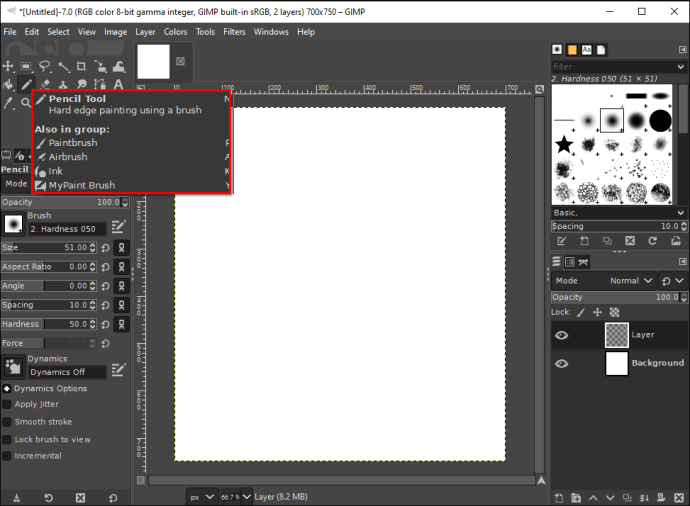Selv om GIMP, bilderedigeringsappen, ikke er et tegneprogram, kan du fortsatt bruke det til å lage forskjellige geometriske former. Når det er sagt, har ikke GIMP et innebygd formverktøy, så den eneste måten å lage figurer i dette programmet på er manuelt.

Det er to metoder for å tegne rette linjer og geometriske former i GIMP, og begge vil bare ta deg et par minutter å lære. I denne guiden viser vi deg hvordan du lager sirkler, trekanter, firkanter og rektangler i GIMP ved hjelp av forskjellige verktøy.
Hvordan lage en sirkel
Den enkleste måten å lage figurer i GIMP er med Select Tool. Det er to innebygde Select Tools: Rektangelvalgverktøyet og Ellipsis Select Tool. For å lage en sirkel, bruker vi Ellipsis Select Tool.
Det første du må gjøre er å lage et nytt dokument.
- Åpne GIMP på datamaskinen.
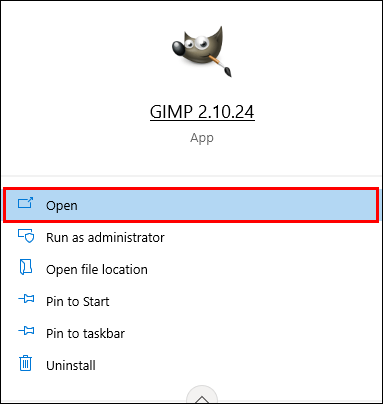
- Velg "Fil"-fanen i øvre venstre hjørne av vinduet.
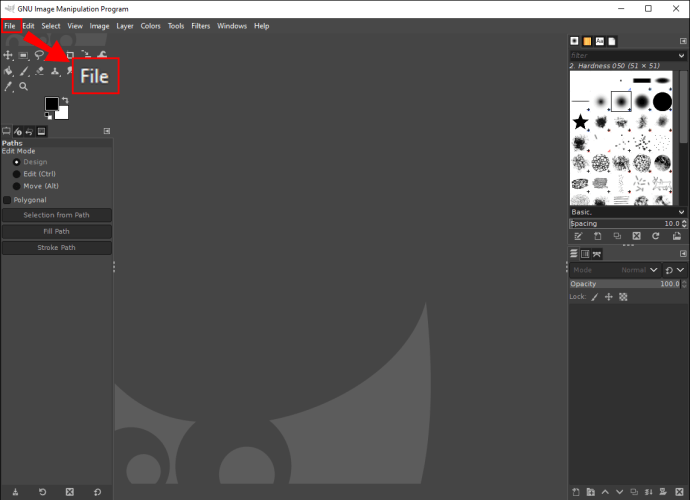
- Klikk på "Ny" i rullegardinmenyen.

- Velg dimensjonene til bildet og klikk på "OK"-knappen i popup-vinduet.
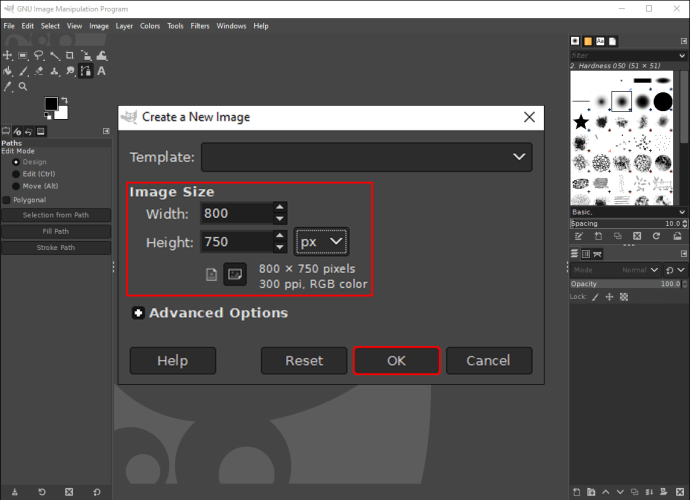
- Gå til nederste høyre hjørne av programmet og klikk på "Opprett et nytt lag"-ikonet.
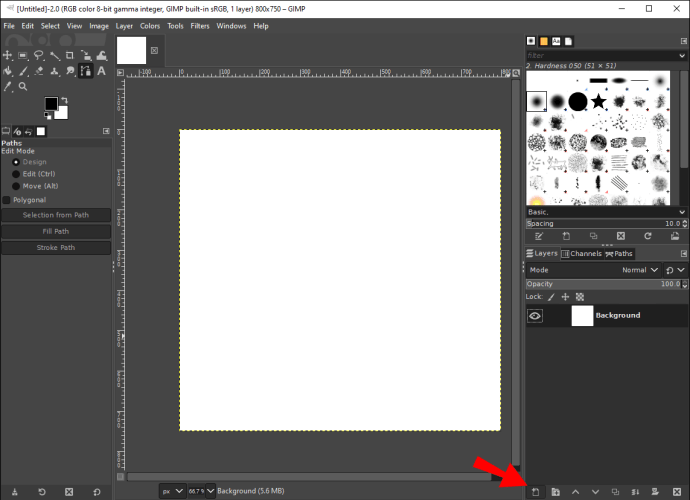
- Velg "OK."
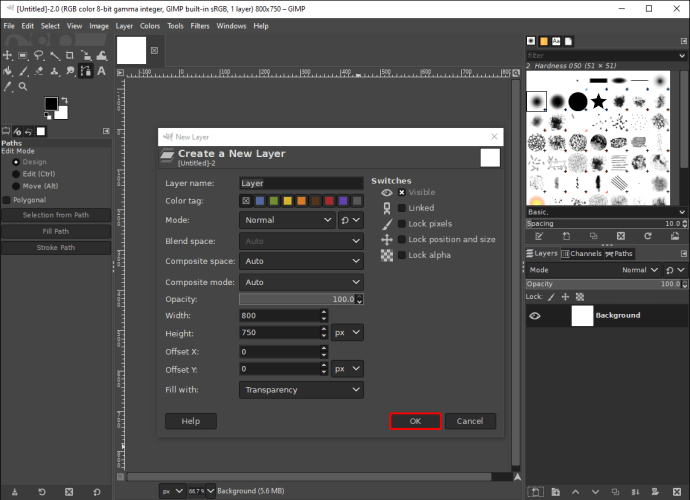
Grunnen til at du må legge til et nytt lag før du lager en form i GIMP, er for at du skal kunne flytte formen rundt på dokumentet. Hvis du lager en form direkte på bakgrunnen, vil du ikke kunne flytte den senere.
Nå som lerretet er klart, er det på tide å lage en sirkel. Men før vi gjør det, må vi velge forgrunnsfargen og bakgrunnsfargen. Slik gjøres det:
- Gå over til "Verktøy"-fanen på toppmenyen og velg "Verktøykasse" fra rullegardinlisten.
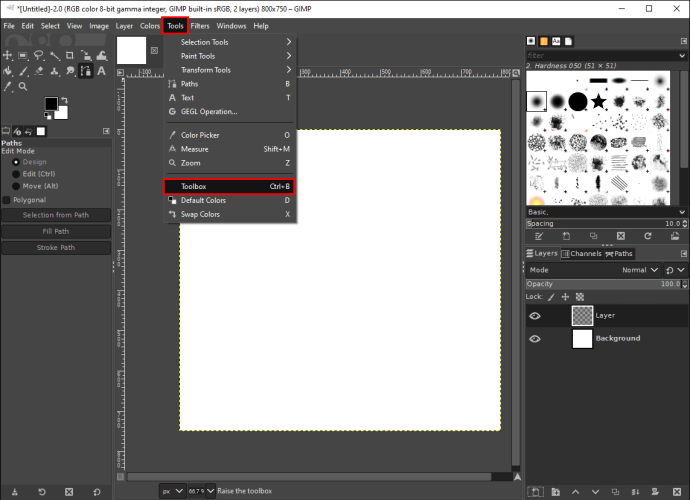
- Finn to fargede bokser under verktøykassen på venstre sidefelt.

- Velg forgrunnsfargen (fargen på sirkelen) og bakgrunnsfargen (fargen på lerretet).
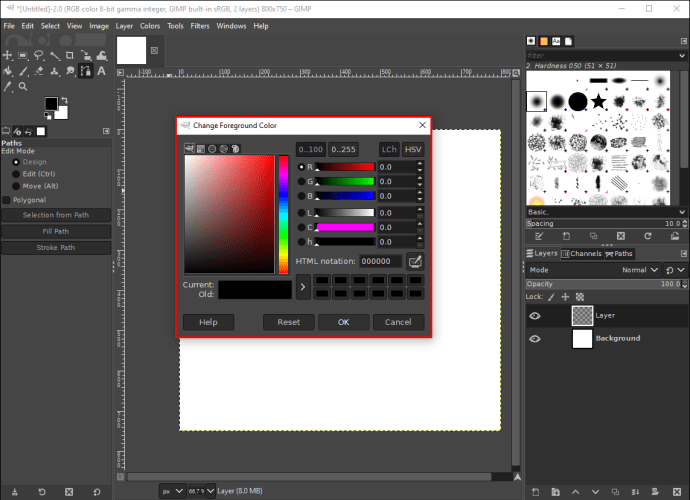
Merk: Forgrunns- og bakgrunnsfargene er svart og hvitt som standard.
- Velg "Ellipsis Select Tool" på verktøykassen.
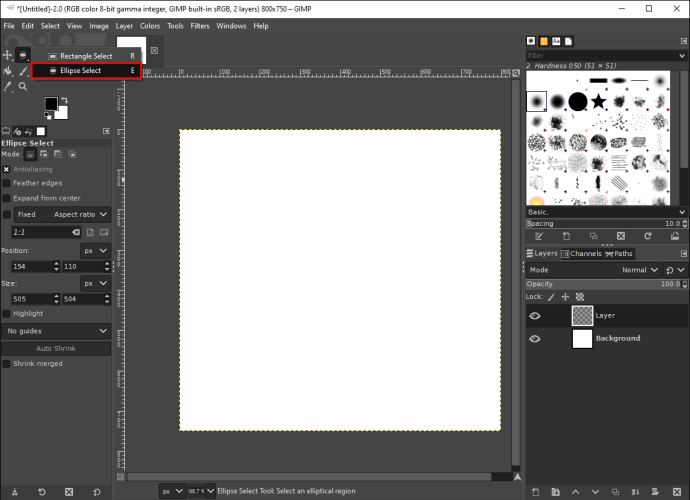
- Klikk på lerretet og dra kanten av sirkelen for å få den til ønsket størrelse.

- Fortsett til "Rediger"-fanen ovenfor.
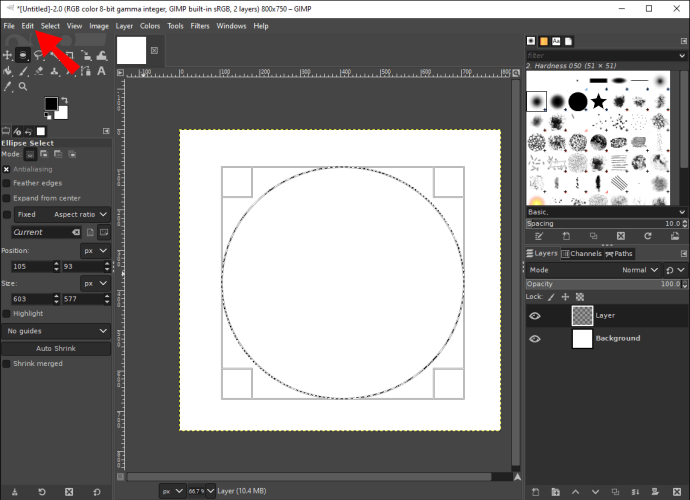
- Velg "Fyll med FG Color" fra listen over alternativer.
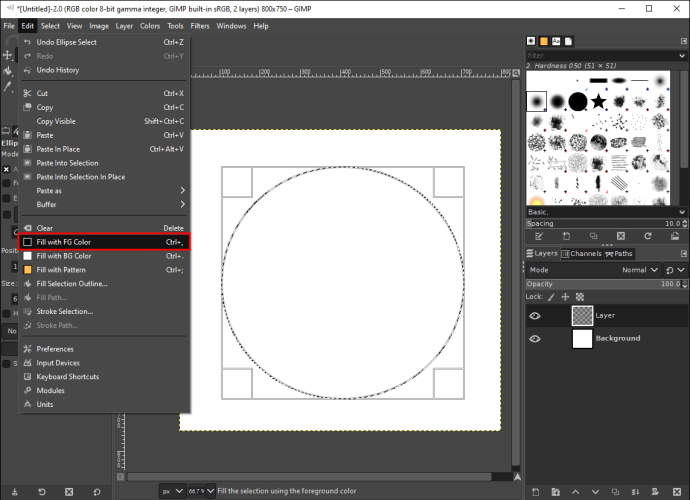
Sirkelen din vises på lerretet. Du kan bruke Ellipsis Select-verktøyet til å lage runde eller ovale former. Hvis du vil lage en sirkel som bare er en kontur (uten fyllfarge), er dette hva du trenger å gjøre:
- Velg "Ellipsis Select Tool" fra verktøykassen.
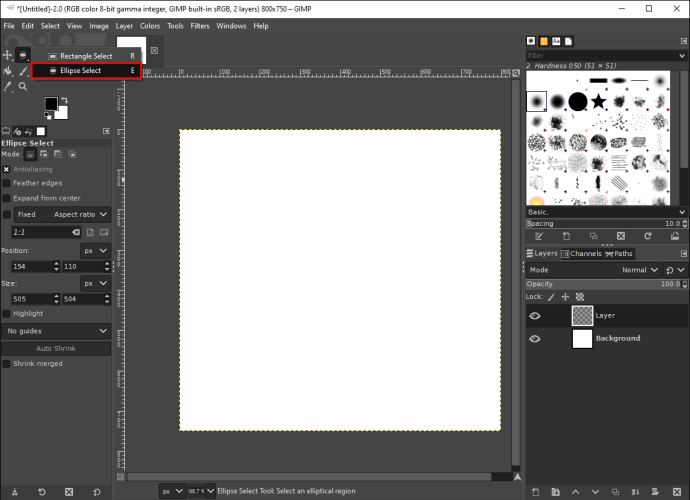
- Tegn sirkelen på lerretet ved å klikke på den og dra linjen.

- Gå til "Rediger"-fanen igjen.
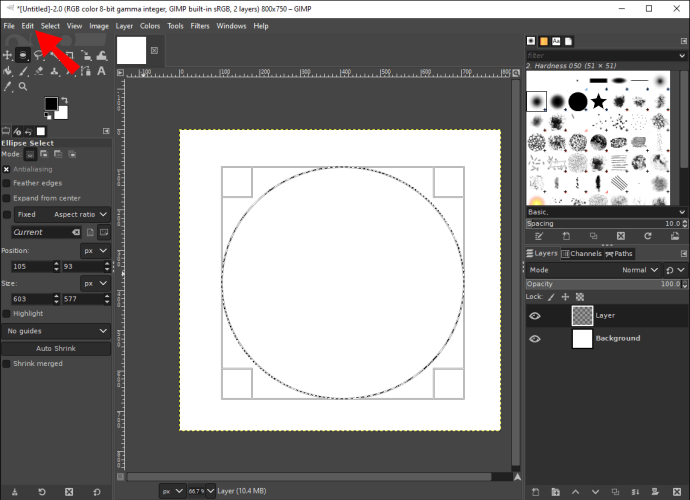
- Velg "Stroke Selection..." fra listen over alternativer.
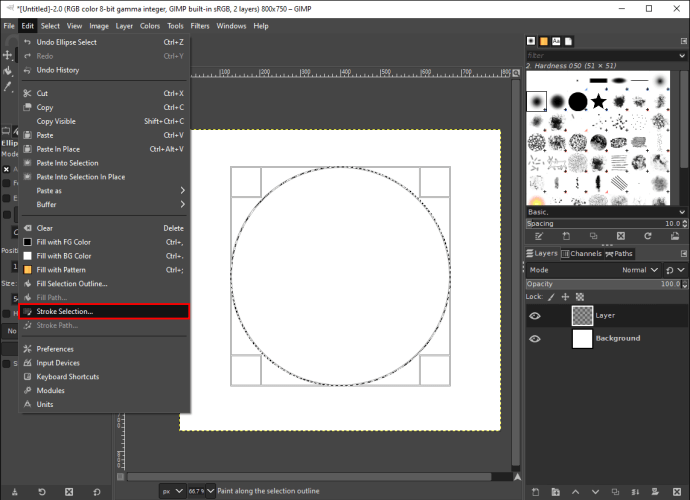
- Velg streklinjetypen (helfarge, mønster eller kantutjevnelse).
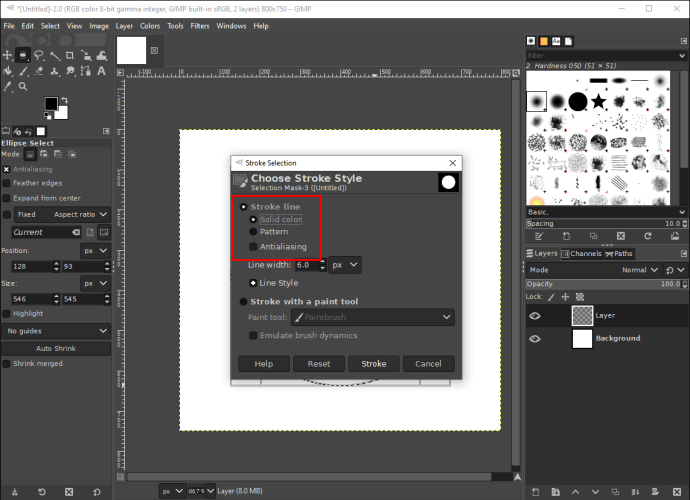
- Bestem bredden på linjen.

- Klikk på "Strek med et malingsverktøy"-boksen.

- Velg "Paint tool."
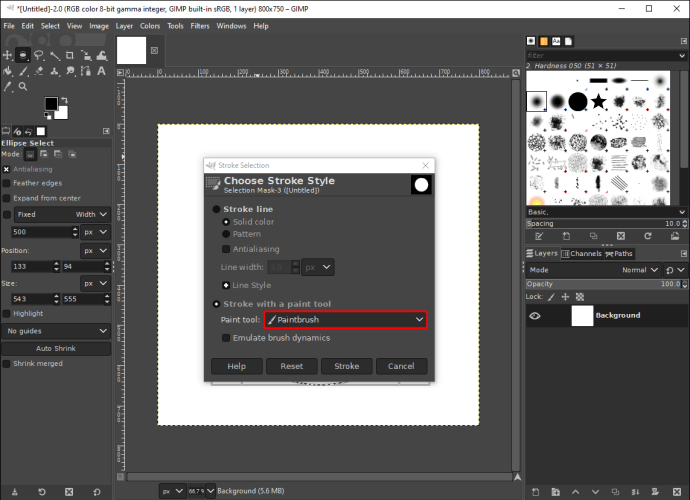
- Velg "Stroke"-knappen.
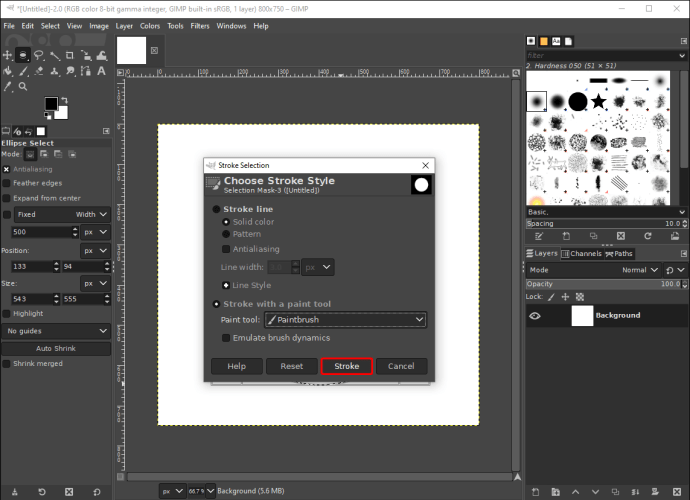
Sirkelen vil kun ha en kontur, med forgrunnsfargen du har valgt. Hvis du vil endre dimensjonene til sirkelen etter at du har laget den, klikker du bare på kanten og drar den til du er fornøyd med størrelsen.
Hvordan lage en trekant
GIMP lar deg bare lage figurer med rektangel- og ellipseverktøyet. Siden det ikke finnes et utvalgsverktøy for å lage trekanter, er det litt vanskeligere. Verktøyet du trenger for å lage en trekant er Free Select Tool. Følg trinnene nedenfor for å finne ut hvordan det gjøres:
- Åpne et nytt tomt lerret i GIMP.
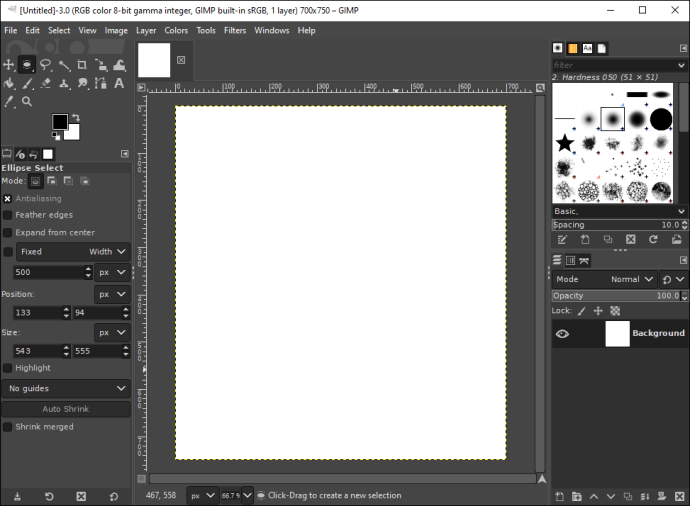
- Lag et nytt lag ved å klikke på "+"-ikonet.
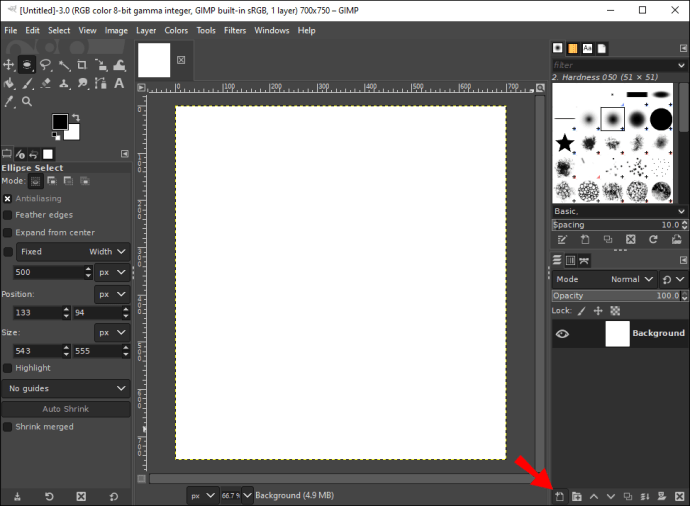
- Gå til "Verktøy" på toppmenyen, og velg "Verktøykasse".
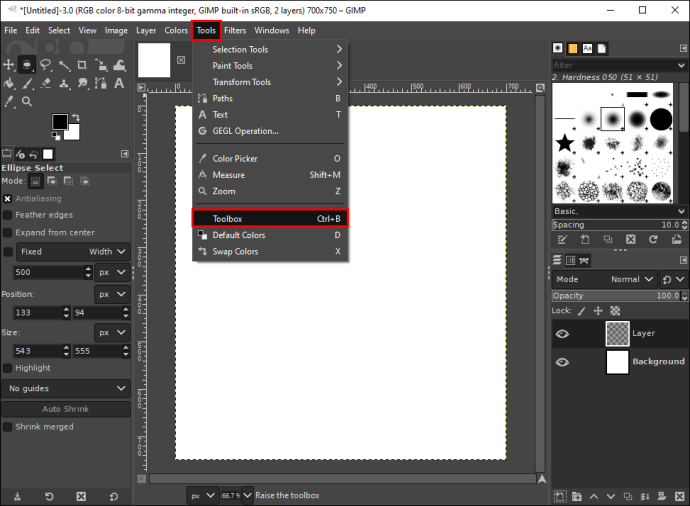
- Klikk på "Free Select Tool" på verktøykassen på venstre sidefelt.
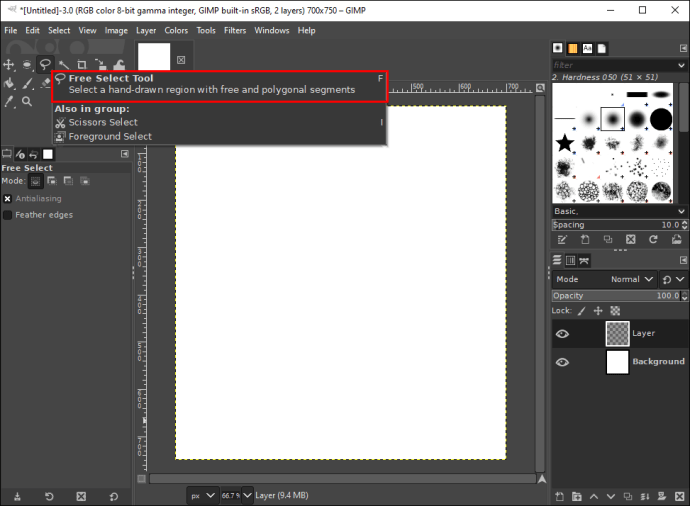
- Venstreklikk på det tomme lerretet for å starte den første linjen.
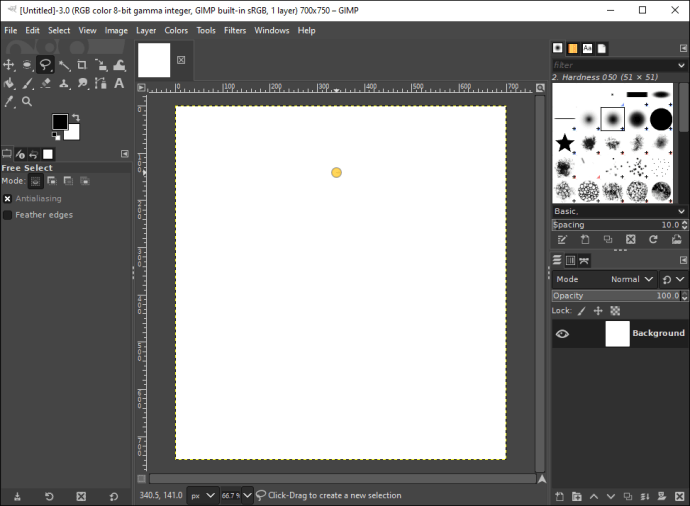
- Høyreklikk for å frigjøre den.
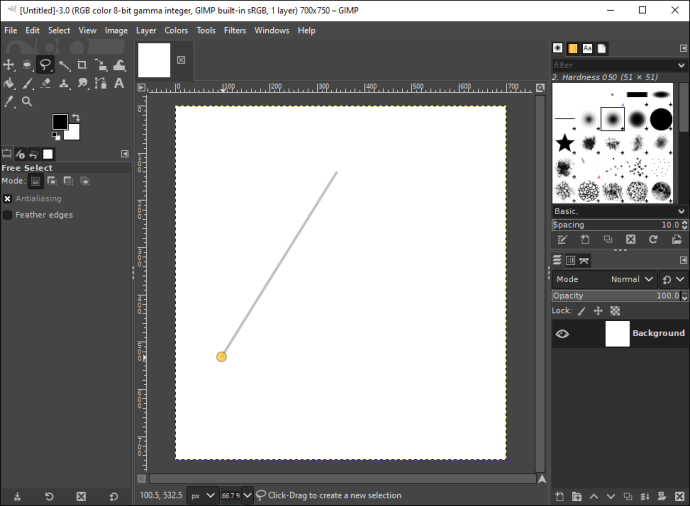
- Venstre-klikk igjen for å lage den andre siden av trekanten.

- Gjenta denne prosessen til du har koblet sammen alle tre linjene.

- Trykk "Enter" på tastaturet for å velge trekanten.
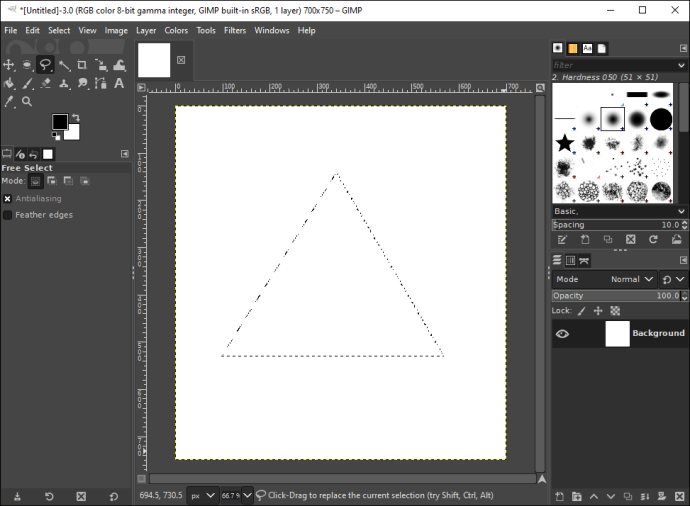
- Gå til "Bøtteverktøyet" og klikk på trekanten for å fargelegge den.
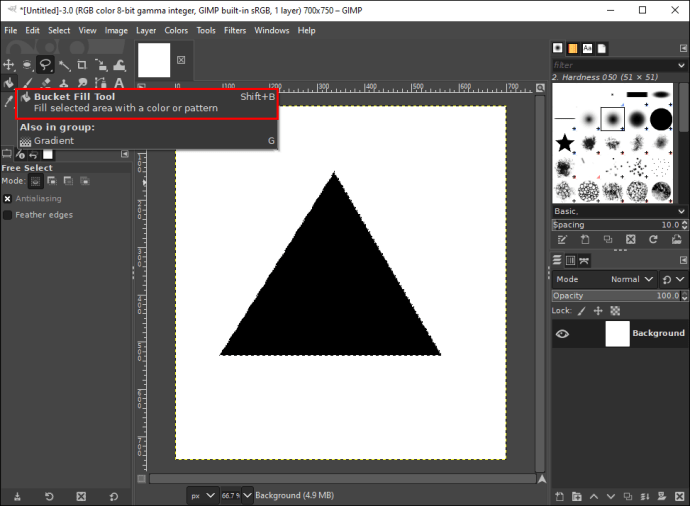
Det er alt som skal til. Du har tegnet en trekant i GIMP.
Hvordan lage en firkant
Å lage en firkant i GIMP er ikke mer komplisert, og det vil bare ta sekunder å gjøre. Her er hva du må gjøre:
- Åpne GIMP og velg "Fil" fra toppmenyen.
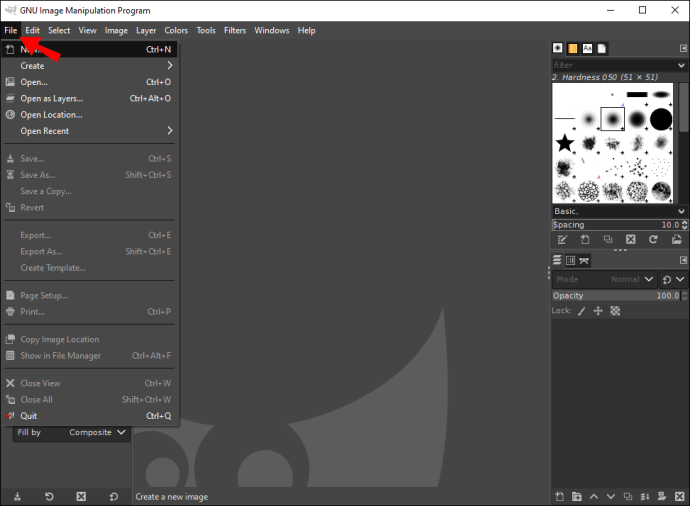
- Gå til "Ny" og velg "OK" for å åpne et tomt dokument.

- Klikk på "Opprett et nytt lag"-ikonet nederst til høyre i GIMP.

- Gå til "Verktøy" på toppmenyen, og velg "Verktøykasse".

- Naviger til "Rektangelvalgverktøy" på venstre sidefelt.

- Klikk på "Utvid fra senter"-boksen nederst til venstre.
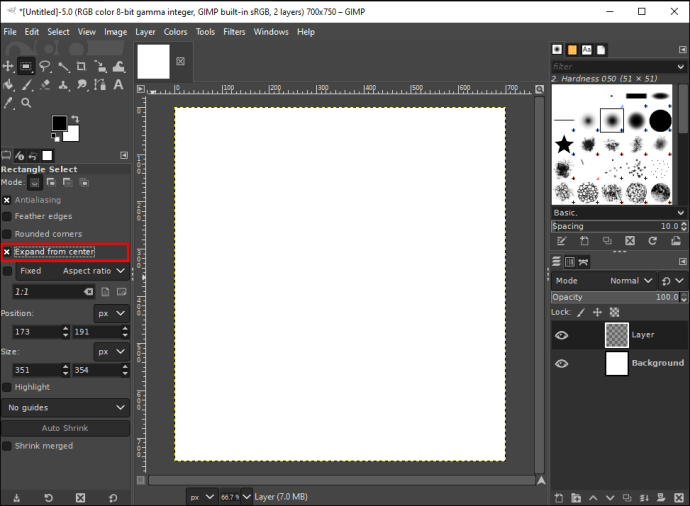
- Klikk på det tomme lerretet og lag et firkantet verktøy ved å dra kantene.
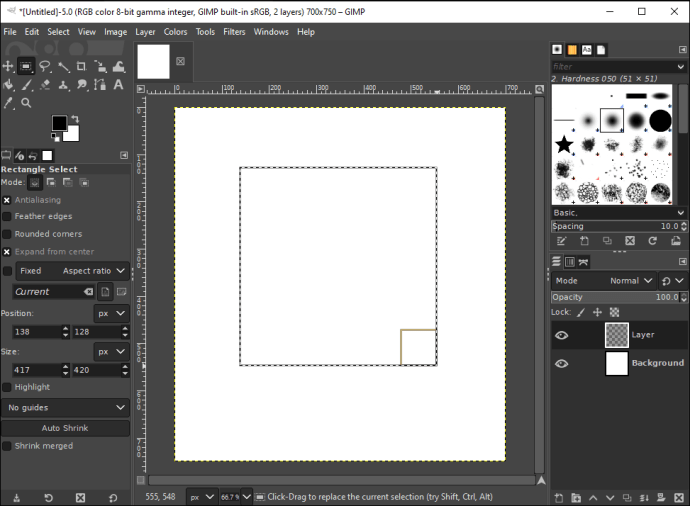
- Gå til "Rediger" på den øverste verktøylinjen.

- Velg alternativet "Fyll utvalgskontur" på rullegardinlisten.
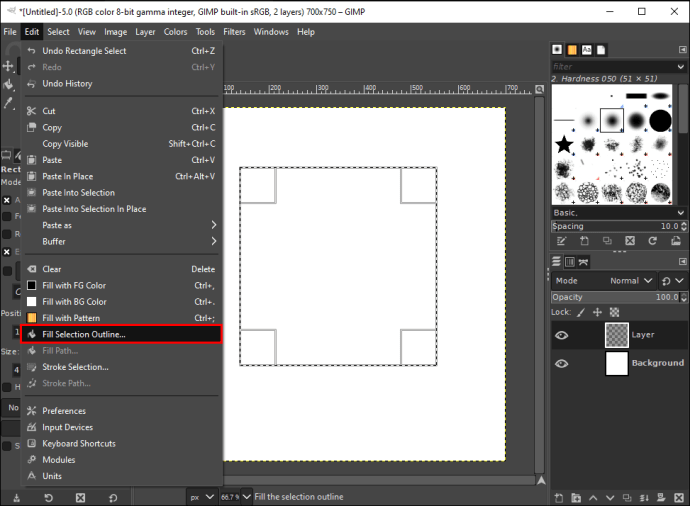
- Klikk på "Solid Color" i popup-vinduet.
Firkanten vil umiddelbart bli farget i standard forgrunnsfarge, som er svart. Hvis du vil endre fargen på firkanten, gjør du det slik:
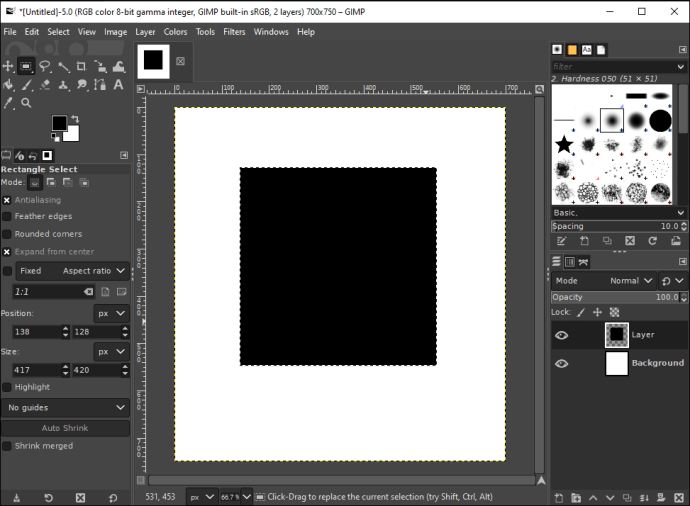
- Velg "Bøtteverktøy" fra verktøykassen.

- Klikk på forgrunnsfargeboksen.
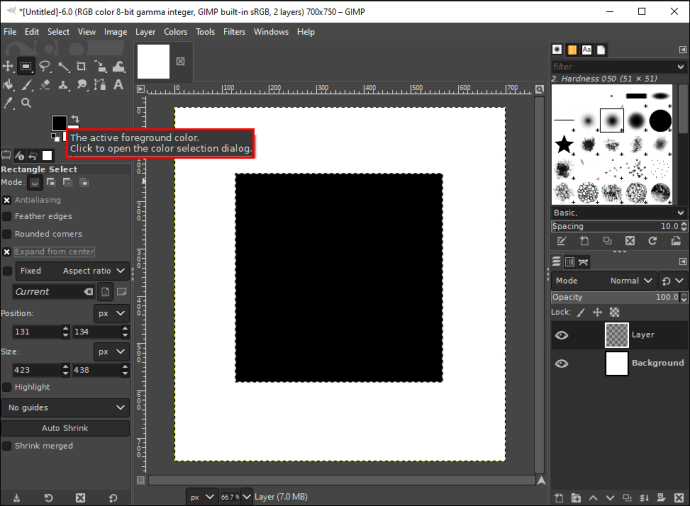
- Velg en ny farge for ruten og velg "OK".
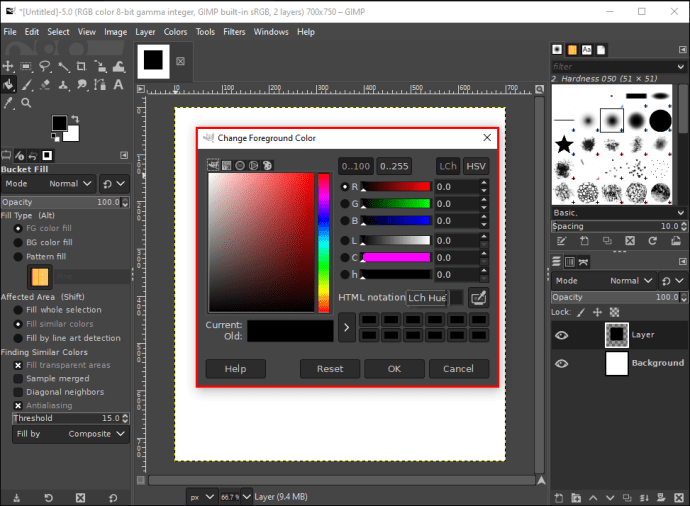
- Klikk på firkanten for å fargelegge den.
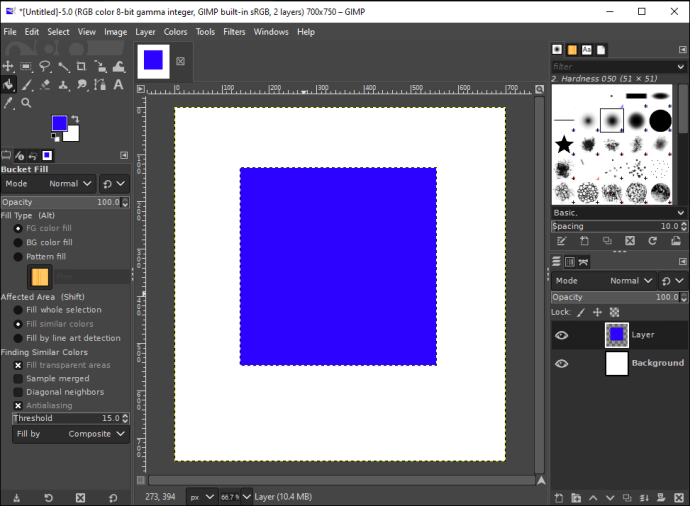
Hvis du vil lage en perfekt firkant, kan du sette et fast sideforhold på verktøykassen. Du kan gjøre det ved å gå til nederste venstre hjørne av GIMP og klikke på nedoverpilen ved siden av "Aspect Ratio." For å lage en firkant, velg et sideforhold på 1:1.
Hvordan lage et rektangel
Å lage et rektangel i GIMP er veldig likt å lage firkanter. La oss se hvordan det gjøres:
- Start GIMP og velg "Fil"-fanen i øvre venstre hjørne av programmet.
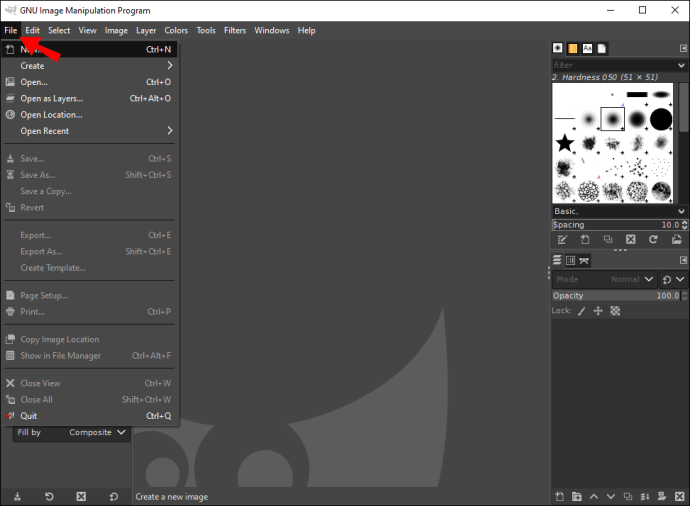
- Åpne et nytt tomt dokument.
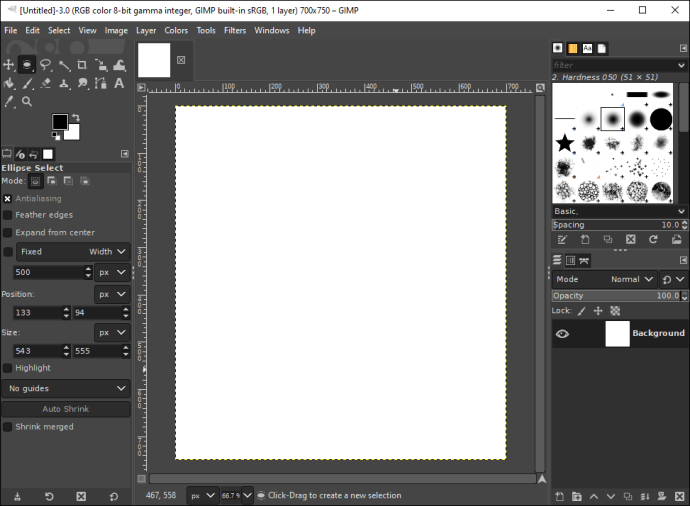
- Gå til "Opprett et nytt lag" nederst til høyre.

- Gå deretter over til "Verktøy" og velg "Verktøykasse" fra rullegardinmenyen.

- Velg "Rektangelvalgverktøy."

- Merk av for "Utvid fra senter"-boksen.
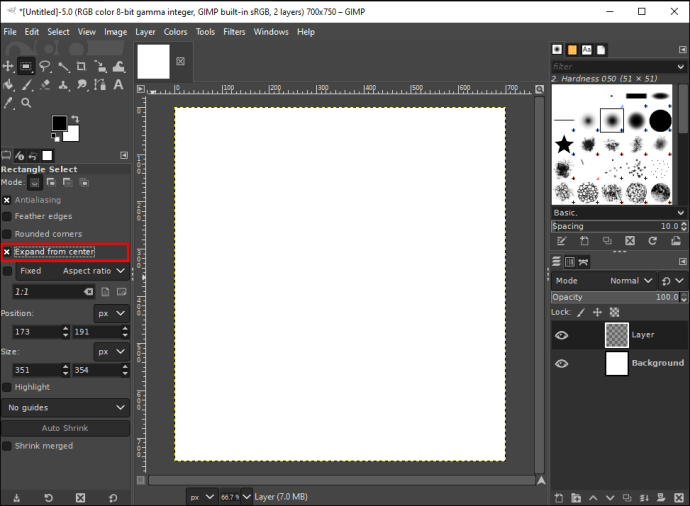
- Klikk på lerretet og dra kantene til ønsket lengde.
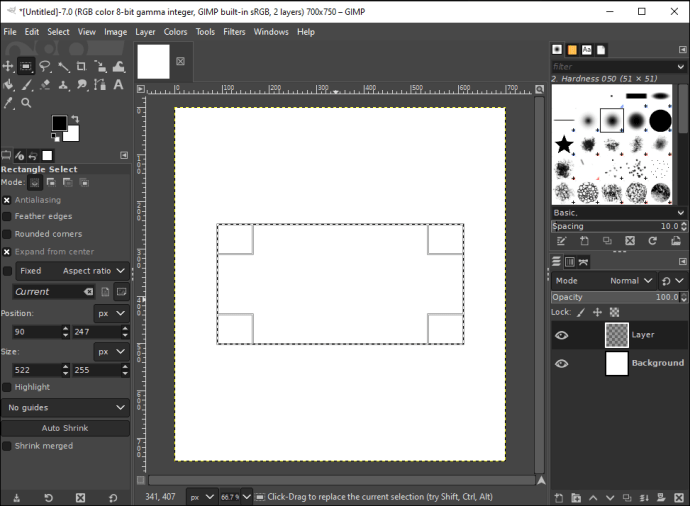
- Gå over til "Rediger" og velg "Fyll med FG-farge."
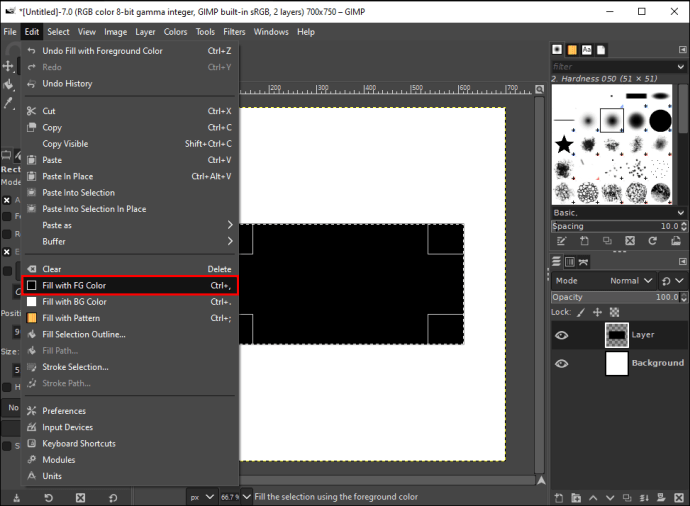
En annen måte å lage rektangler eller annen form på i GIMP er med børsteverktøyet. Slik gjøres det:
- Finn "Blyantverktøyet" i verktøykassen.
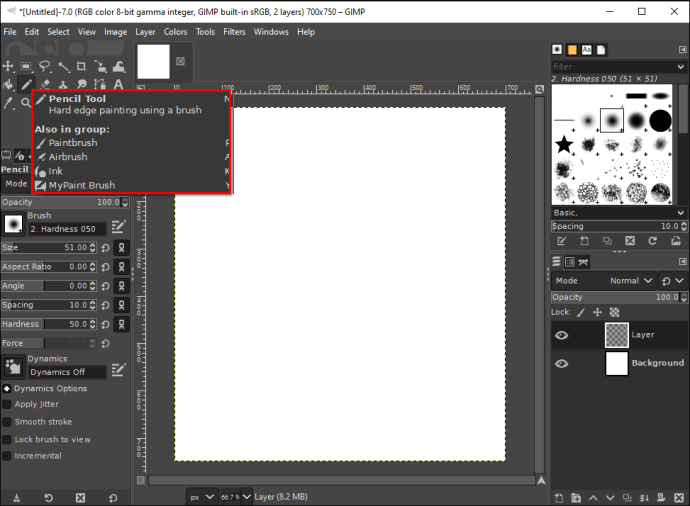
- Velg "Brush"-ikonet i "Verktøy" alternativmenyen.

- Finn "Brush Type" som fungerer for deg.

- Velg "100" under "Hardhet".

- Endre høyden og vekten på rektangelet.
- Klikk på lerretet og dra kanten til du har rektangelstørrelsen du ønsker.
- Venstreklikk på rektangelet for å lagre det.
Lag linjer og former i GIMP
GIMP kan virke ganske komplisert for førstegangsbrukere. Men når du først har fått taket på det, kan du bruke dette programmet til å lage sirkler, firkanter, trekanter, rektangler og hvilken som helst annen form du kan tenke deg.
Har du noen gang laget en form i GIMP? Brukte du noen av metodene vi gikk gjennom i denne veiledningen? Gi oss beskjed i kommentarene.