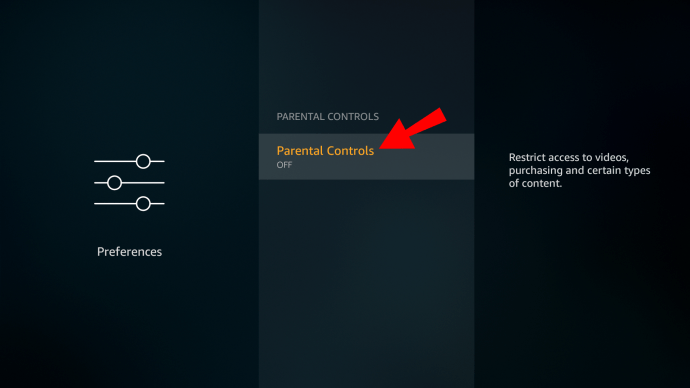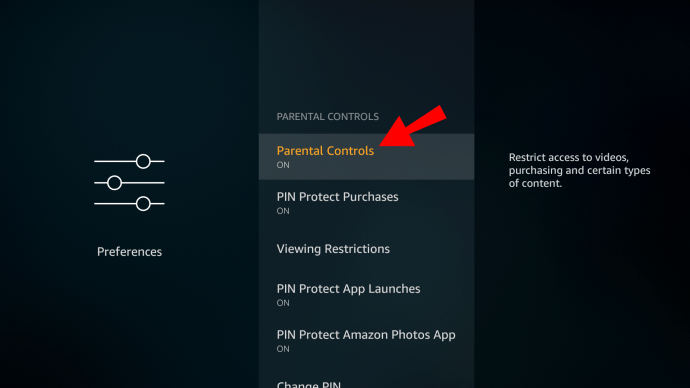Når det gjelder strømmeenheter, er Amazon Fire Stick et av de beste alternativene der ute. En av grunnene til at husholdninger med barn drar nytte av å bruke det, er integrerte foreldrekontrollinnstillinger.

Med Fire Stick kan du administrere hva barna dine ser på, hvor lenge de ser på, og til og med kontrollere hvilket innhold de kan kjøpe med Amazon-kontoen din.
Alt dette høres bra ut, men hvordan setter du det opp? Denne artikkelen vil guide deg gjennom hele prosessen med å sette opp foreldrekontroll på Fire Stick-enheten og svare på flere relaterte spørsmål.
Hvordan administrere foreldrekontroll på en Amazon Fire Stick?
Med Amazon Fire Stick får du tilgang til Prime Video-innhold, laster ned og bruker Netflix og Hulu, og spiller også videospill. Disse appene har utrolig mange serier og filmer, og ikke alle passer for barn.
Det samme gjelder videospill. Noen kan de bruke, andre kan de ikke. Heldigvis kan du enkelt aktivere foreldrekontroll på Fire Stick. Men før vi viser deg alle trinnene du må ta, sørg for at du har aktivert en PIN-kode via Amazon-kontoens foreldrekontrollseksjon.
Du kan gjøre det via Amazons mobilapp eller ved å bruke nettleseren. Logg på Amazon-kontoen din, og under "Konto og lister", velg "Your Prime Video"-innstillinger og deretter "Foreldrekontroll." Sett deretter opp et 5-sifret nummer for senere bruk med Fire Stick.

Trinn-for-trinn-veiledning for å aktivere foreldrekontroll på Amazon Fire Stick
Når du har PIN-koden klar, kan du slå på foreldrekontrollen med Fire Stick. Sørg for at enheten er riktig koblet til riktig TV-inngang først. Følg deretter disse instruksjonene:
- Bruk Fire Stick-fjernkontrollen til å navigere til Innstillinger på startskjermen.

- Velg "Foreldrekontroll" fra listen over alternativer.

- Velg nå alternativet "Foreldrekontroll AV".
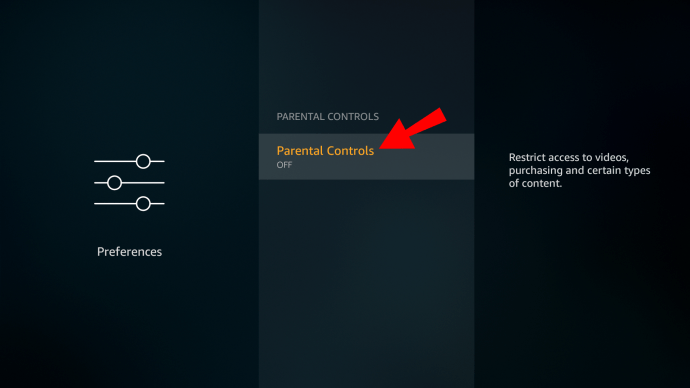
- Du vil bli bedt om å angi den tidligere konfigurerte PIN-koden.

- Når du har tastet inn PIN-koden, velg "OK" for å fortsette.
Du vil få meldingen på skjermen som sier "Foreldrekontroll aktivert." Klikk "OK" igjen, og du vil kunne se en liste over foreldrekontrollkategorier. En av dem er "Visningsbegrensninger."
Hvis du velger å aktivere dette alternativet, spesielt, vil visningsinnholdet være begrenset basert på Amazon Video-rangeringer av programmene og filmene. Du kan også PIN-beskytte Amazon Photos-appen, kjøp og applanseringer.
Hvordan endre PIN-kode for foreldrekontroll på Fire Stick?
Hva skjer hvis barnet ditt får vite om PIN-koden du har konfigurert, og nå kan se upassende innhold?
Heldigvis, med Amazon Fire Stick, kan du endre PIN-koden og begynne på nytt. Alternativet "Endre PIN" er under "Foreldrekontroll" i Fire Stick "Preferanser". Slik finner du det:
- Gå til "Preferences" på startskjermen.

- Velg "Foreldrekontroll".

- Rull til alternativet "Endre PIN".

- Skriv inn den gamle PIN-koden først, og skriv deretter inn det nye 5-sifrede nummeret.
Nå har du en helt ny PIN-kode. Husk å huske det eller skriv det ned et sted ingen kan finne det.
Hvordan slå av foreldrekontroll på Fire Stick?
I tilfelle du oppdaget at foreldrekontrollene på Fire Stick er unødvendig aktivert, kan du deaktivere dem med bare noen få trinn.
Alternativt kan du ha bestemt deg for at barnet ditt er klar til å ta ansvar når det kommer til innholdet de ser på Prime Video. Uansett, dette er hvordan du kan slå av foreldrekontroll på Fire Stick:
- Naviger til "Preferences" på Fire Stick-startskjermen.

- Velg "Foreldrekontroll" fra listen over elementer.
- Velg nå alternativet "Foreldrekontroll PÅ".
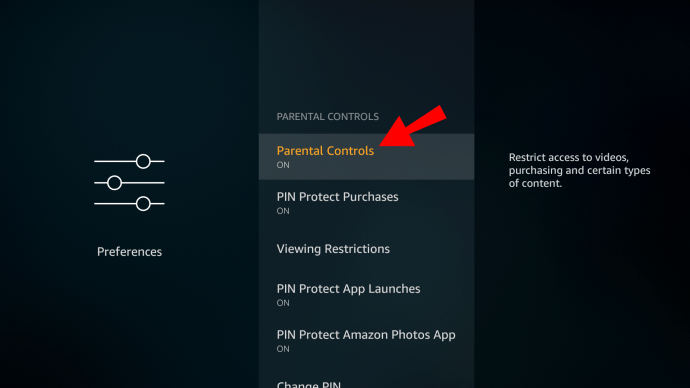
- Skriv inn PIN-koden og bekreft valget.

Du har offisielt deaktivert foreldrekontrollen med Fire Stick. Hvis du vil aktivere dem igjen, følger du de samme trinnene og slår på kontrollene igjen.
Ytterligere vanlige spørsmål
1. Hvorfor vil jeg gjøre dette?
De fleste foreldre er oppmerksomme på hva slags innhold barna deres bruker. Hvis du har en Amazon Fire Stick-enhet, betyr det at du har tilgang til mye variasjon når det kommer til innhold.
Foreldrekontroll på Prime Video lar deg sikre at de yngre barna dine ikke blir utsatt for ting de ikke forstår.
For eksempel, når PIN-beskyttelsesappen din starter, vil ikke barnet ditt kunne åpne noe spill uten å sjekke med deg først. Du kan deretter skrive inn PIN-koden, og de kan spille, men bare hvis du har godkjent den først.
Når det gjelder visningsbegrensninger, er det flere kategorier du kan gå gjennom med Fire Stick. Når du får tilgang til alternativet "Visningsbegrensning", vil du også se kategoriene generelle, familie, tenåringer og voksne. Du kan velge hvilken som skal tillates og hvilken som skal låses med en PIN-kode.
Som med andre enheter barn i dag har tilgang til, gir aktivering av foreldrekontroll foreldre den tryggheten de trenger når barnet deres står foran en skjerm.
2. Hvordan angir jeg foreldrekontroll på Netflix-kontoen min?
Hvis du har en Netflix-konto og en Fire Stick, kan du se Netflix-serier og filmer via appen på Fire Stick-enheten.
Foreldrekontrollene du har satt opp for serier og filmer på Fire Stick-innstillingene, kommer bare til å gjelde for Prime Video-innhold.
For Netflix-elementer må du aktivere foreldrekontrollen i appen. Den enkleste måten å gjøre det på er å gå til Netflix-nettleseren.
Men før vi viser deg hvordan du setter opp de riktige kontrollene, sørg for at barnet ditt har sin separate Netflix-profil på kontoen din. Hvis du ikke er sikker på hvordan du legger til profilen, følg disse trinnene:
1. Gå til Netflix ved å bruke en hvilken som helst nettleser på din PC eller bærbare datamaskin og logg på kontoen din.

2. Gå deretter til "Administrer profiler"-siden og velg "Legg til profil."

3. Skriv inn navnet på profilen (navnet til barnet ditt) og velg «Fortsett».
Herfra kan du administrere foreldrekontrollen til den spesifikke Netflix-profilen.

Slik fungerer det:
1. Mens du er logget på kontoen din, naviger til navnet ditt øverst til høyre, og velg «Konto» fra rullegardinmenyen.

2. Rull ned til «Profil og foreldrekontroll» og velg profilen du har konfigurert.

3. Ved siden av «Visningsbegrensninger» velger du «Endre». Du vil bli bedt om å skrive inn Netflix-passordet ditt.

4. Sett opp visningsbegrensningene som gjelder for barnets alder. Det spenner fra TV-Y til NC-17.

I tillegg kan du blokkere spesifikke titler fra Netflix for den aktuelle profilen. Du vil kunne se en søkefelt på samme side.
Begynn å skrive inn tittelen, og Netflix vil vise samsvarende alternativer. Når du har lagt til alle titlene du vil begrense, velger du "Lagre".
3. Hvordan tilbakestiller du foreldrekontrollen på Fire Stick?
I tilfelle du har glemt PIN-koden du har opprettet på Fire Stick, kan det være et problem hvis du vil endre de gjeldende innstillingene for foreldrekontroll.
Imidlertid er ikke alt tapt, og du kan tilbakestille PIN-koden med litt innsats:
1. Det første du må gjøre er å taste inn en hvilken som helst PIN-kode, et tilfeldig 5-sifret tall.
2. Under PIN-koden vises en kode. Deretter må du gå til denne Amazon-siden og logge på med kontoen din.
3. Der skriver du inn tilbakestillingskoden på TV-en og velger «Fortsett».
Du vil motta instruksjoner på skjermen om hva du skal gjøre videre. Du vil også bli bedt om å tilordne en ny PIN-kode for foreldrekontrollen.
4. Hvordan begrenser jeg kjøp på Fire Stick?
Som forelder eller omsorgsperson er det siste du trenger uventede kjøp på kredittkortregningen fra Amazon. Dessverre, med mindre begrenset, er det relativt enkelt for barn å kjøpe ting via Fire Stick. Slik kan du forhindre at de foretar unødvendige kjøp med Fire Stick:
1. Gå til "Preferences" på Fire Stick-startskjermen.

2. Naviger til «Foreldrekontroll».

3. Velg alternativet "PIN Beskytt kjøp PÅ".

Sånn, nå er du trygg. Hver gang noen ønsker å kjøpe en video, app eller spill, blir de bedt om å angi PIN-koden bare du har.
5. Kan du sette tidsbegrensninger på Fire Stick?
Et annet potensielt problem for foreldre er at det kan være utfordrende å få barna vekk fra skjermer. Prime-innhold byr på mye moro, så tidsbegrensningsverktøy er utrolig nyttige.
For å stille inn tidssporingsfunksjonen på Fire Stick, trenger du Amazons FreeTime-app. Du kan legge til appen direkte fra Amazons appbutikk på Fire Stick. Etter at du har gjort det, setter du opp tidsgrenser ved å bruke denne appen:
1. Start FreeTime-appen på Fire Stick.
2. Velg "Kom i gang" og skriv deretter inn PIN-koden din.
3. Du vil bli bedt om å angi barnets informasjon, for eksempel navn og alder.
4. Velg nå typen innhold de skal ha tilgang til. Du kan til og med legge til spesifikke titler.
5. Velg deretter «Sett daglige mål og tidsgrenser» og velg hvor mye tid de kan bruke med en bestemt app.
6. "Slå av etter"-alternativet er også nyttig hvis du ønsker å sette opp leggetid for barnet ditt.
6. Hvordan fungerer Prime Video foreldrekontroll?
Hvis du er en Prime Video-abonnent, kan du sette opp foreldrekontroll selv om du ikke har en Fire Stick-enhet. Du kan få tilgang til foreldrekontroll via en mobilapp og hvilken som helst nettleser.
Alt du trenger å gjøre er å logge på Prime Video-kontoen din og gå til "Konto og innstillinger", og velg "Foreldrekontroll."
Derfra setter du aldersbegrensningen for Prime Videos innhold og hver enhet du vil at disse begrensningene skal gjelde. Velg "Lagre", og du er ferdig.
Husk at begrensningene bare gjelder for enhetene du har valgt. Andre vil fortsatt ha deaktivert foreldrekontroll.
Du kan slappe av med foreldrekontroll på Amazon Fire Stick
Å vite at det er mye du kan gjøre for å tilpasse passende innhold for barnas utviklende sinn, er en lettelse. Når det gjelder Amazon Fire Stick, er hovedoppgaven din å huske PIN-koden du oppretter.
Du kan alltid tilbakestille det, men det er lettere å ha det for hånden når det er på tide å godkjenne et videospill eller et show. Når det gjelder Netflix og andre strømmeplattformer, må du sette opp foreldrekontroll separat.
Husk alltid, som Prime Video-abonnent kan du ha tilgang til foreldrekontroll selv uten Fire Stick.
Begrenser du innholdet barna ser på? Gi oss beskjed i kommentarfeltet nedenfor.