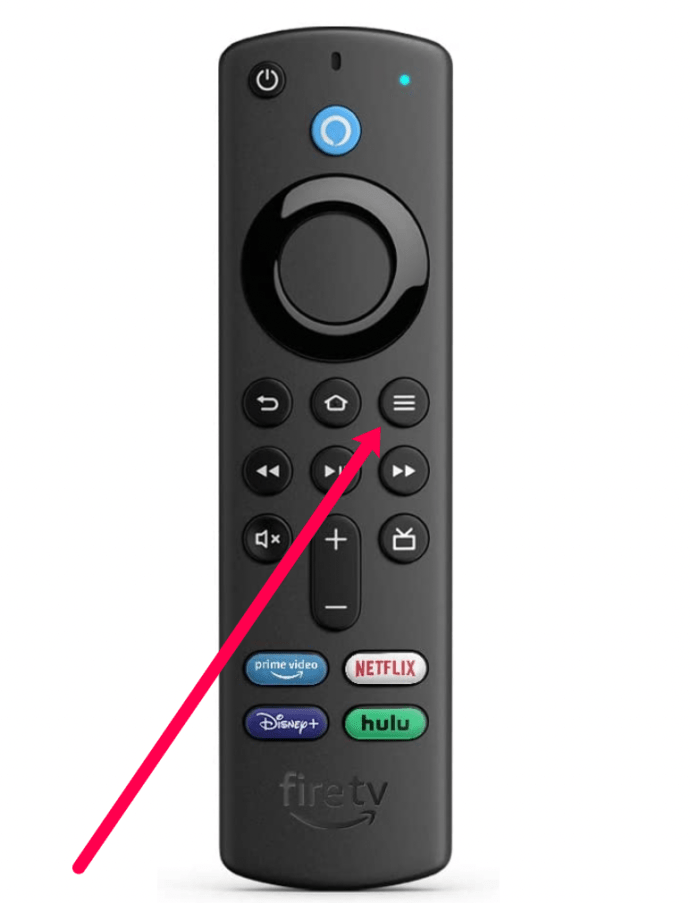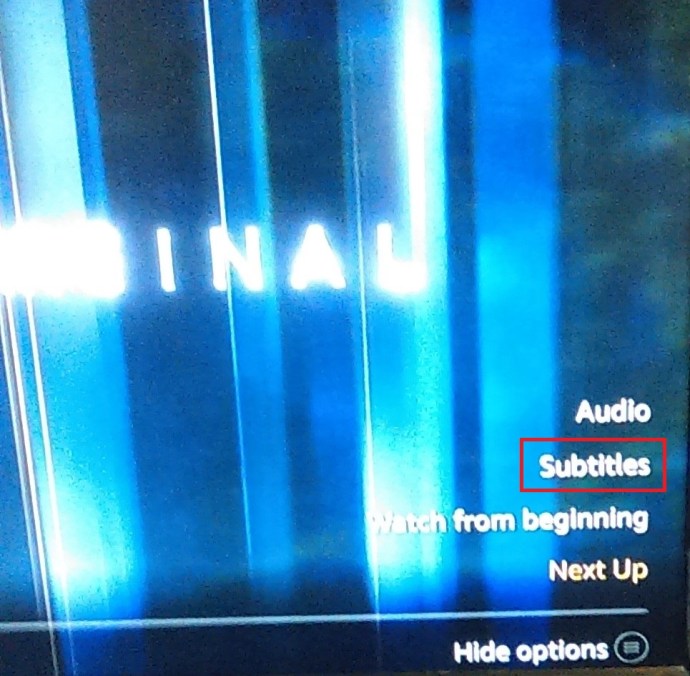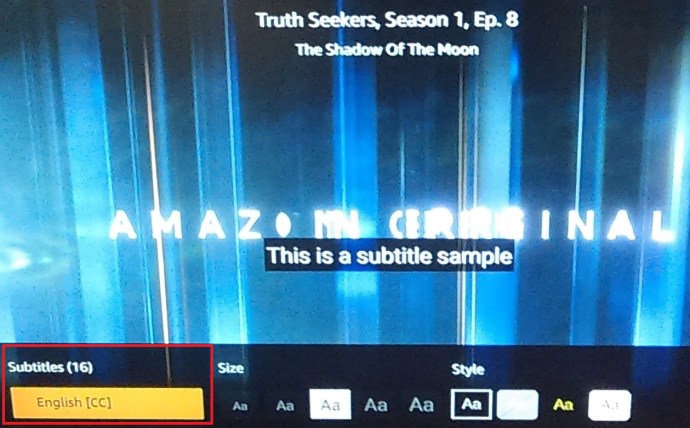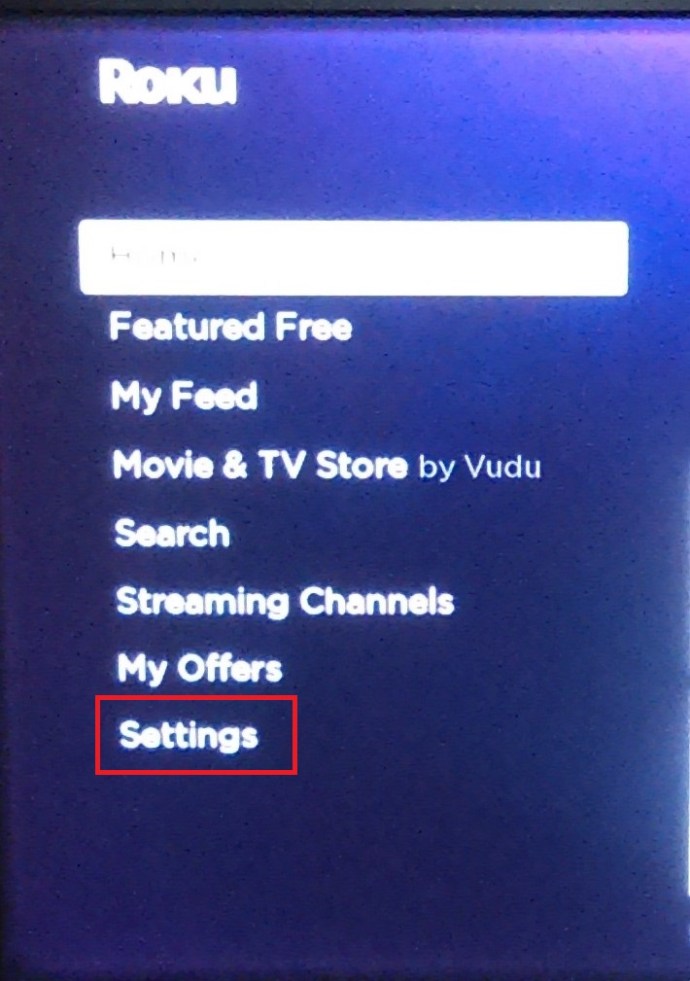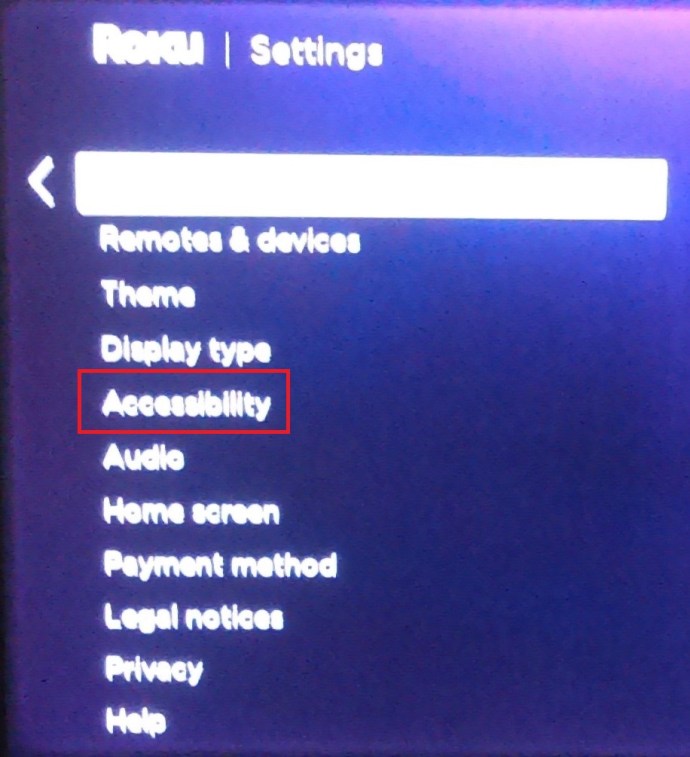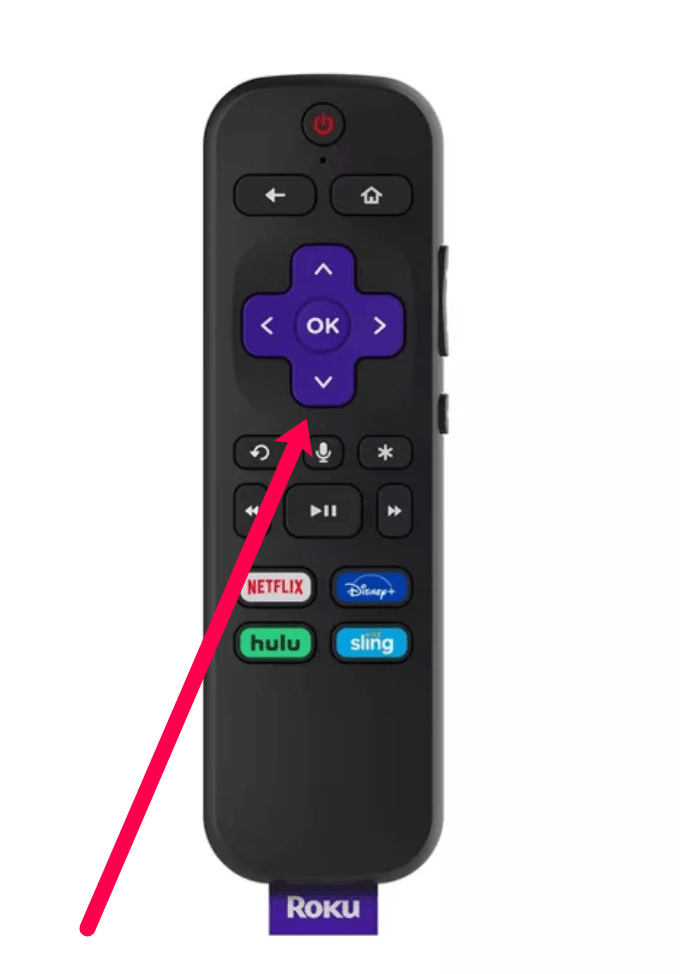Amazon Prime Video trenger liten introduksjon; det er en av de mest populære og allsidige strømmeplattformene som finnes. I tillegg tilbyr den tilpasninger som er vanskelige å konkurrere med.
![Hvordan administrere undertekster for Amazon Prime Video [Alle større enheter]](http://cdn1.worldcomputerliteracy.net/wp-content/uploads/entertainment/143/qek03br7o9.jpg)
Denne artikkelen dekker hvordan du aktiverer og deaktiverer Amazon Prime Video-undertekster for Firestick, Roku, smart-TVer og mer. Utover hurtigguidene, er det en FAQ-seksjon for å hjelpe deg med å finjustere undertekstenes utseende, og det er også noen feilsøkingstips i tilfelle du får problemer.

Det er viktig å merke seg at det meste av Amazon Prime-innholdet har lydbeskrivelser, alternative spor og forskjellige undertekster. Dessuten er det ikke uvanlig at en video tilbyr en kombinasjon av de gitte tilleggene.
Slik slår du på eller av Amazon Prime Video-undertekster fra en Firestick-enhet
Før du spiller av innholdet, må du velge ønsket språk.
- Mens du ser på programmet du ønsker, trykker du på knappen med tre horisontale striper på Fire TV Stick-fjernkontrollen.
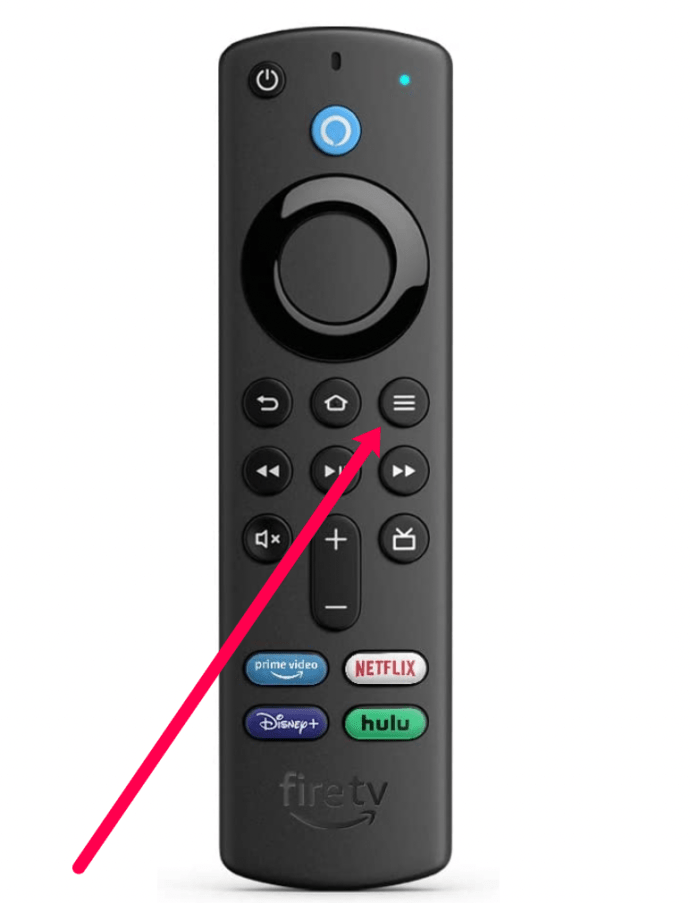
- Deretter trykker du på opp-knappen og velger Undertekster.
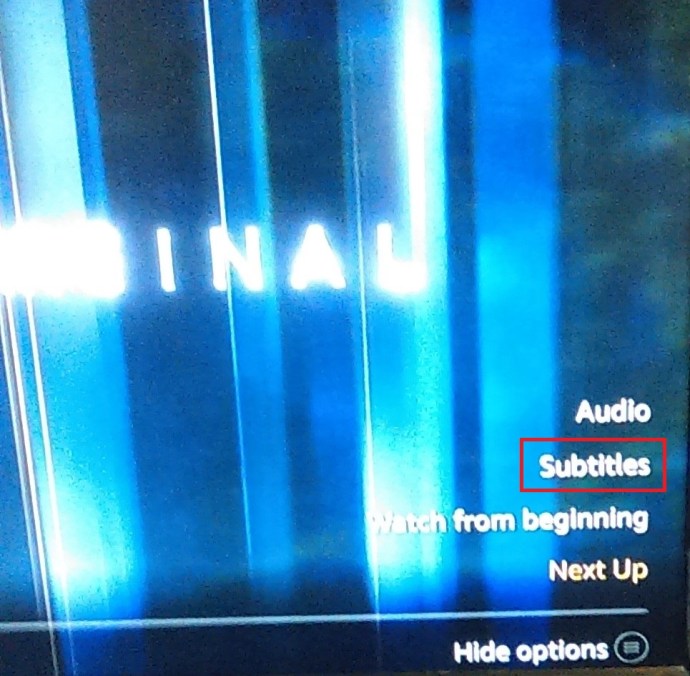
- Velg deretter Undertekster en gang til.
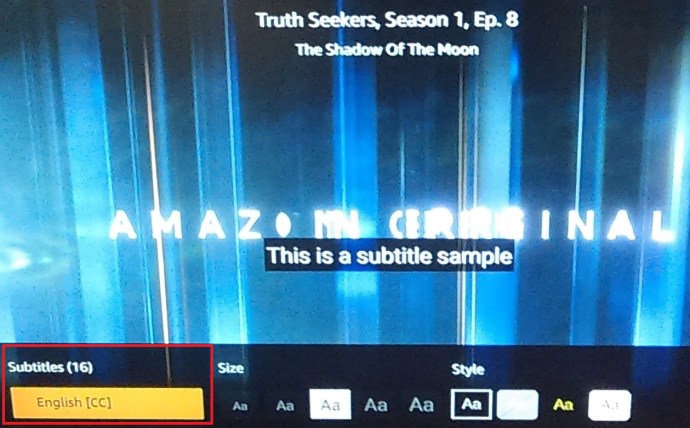
- Nå velger du undertekstene du ønsker.
Når du streamer en video, vises det tidligere nevnte CC-ikonet i avspillingsmenyen. Bruk fjernkontrollen til å navigere til ikonet og velg det. Denne handlingen aktiverer umiddelbart kun undertekstene for den videoen, og hvis du vil slå dem av, gjenta prosessen.
Slik slår du på/av Amazon Prime Video-undertekster fra en Xbox eller PlayStation-konsoll
Hvis du får tilgang til Amazon Prime Video via en spillkonsoll, er trinnene for å aktivere/deaktivere undertekstene de samme som beskrevet for en Fire TV Stick. Men i stedet for å bruke fjernkontrollen, kan du bruke knappene og navigasjonsvipperne på konsollens joystick eller kontroller.

Slik slår du på/av Amazon Prime Video-undertekster fra en Roku-enhet
Antall funksjoner du har tilgang til avhenger av enheten du bruker. Roku støtter ikke forhåndsinnstilte undertekster, men dette betyr ikke at du ikke kan bruke dem. Undertekstinnstillingene endres fra Roku-menyene. Slik gjør du det.
- Ta tak i Roku-fjernkontrollen og trykk på Hjem-knapp.

- Velg deretter Innstillinger til venstre i menyen.
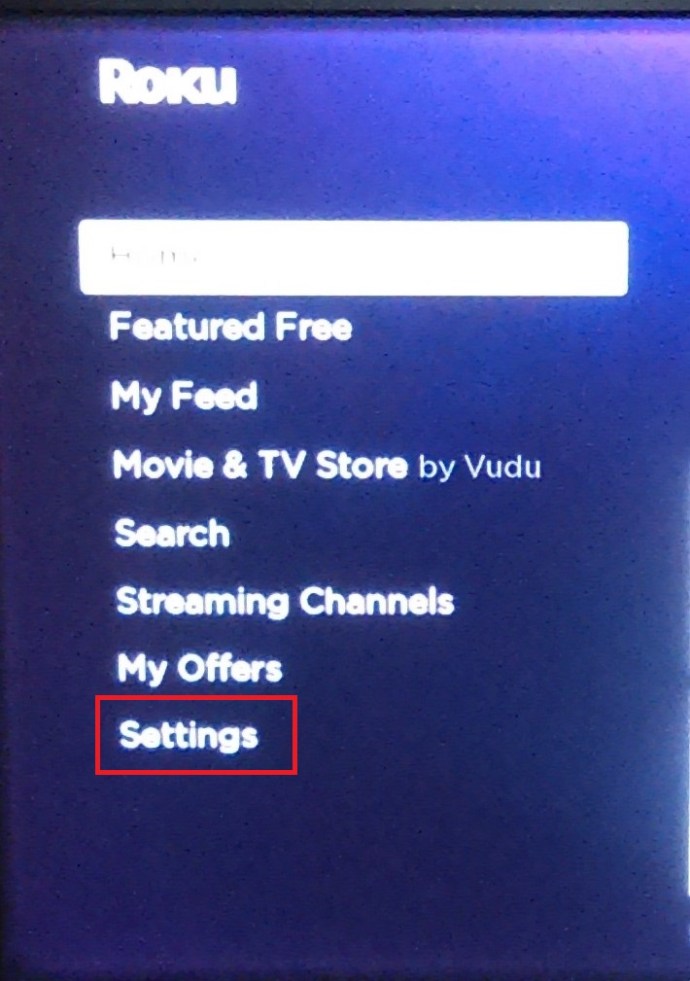
- Navigere til tilgjengelighet.
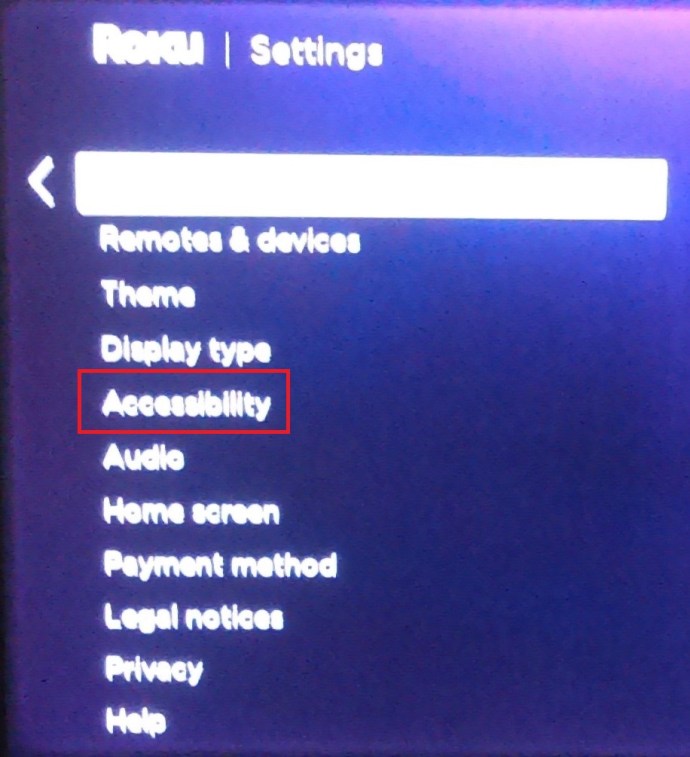
- Deretter velger du Bildetekstmodus, velg deretter ett av de tre alternativene – På, Av, Alltid eller På avspilling.

- Du kan nå spille av videoen og trykke på Pil ned-knapp på fjernkontrollen for å få frem informasjonsvinduet.
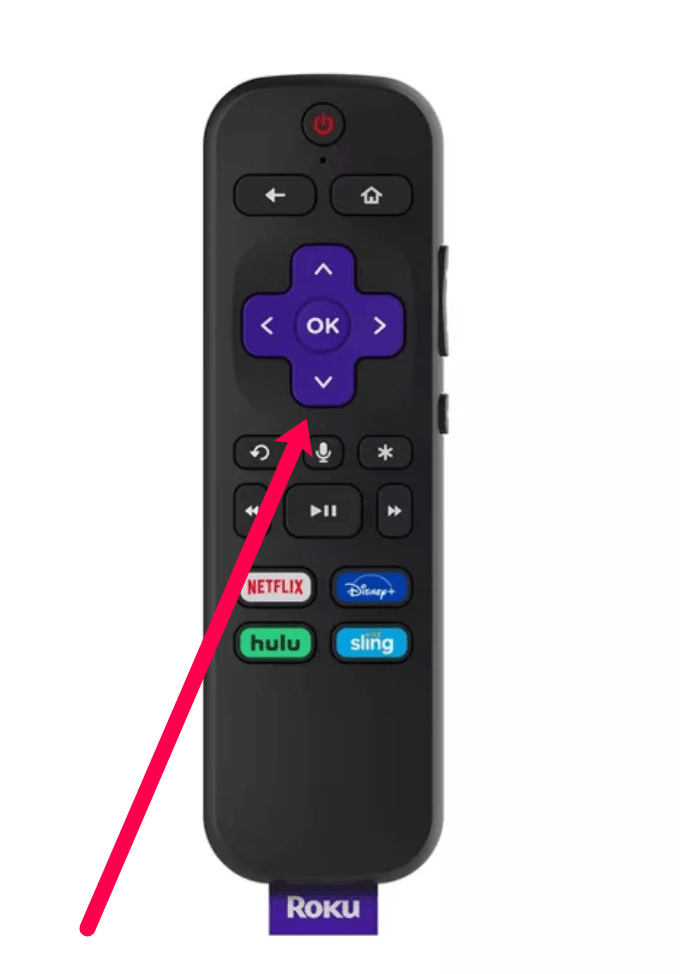
- CC-ikonet vises til høyre i vinduet; velg den for å aktivere eller deaktivere undertekstene.

Merk:
Hvis du bruker en tidligere Roku-enhet, får du tilgang til undertekster ved å trykke på stjerne (*)-tast på fjernkontrollen. Men på Roku Ultra og nyere må du trykke på Ned-tast.
Slik slår du på/av Amazon Prime Video-undertekster fra en Android eller iPhone
Metoden for å aktivere og deaktivere undertekster på Amazon Prime Video-appen er den samme for iOS- og Android-enheter. Selvfølgelig forutsetter denne delen at du har installert og logget på appen.
![Administrer undertekster for Amazon Prime Video [Alle store enheter]](http://cdn1.worldcomputerliteracy.net/wp-content/uploads/entertainment/143/qek03br7o9-12.jpg)
- Start Prime Video-appen og velg innholdet du vil streame. Mens videoen spilles av, trykk på skjermen for å få tilgang til avspillingskontrollene.
- Trykk på tekstbobleikon i øvre høyre hjørne av skjermen, velg deretter undertekstene.
Hvis du vil deaktivere dem, gjentar du handlingene og velger Av under undertekster.
Slik slår du Amazon Prime Video-undertekster på eller av fra en PC eller Mac
Amazon Prime Video har en utmerket nettklient, og igjen, å slå på undertekstene er det samme for PC-er og Mac-er. Ikke bare det, men de nødvendige trinnene følger også samme logikk som med alle andre enheter du kanskje bruker.

Finn videoen du vil se, og spill den av. Gå deretter til avspillingsmenyen og klikk på tekstboblen i skjermens øvre høyre hjørne.
Under Undertekster velger du undertekstspråket og aktiverer funksjonen. Det er en lydmeny til høyre der du kan velge et annet lydspråk, hvis tilgjengelig.
Slik slår du Amazon Prime Video-undertekster på/av fra en smart-TV: Samsung, LG, Panasonic, Sony, Vizio
Nå burde det ikke være vanskelig å gjette hvordan du slår Prime Video-undertekster på og av via en smart-TV. Spill av en video, gå til avspillingsmenyen og velg CC-ikonet for å slå undertekstene på og av.
Det flotte er at Prime Video-appen er tilgjengelig på alle populære TV-merker, pluss noen få du sannsynligvis aldri har hørt om før. Slik aktiverer du Amazon Prime Video-undertekster på utvalgte smart-TV-er.
Samsung TV Prime Video undertekstkontroller
- Gå til enheten for å aktivere undertekster på en Samsung smart-TV Innstillinger.
- Deretter navigerer du til tilgjengelighet.
- Deretter velger du Innstillinger for bildetekst og velg Bildetekst alternativ. Når undertekstene er aktivert, blir sirkelen ved siden av bildeteksten grønn.

Den samme menyen har også Bildetekstmodus. Behold gjerne denne innstillingen som standard. Ellers kan du kompromittere undertekstavspillingen.
LG TV Prime Video undertekstkontroller
- Ta tak i LG-fjernkontrollen og trykk på Hjem-knapp, og velg deretter Innstillinger-ikon øverst til høyre på skjermen.
- Velg tilgjengelighet fanen nederst på skjermen og velg På eller Av under Skjermtekst-menyen. Nå kan du få tilgang til Prime Video, spille av innholdet du vil se, og trykke på CC-ikon der.
Panasonic TV Prime Video undertekstkontroller
Hvis du har en nyere Panasonic TV, ta en titt på fjernkontrollen din, det skal være en CC-knapp. Ved å trykke på CC-knapp slår undertekstene på eller av umiddelbart.

De med eldre modeller må få tilgang til TV-menyen ved å trykke på den tilsvarende knappen på fjernkontrollen. Når du er inne, velg Oppsett og treffer OK knapp. Rull nedover oppsettmenyen til du kommer til CC og trykk OK en gang til. Velge På eller Av inne i CC-menyen og bekreft ved å trykke OK.
Sony TV Prime Video undertekstkontroller
- På Sony-fjernkontrollen trykker du på Hjem-knapp og velg Innstillinger fra hjemmemenyen.
- Naviger deretter til Digitalt oppsett og bekreft valget ved å trykke på rund knapp.
- Velge Oppsett av undertekster, trykk rund knapp igjen, og velg undertekstalternativet du vil bruke. For å gå tilbake, trykk på Hjem-knapp to ganger, start Prime Video, og slå deretter undertekstene på eller av i videoen.

Vizio TV Prime Video undertekstkontroller
- Igjen starter det hele med å trykke på en knapp på fjernkontrollen. Denne gangen trykker du på Meny-knapp.
- Bruk navigasjonsvipperne til å gå ned og velge Undertekster fra menyen.
- Velge Undertekster igjen og bruk venstre og høyre vippebrytere på fjernkontrollen for å slå undertekster av og på. Vizio tilbyr også analoge og digitale tekster – oftere enn ikke trenger du ikke å endre noe her.

Uansett hvordan du ser på det, er Prime Video en kraft å regne med. For å være nøyaktig, vil du bli hardt presset for å finne en annen strømmetjeneste som tilbyr forhåndsinnstillinger for undertekster. Kombiner det med et fantastisk utvalg av innhold og Prime Video er virkelig en topptjeneste.
Ytterligere vanlige spørsmål
Som du kan se, er Amazon Prime Video enkel å bruke, godt støttet, og det er ikke nødvendig å bruke noen hacks for å bruke undertekster. Likevel, sjekk ut svarene på noen av spørsmålene som kan være av interesse.
Kan jeg endre undertekstspråket i Prime Video?
Det raske svaret er ja, det kan du. Når du åpner avspillingsmenyen, avslører du de tilgjengelige språkene ved å klikke på tekstboksikonet eller CC-ikonet. Rull eller sveip nedover menyen til du kommer til språket du vil bruke, og velg det.

Det samme popup-vinduet lar deg endre lydavspillingen. Imidlertid er dette alternativet kanskje ikke tilgjengelig for alt innhold. I tillegg avhenger tilgjengeligheten av strømmeenheten du bruker.
Undertekster kommer stadig tilbake. Hva kan jeg gjøre?
Uten tvil er gjenstridige undertekster irriterende. Men du bør være i stand til å finne den skyldige og løse problemet enkelt.
Start med å inspisere innstillingene for undertekst eller hørselshemmede på strømmeenheten din. Disse kan vanligvis ikke overstyre Prime Video-preferansene, men det ville ikke skade å sjekke. Fortsett deretter med å sjekke CC-innstillingene på Amazon-profilen din.

Det ute av veien, start avspillingen på nytt, og undertekstene skal være borte for godt.
Kan tekststørrelsen justeres
Ja, du kan justere tekststørrelsen i Prime Video. Gå til avspillingsmenyen og velg tekstboksikonet. Under Teksting-popup-vinduet er det alternativet Undertekstinnstillinger.
Utformingen av menyen undertekstinnstillinger kan variere avhengig av strømmeenheten du bruker. Men du kan velge undertekststiler, som effektivt endrer størrelsen. Og du kan justere individuelle funksjoner som skriftfarge, kontur, bakgrunn osv.
Kan skriftstørrelsen endres?
Du endrer skriftstørrelsen på samme måte som du endrer tekststørrelsen. Når du er inne i undertekstinnstillinger-menyen, velg Skriftstørrelse og velg den som passer dine visningspreferanser.
Men du kan også lage en forhåndsinnstilling for undertekst for Prime Video. Logg inn på Amazon-profilen din, klikk på hamburgerikonet, velg Prime Video og velg Innstillinger.

Naviger til kategorien Undertekster, klikk på Rediger-alternativet under Forhåndsinnstillinger, og angi skriftstørrelsen som fungerer best for deg.
Hva kan jeg gjøre hvis Prime Video-undertekstene mine ikke er synkroniserte?
En rask omstart av undertekstene eller strømmens avspilling burde fikse problemet med undertekstsynkronisering, men det er ikke alltid så lett. Noen kringkastere bruker et annet undertekstformat, og du må kanskje endre innstillingene på strømmeenheten.
For sekundære digitale eller analoge undertekstalternativer, må du kanskje velge CC2 eller CC3 under innstillingene. Dette scenariet skjer vanligvis når du vil bruke eksotiske undertekster, men du må dobbeltsjekke kravene til kringkasteren.