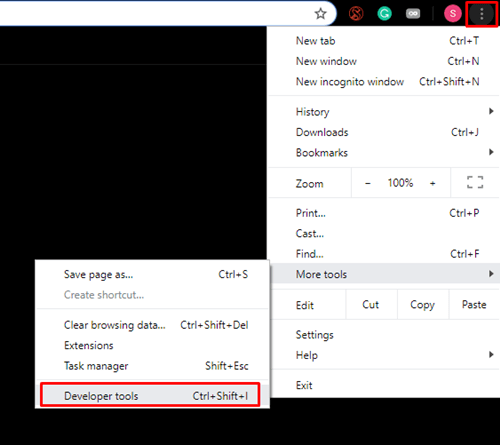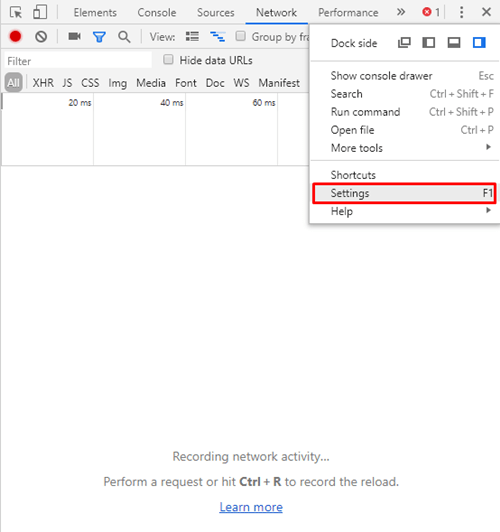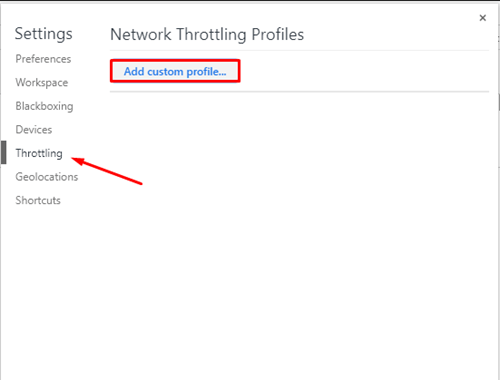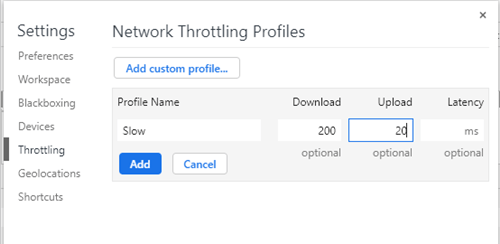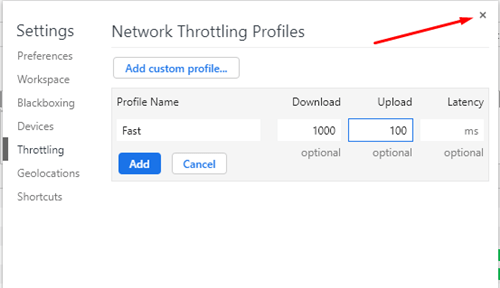Chrome og andre nettlesere lar deg laste ned filer med noen få klikk, og alt du trenger å gjøre er å vente på at filen overføres til datamaskinen din. Men nedlasting av flere filer samtidig kan skape båndbreddeproblemer. Hvis det skjer med deg, vil denne artikkelen fortelle deg hvordan du begrenser Chrome-nedlastingshastigheten og opprettholder kontroll over alle nedlastingene dine.

Begrens nedlastingshastighet
Google Chrome kommer med alle funksjonene du trenger for å begrense nedlastingshastigheten på enheten din. Metoden vi vil beskrive krever ikke at du installerer eller laster ned noen ekstra programmer.
Her er alt du trenger å gjøre for å begrense Chrome-nedlastingshastigheten:
- Åpne Chrome og velg de tre prikkene. Finn flere verktøy og klikk på Utviklerverktøy. Du kan også få tilgang til verktøyene ved å trykke Ctrl+Shift+I.
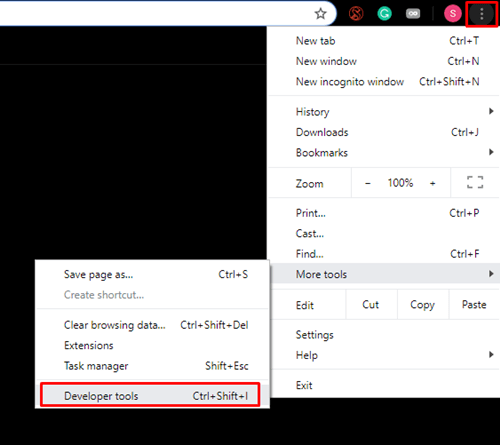
- Klikk på treets vertikale prikker øverst til høyre i DevTools-panelet og velg "Innstillinger" fra rullegardinmenyen.
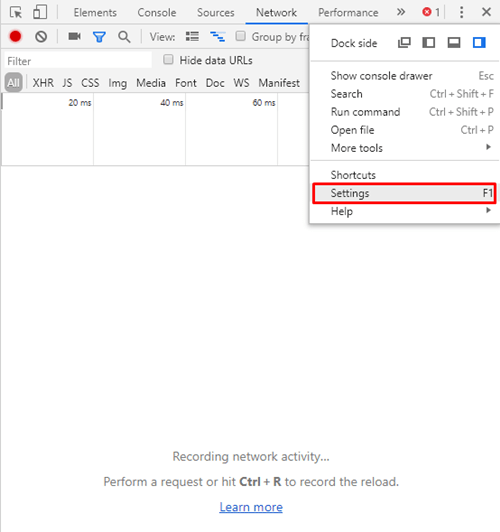
- Velg kategorien Throttling for å få tilgang til skjermbildet Network Throttling Profiles. Velg "Legg til egendefinert profil ..." for å opprette din nye egendefinerte profil.
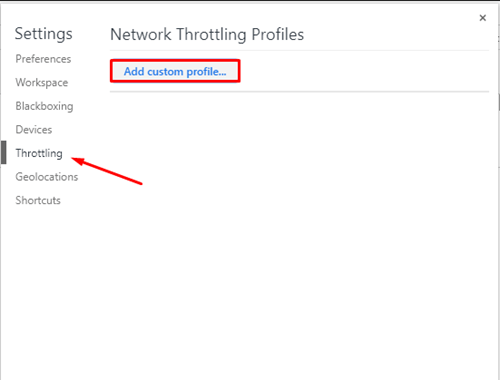
- Under opprettelsen av profilen må du angi nedlastingshastighetsgrensen i kb/s. Du kan også begrense opplastingshastigheten om nødvendig. Vær forsiktig så du ikke overskrider maksimal båndbredde. Hvis du ikke er sikker på hva Internett-tilkoblingshastigheten din er, bruk Speedtest for å finne ut det først.
- Still inn prisene etter eget ønske og skriv inn et profilnavn for det. Du kan for eksempel navngi en profil "Slow", for når du seriøst vil begrense nedlastingshastigheten, og opprette en som heter "Rask" for maksimal nedlastingshastighet.

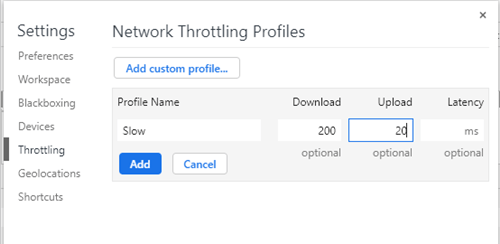
- Fullfør prosessen ved å klikke "Legg til".
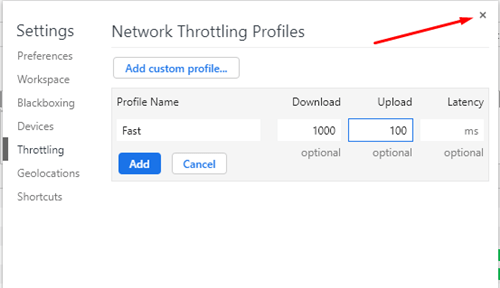
Det er alt du trenger å gjøre for å begrense nedlastingshastigheten på Chrome. Du kan når som helst gå tilbake til DevTools-fanen for å opprette nye profiler eller redigere de eksisterende.
Viktige ting å huske på
Det krever litt øvelse å mestre DevTools. Funksjonen kan være forvirrende, så det er viktig at du vet hvordan ting fungerer før du begynner å gjøre endringer. Du må for eksempel velge en nedlastingsprofil før du begynner å laste ned en fil. Les listen nedenfor for å lære hvordan du bruker denne funksjonen riktig.
Isolerte faner
Hva dette betyr er at nedlastingsprofilen du har valgt bare fungerer på fanen den brukes til. Nedlastingsgrensen vil ikke bli overført til de andre fanene du har åpnet. Hver fane er isolert, noe som betyr at du må angi hver fanes nedlastingshastighet manuelt før du starter nedlastingene.
Ikke avslutt DevTools
Husk å vente til nedlastingen er fullført før du går ut av DevTools-ruten. Hvis du gjør det midt i prosessen, går Chrome tilbake til de opprinnelige innstillingene.
Du må også aktivere den tilpassede nedlastingsprofilen før du starter en nedlasting. Hvis du allerede har startet nedlastingen, vil du ikke kunne endre nedlastingsprofilen.
Ikke bruk standardprofilen
Hvis du allerede har opprettet to eller flere nedlastingsprofiler, må du ikke gå tilbake til standardinnstillingene for Chrome-profilen. Bytt mellom profilene du har opprettet for å sikre at nedlastingshastigheten alltid er der du vil ha den. Hvis du bytter til standardprofilinnstillingene, vil nedlastingshastighetene gå tilbake til det normale, og du vil ikke kunne gjøre noe før prosessen er ferdig.
Laster ned fra flere nettsteder
Siden hver nedlastingsprofil kun er knyttet til én åpnet fane, er det enkelt å laste ned fra forskjellige nettsteder med forskjellige hastigheter. DevTools må være åpne på hver fane under hver nedlasting, og du kan åpne så mange faner du vil. Vær oppmerksom på at den kombinerte nedlastingshastigheten for alle profiler ikke kan overskride den maksimale tilgjengelige båndbredden til internettforbindelsen din.
Streaming av videoer
Hvis du vil streame videoer med en nedlastingsgrense, må du sørge for at du har angitt riktig profil før du begynner å strømme. Videoer som ikke endres automatisk, vil ikke fungere med lave nedlastingshastigheter.

Ta kontroll over nettleserens nedlastingshastighet
Mange brukere har problemer med båndbreddehastigheter, så det kan være veldig nyttig å vite hvordan man begrenser nedlastingshastigheten på Google Chrome. Alt du trenger å gjøre er å opprette nedlastingsprofiler og husk å slå dem på før du starter en nedlasting. Prosessen kan virke litt komplisert i begynnelsen, men du vil få taket på det etter noen få ganger.
Har du noen gang prøvd denne metoden? Del dine erfaringer med oss i kommentarfeltet nedenfor.