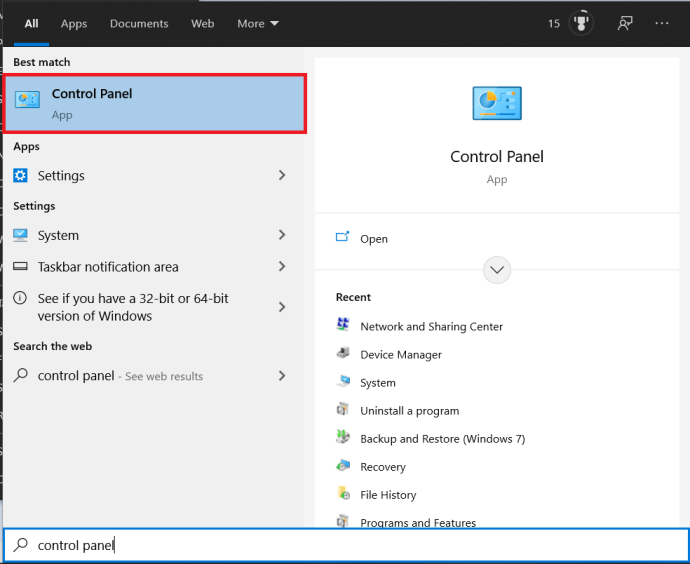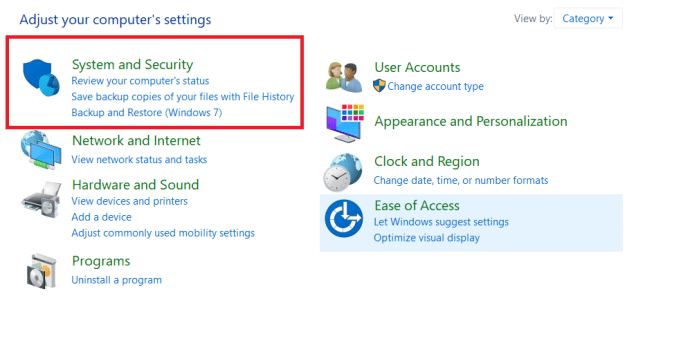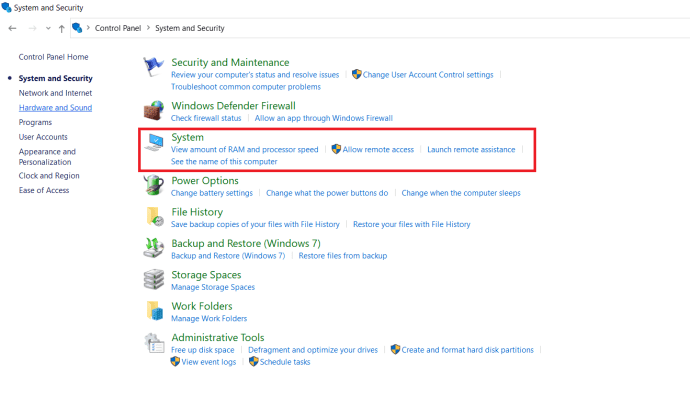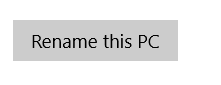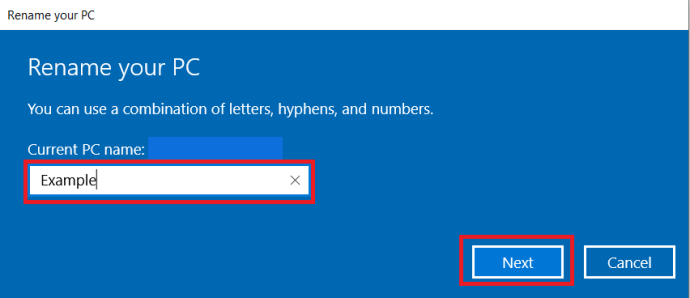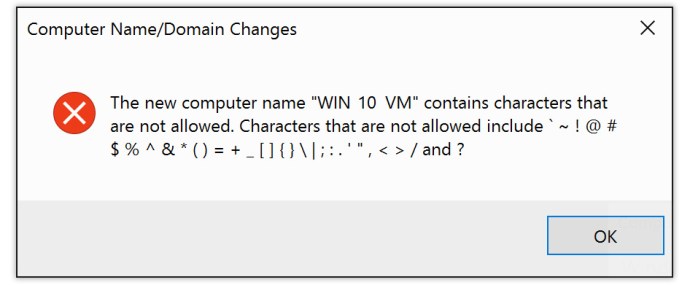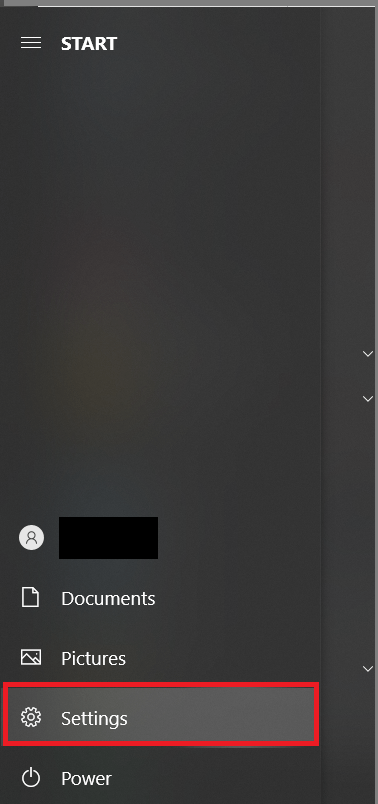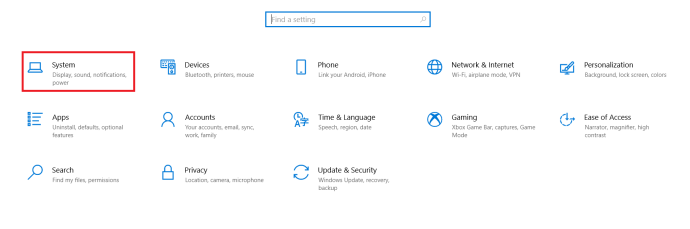Når du kjøper en ny PC eller utfører en ren installasjon av Windows 10, kan du legge merke til at PC-ens navn er en useriøs kombinasjon av bokstaver og tall, et unikt navn generert og tildelt av Windows i fravær av et eksisterende navn. Dette er kanskje ikke et problem for brukere med en enkelt PC, men de som bruker flere nettverksbaserte PC-er eller nettjenester som OneDrive og Office 365 kan finne det vanskelig å administrere alle sine generisk navngitte Windows 10-systemer.

I stedet for å holde seg til det tilfeldige navnet generert av Windows, her er to raske måter å endre PC-ens navn til noe mer nyttig og lettere å identifisere.
Gi nytt navn til PC-en din i Kontrollpanel
Den første metoden for å gi nytt navn til din Windows 10-PC er å bruke Kontrollpanel.
- Åpne Start-menyen, skriv "Kontrollpanel" inn i søkefeltet, og klikk på den.
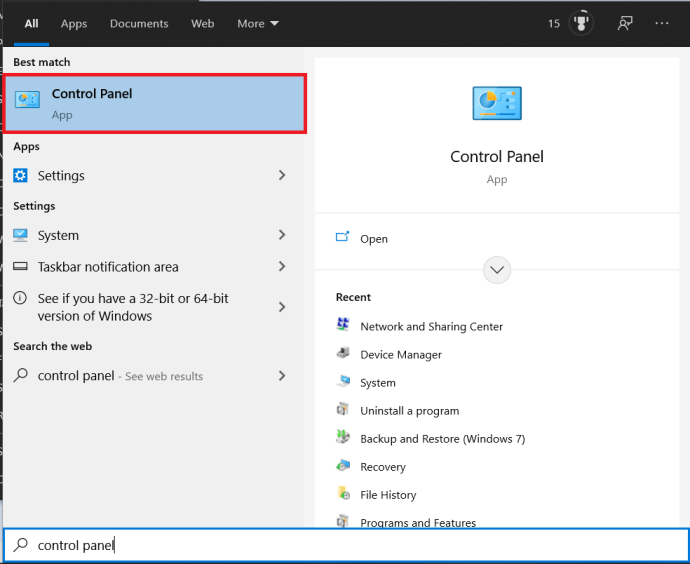
- Nå, klikk på System ogSikkerhet.
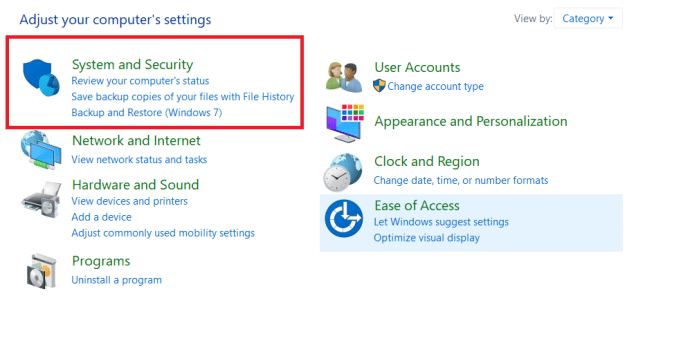
- Klikk deretter på System.
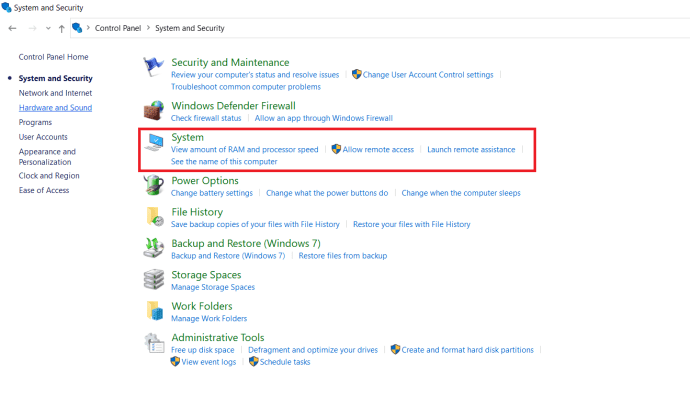
- Du vil se PCens gjeldende navn oppført sammen med annen systeminformasjon på høyre side av dette vinduet, klikk på Gi nytt navn til denne PC-en.
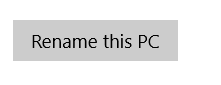
- Gi nytt navn til PC-en din og klikk Neste.
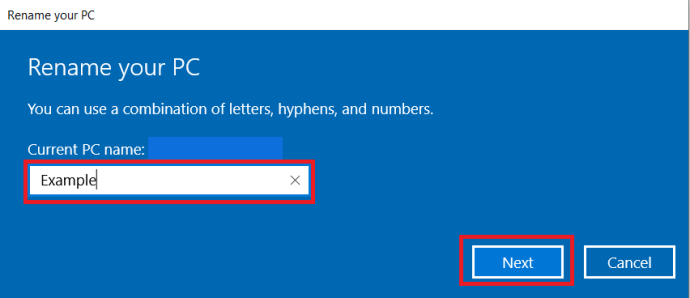
Merk at du er noe begrenset når det kommer til tegnene og formateringen som er tillatt når du gir PC-en nytt navn. Du kan for eksempel ikke bruke mellomrom, og du må unngå spesialtegn som !, $, & og >. Bindestreker (-) er imidlertid tillatt, og de kan hjelpe til med å formatere navn ved å erstatte mellomrom, som f.eks WIN-10-VM. Det er også viktig å merke seg at du ikke bør gi samme navn til flere PC-er på samme nettverk, da dette kan forårsake nettverksidentifikasjonsproblemer.
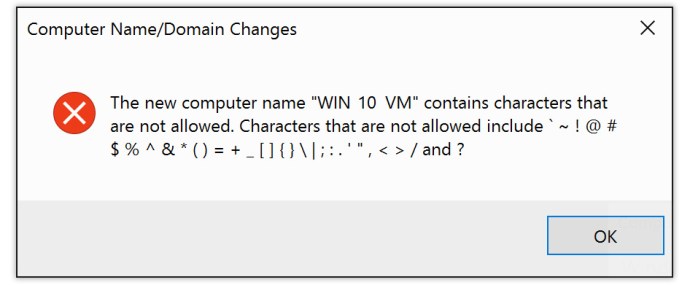
Kontrollpanelet er et nyttig verktøy for å vite hvordan du navigerer og bruker, la oss nå se et annet innebygd Windows 10-verktøy.
Gi nytt navn til PC-en din i Windows 10-innstillinger
En annen metode for å gi nytt navn til PC-en din er å bruke Windows-innstillinger.
- Åpne Start-menyen og klikk på Innstillinger.
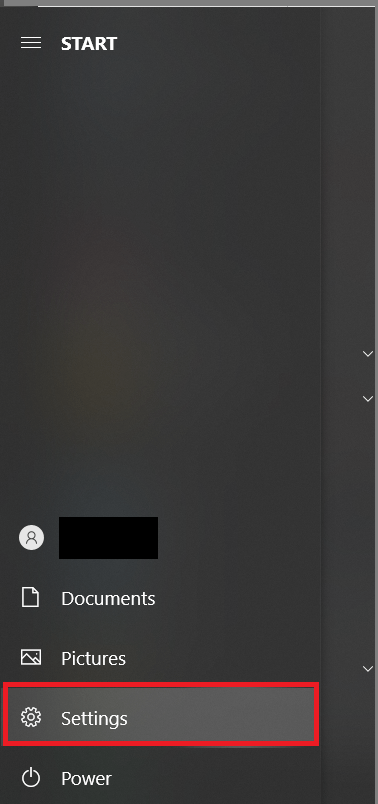
- Nå, klikk på System.
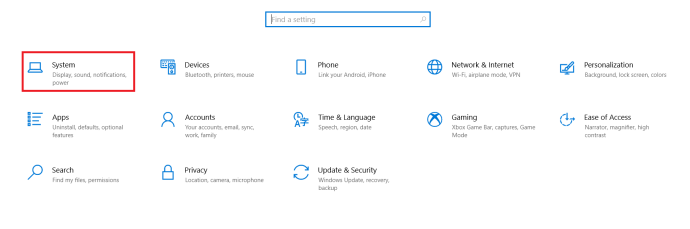
- Øverst i vinduet ser du datamaskinens nåværende navn, klikk Gi nytt navn til denne PCen, skriv inn et nytt tilpasset navn i Gi nytt navn til PC-en din vinduet som vises og klikk Neste.
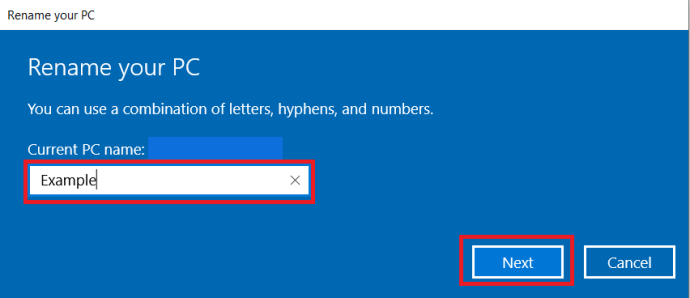
Det er så enkelt å gi nytt navn til PC-en din ved å bruke Windows 10-innstillingsverktøyet.
Gi nytt navn til en Windows 10 PC
Det er ikke mye å gi nytt navn til en Windows 10-PC, det er bare et spørsmål om noen få knappeklikk og tastetrykk. Selv om alternativene i kontrollpanelet fører deg til Om-siden i Innstillinger-menyen, vet du nå hvordan du endrer navn på PC-en din på noen forskjellige måter.
Gi nytt navn til enheter for å gi bedre oversikt over hjemmenettverket ditt? Oppgraderte du til ny PC? Del gjerne tankene dine nedenfor.