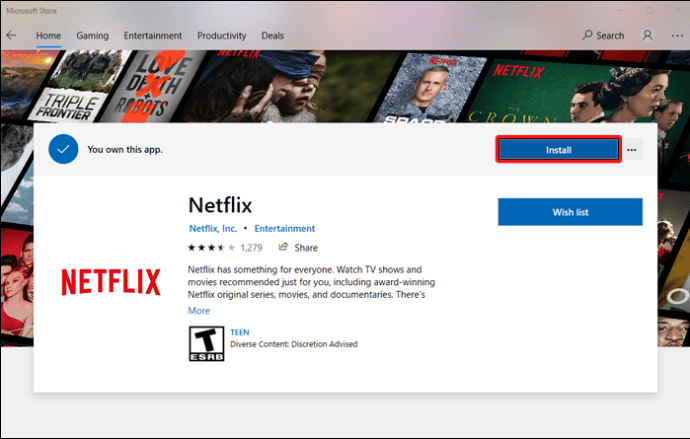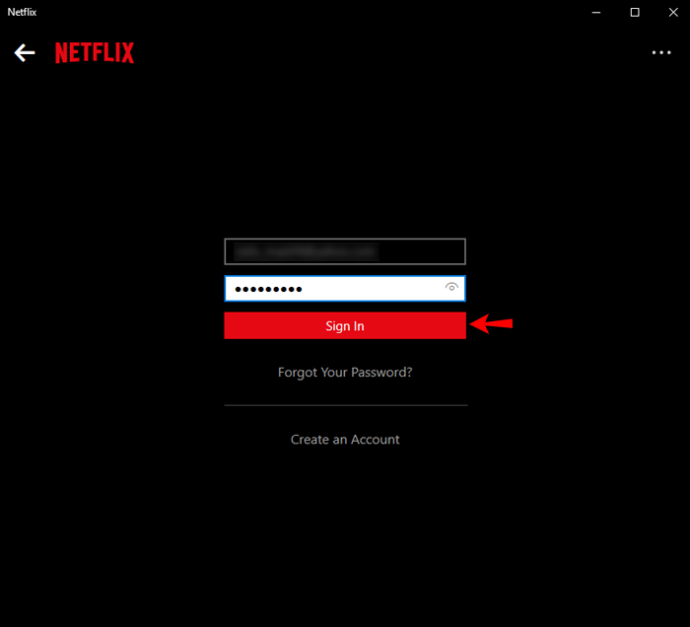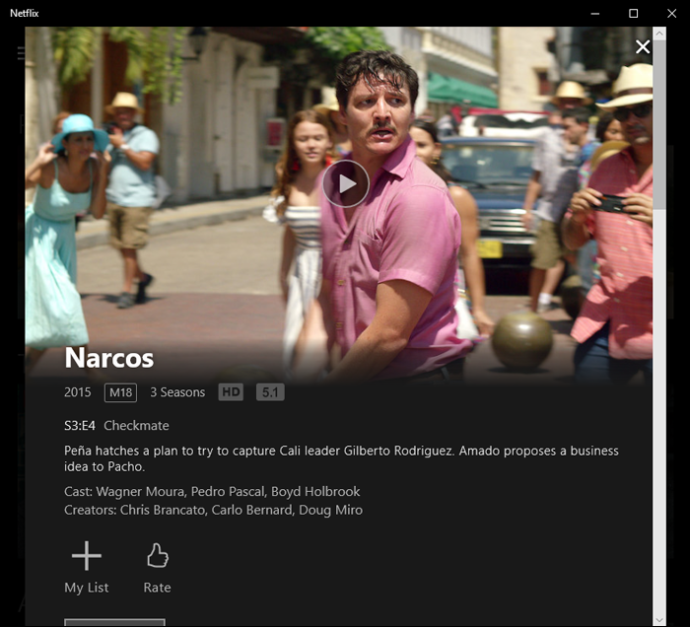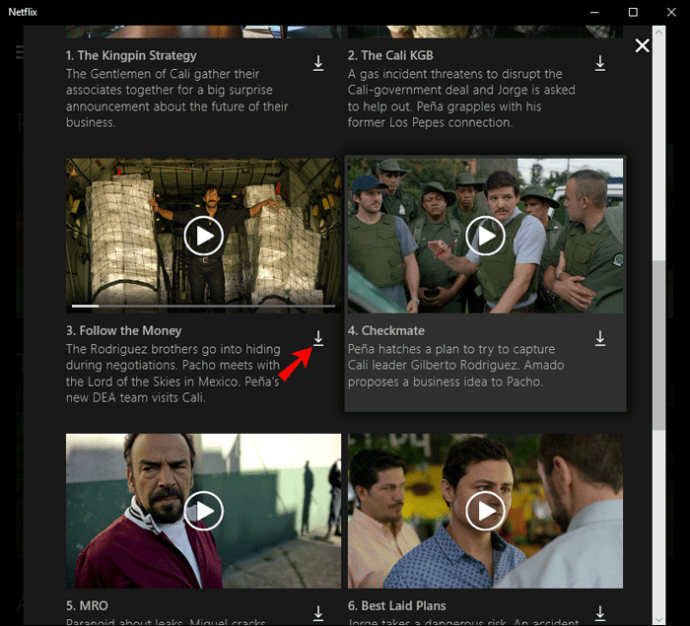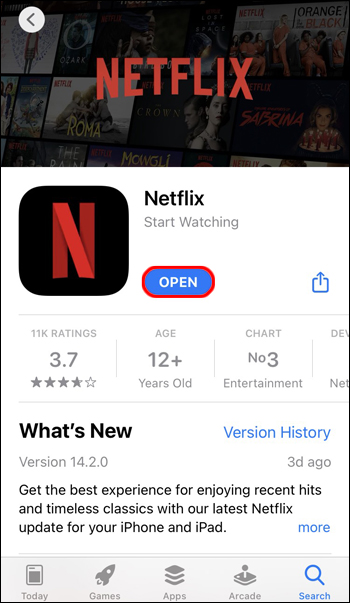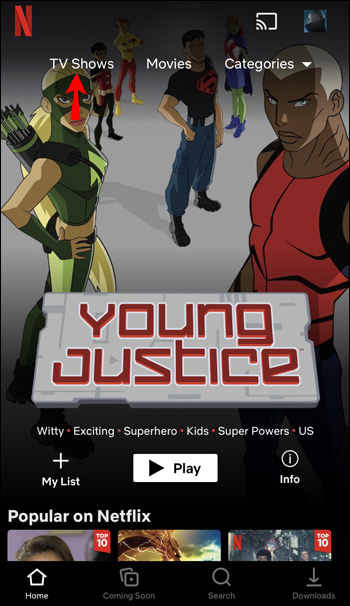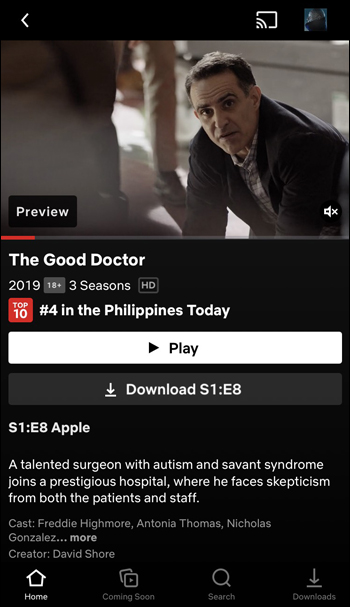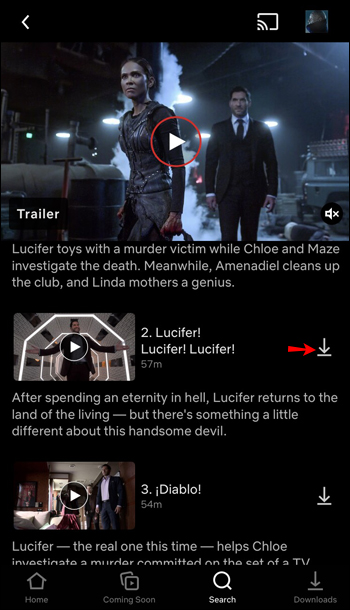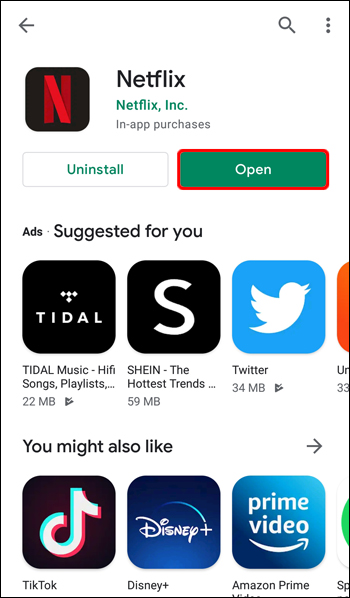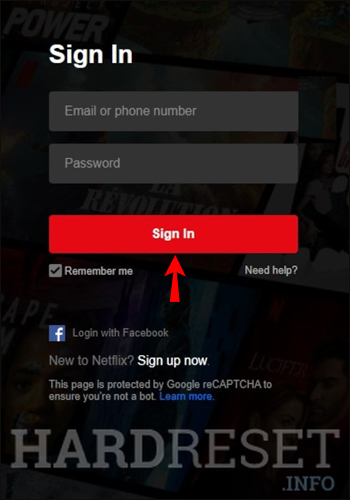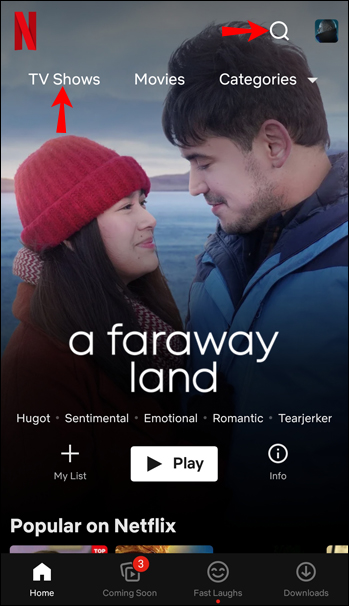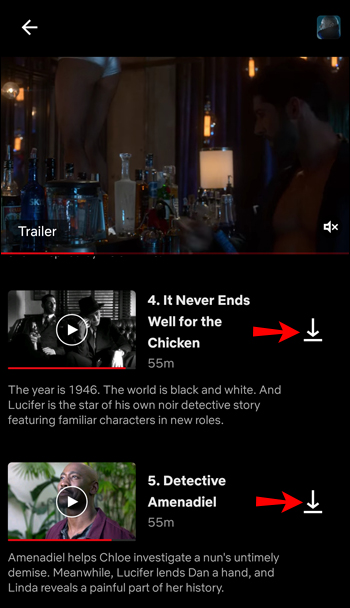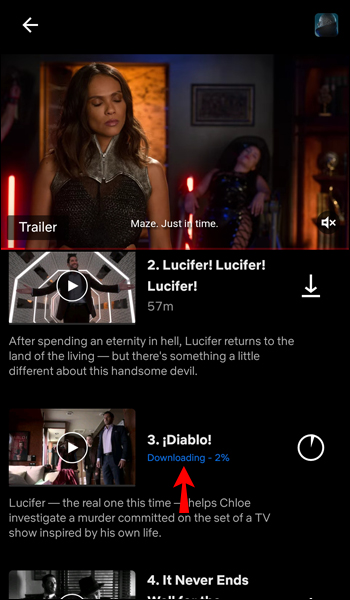Hvis du vet at du ikke vil ha tilgang til internett eller bare vil lagre data, kan nedlasting av TV-programmer fra Netflix vise seg å være veldig nyttig. Faktisk, hvis du vil sikre at du alltid har noe å se på mens du er offline, kan du laste ned en hel sesong av favoritt-TV-programmet ditt og ha det tilgjengelig med ett klikk.

Hvis du ikke er sikker på hvordan du laster ned en hel sesong fra Netflix eller ikke visste at det var mulig, har du kommet til rett sted. I denne artikkelen vil vi forklare alt du trenger å vite om nedlasting av innhold fra Netflix.
Hvordan laste ned en hel sesong fra Netflix på en iPad
Dessverre tilbyr ikke Netflix muligheten til å laste ned en hel sesong på en gang. I stedet må du laste ned hver episode individuelt. Slik gjør du det:
- Hvis du ikke allerede har det, last ned Netflix-appen fra App Store.
- Logg på Netflix-kontoen din. Hvis du ikke har det, registrer deg og velg et abonnement.
- Se etter TV-programmet du vil laste ned ved å trykke på forstørrelsesglassikonet.
- Finn episoden du vil laste ned, og trykk på nedlastingsikonet.
Du trenger ikke vente til én nedlasting er fullført for å begynne å laste ned en annen. Husk at Netflix som standard bare laster ned episoder når du er koblet til et Wi-Fi-nettverk.
Hvordan laste ned en hel sesong fra Netflix på en PC
Det er ikke mulig å laste ned en hel sesong på en gang fra Netflix. Du kan imidlertid laste ned individuelle episoder. Følg trinnene nedenfor for å gjøre det:
- Sørg for at du har lastet ned Netflix-appen. Du finner den i Microsoft Store.
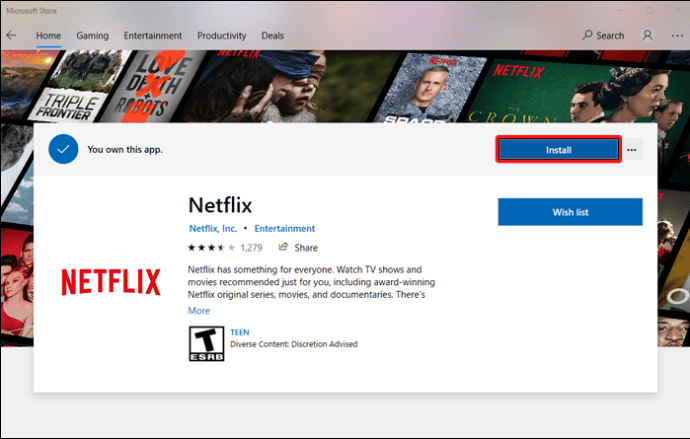
- Logg inn på kontoen din eller opprett en.
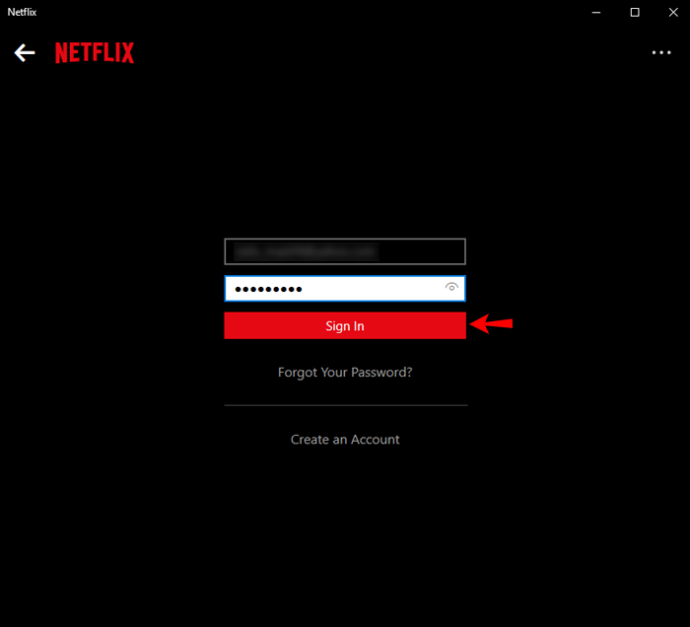
- Søk etter TV-programmet du vil laste ned.
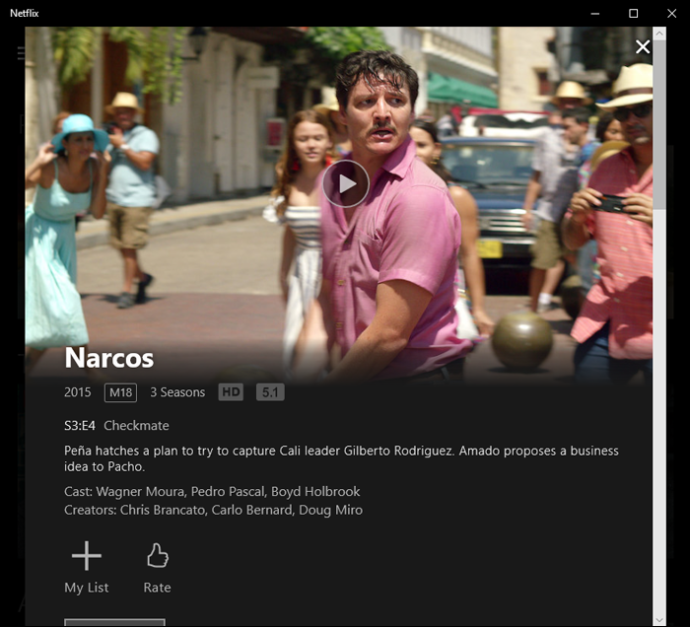
- Finn episoden du liker, og trykk på nedlastingsikonet ved siden av den. Du kan pause eller avbryte nedlastingen når som helst ved å trykke på ikonet som vises i stedet for nedlastingstegnet.
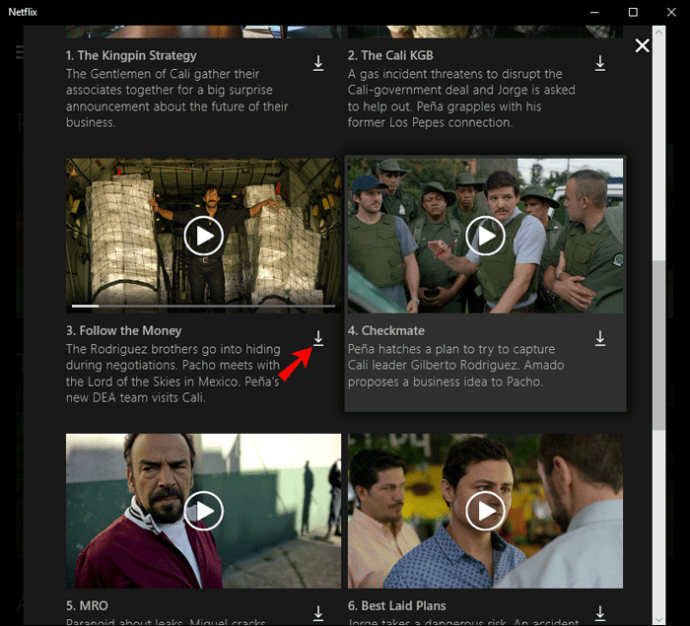
Du kan følge med på fremdriften til nedlastingen ved å se på fremdriftslinjen nederst på skjermen eller ved å gå til «Mine nedlastinger». For å gjøre prosessen raskere kan du laste ned flere episoder om gangen, men du må begynne å laste dem ned én om gangen.
Hvordan laste ned en hel sesong fra Netflix på iPhone-appen
Netflix lar deg ikke laste ned en hel sesong med ett klikk. Men du kan alltid laste ned hver episode i en sesong individuelt og sikre at du har noe å se mens du er offline. Du kan lagre individuelle episoder ved å følge disse trinnene:
- Hvis du ikke har Netflix-appen, last den ned fra App Store.
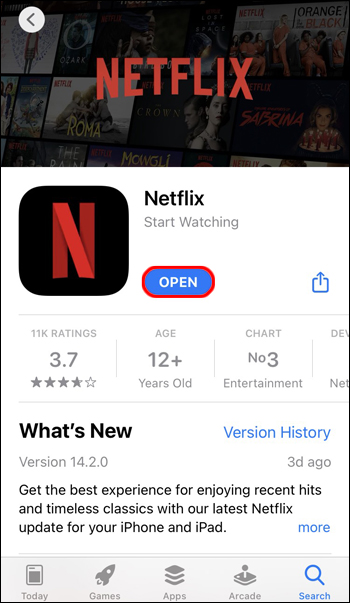
- Logg på Netflix-kontoen din. Hvis du ikke har en, kan du opprette den og velge et abonnement etter eget valg.

- Trykk på søkeikonet og se etter TV-programmet med episoden du vil laste ned.
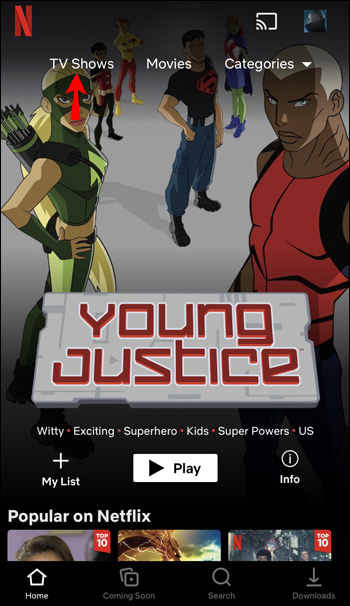
- Når du finner TV-programmet, søk etter den aktuelle episoden.
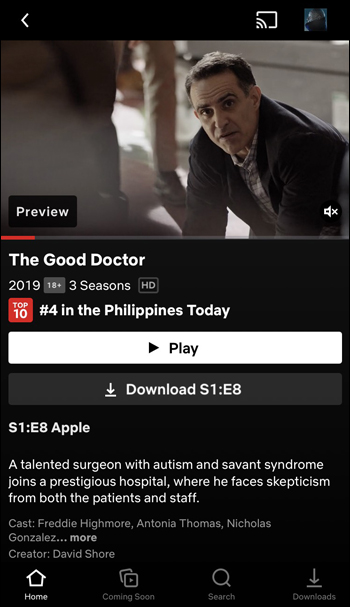
- Før du spiller den, trykk på nedlastingsikonet på høyre side.
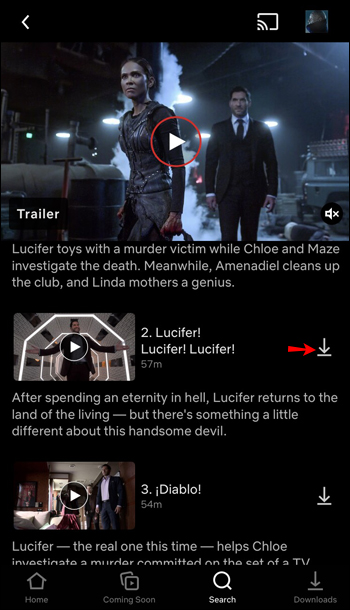
- Gjør det samme for hver episode du vil laste ned.
Det er verdt å nevne Netflix vil bare laste ned episodene hvis du er koblet til Wi-Fi, men du kan alltid tilpasse innstillingene og bruke dataene dine.
Slik laster du ned en hel sesong fra Netflix på Android-appen
Å laste ned en hel sesong på én gang fra Netflix kan ikke gjøres. Foreløpig tilbyr ikke Netflix det alternativet. Men du kan laste ned individuelle episoder. Her er instruksjonene for hvordan du gjør det:
- Last ned Netflix-appen fra Play Store hvis du ikke har den.
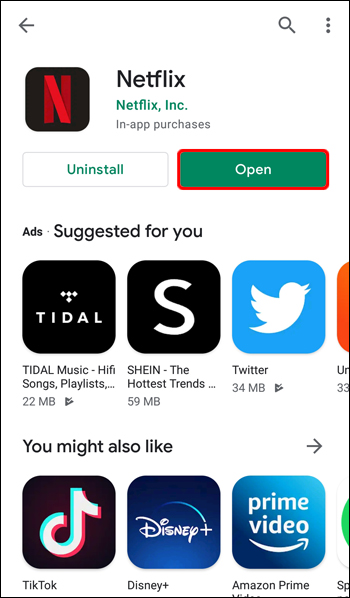
- Logg inn på kontoen din eller opprett en og velg et abonnement.
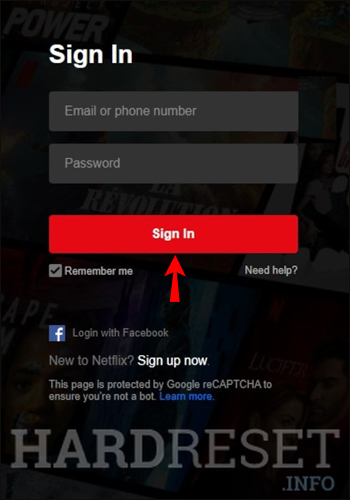
- Trykk på søkeikonet eller gå til "TV-programmer"-fanen for å finne den du vil laste ned.
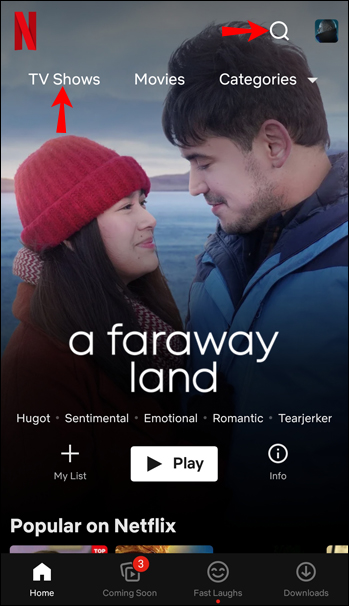
- Velg en bestemt episode og trykk på nedlastingsikonet ved siden av den.
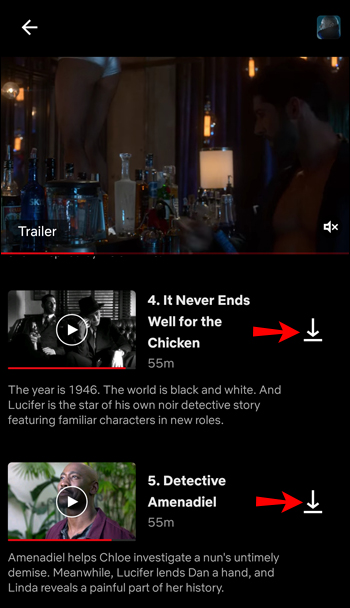
- Du kan sjekke fremdriften for nedlastingen ved å se på ikonet som vises i stedet for nedlastingsskiltet. Det er ikke nødvendig å vente hvis du vil laste ned mer enn én episode; gjenta prosessen selv før den første nedlastingen er fullført.
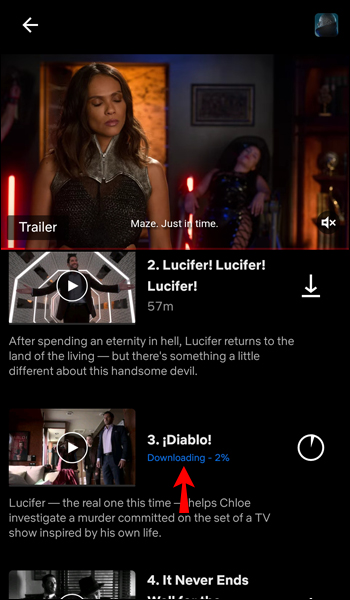
Som standard må du være koblet til Wi-Fi hvis du vil laste ned innhold fra Netflix.
Ytterligere vanlige spørsmål
Kan jeg laste ned episoder automatisk?
Netflix tilbyr funksjonen "Smart nedlasting". Hvis du lastet ned og så én episode, vil Netflix automatisk laste ned den følgende episoden og slette den du har sett. Den siste episoden forblir i «Nedlastinger»-delen hvis du har fullført hele TV-programmet.
Slik kan du aktivere smarte nedlastinger:
1. Åpne Netflix-appen.
2. Trykk på «Nedlastinger». Hvis du bruker Netflix på en PC, trykk på de tre linjene, og trykk deretter på "Mine nedlastinger."
3. Funksjonen for smarte nedlastinger vises øverst på skjermen. Vri veksleknappen for å slå den på.
Denne funksjonen fungerer bare hvis du er koblet til Wi-Fi og har den nyeste versjonen av appen.
Dette alternativet må ikke forveksles med funksjonen "Nedlastinger for deg" i samme seksjon. Hvis du vil at Netflix skal laste ned innhold basert på seerloggen din, kan du aktivere denne funksjonen. Hver gang du kobler til et Wi-Fi-nettverk, lagrer Netflix innhold i nedlastingsmappen.
Hva er det maksimale antallet titler jeg kan laste ned?
Netflix lar deg laste ned opptil 100 titler. Husk at dette også er begrenset av mengden tilgjengelig lagringsplass. Hvis du bruker mobilappen og ikke har nok lagringsplass på telefonen, kan du bytte nedlastingssted til "SD-kort" ved å gå til innstillingene.
Det er viktig å understreke at noen titler vil utløpe etter en bestemt tid. Dette avhenger av lisensene, og det er ikke noe du kan kontrollere. Hvis en tittel utløper om mindre enn syv dager, vil du se den gjenværende tilgjengelige tiden i nedlastingsdelen.
Noen vil utløpe 48 timer etter at du først har spilt dem. I dette tilfellet vil du også se den gjenværende tiden i nedlastingsdelen.
Hvis en nedlastet tittel forlater Netflix, husk at den forsvinner fra mappen din når den blir utilgjengelig på tjenesten.
Nyt favoritt-TV-programmene dine selv når du er frakoblet
Ved å laste ned favorittepisodene dine fra Netflix kan du alltid ha noe å se. Selv om du ikke kan laste ned en hel sesong med ett klikk, kan du lagre individuelle episoder eller bruke funksjonen for smarte nedlastinger som laster dem ned for deg. Se på favorittinnholdet ditt selv når du er offline.
Bruker du ofte nedlastingsalternativet på Netflix? Foretrekker du å gjøre det på mobiltelefonen eller datamaskinen? Fortell oss i kommentarfeltet nedenfor.