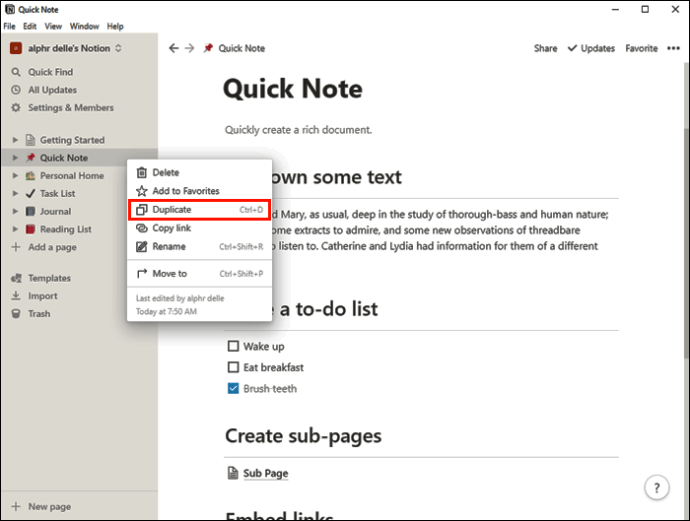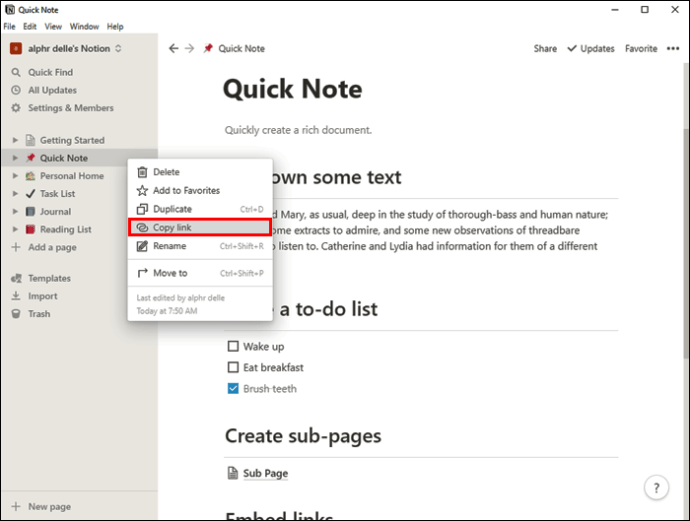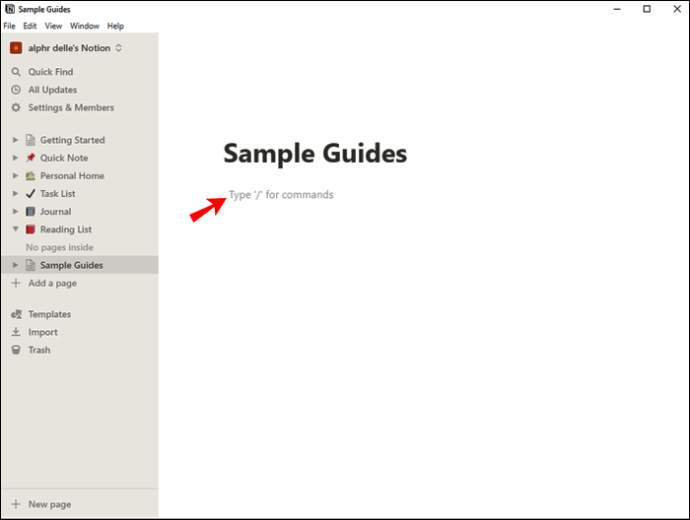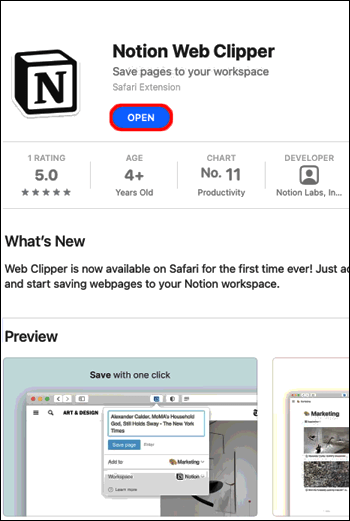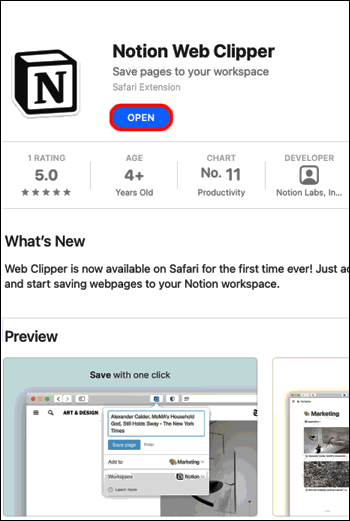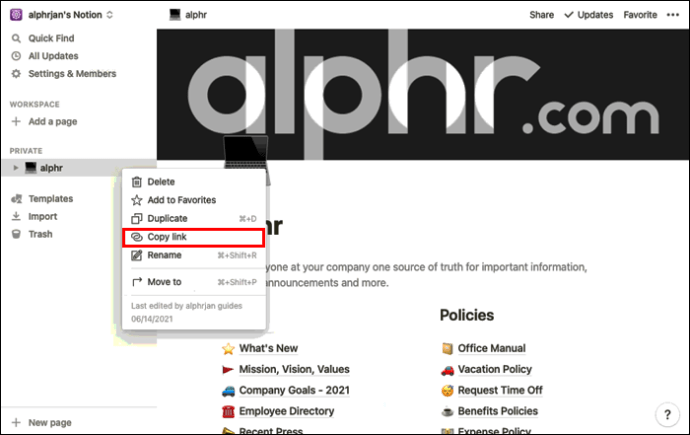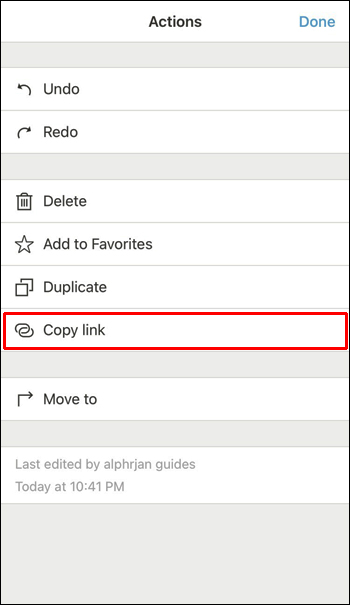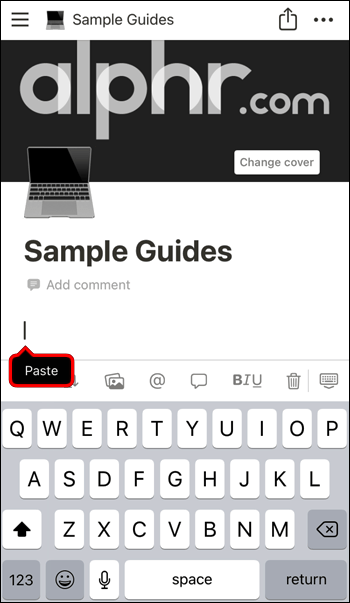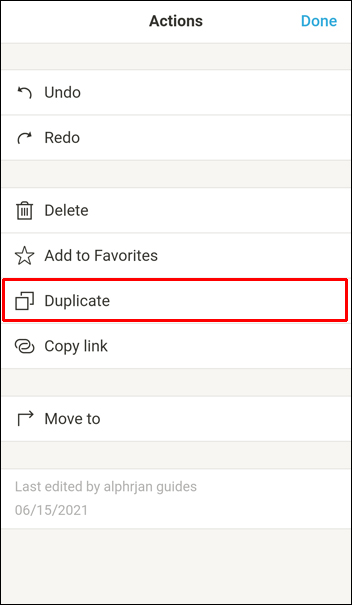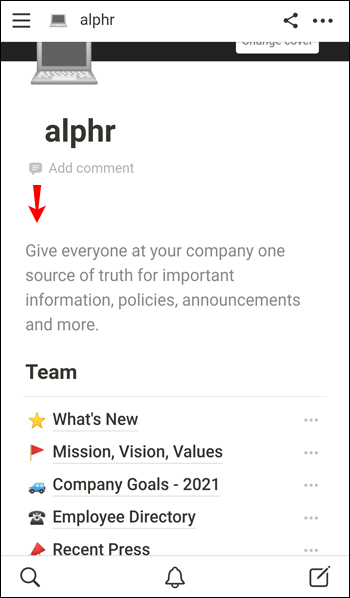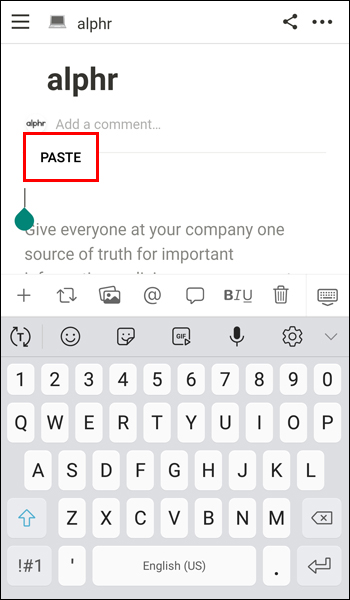Når du ønsker å spare tid på å gjenskape informasjon fra et dokument, er kopiering og liming en av de essensielle funksjonene, uavhengig av strukturen og programmet du bruker. I tillegg til å spare tid, kan du ved å kopiere en tabell redusere muligheten for å gjøre feil.

Hvis du lurer på hvordan du kopierer en tabell i Notion, plattformen som enkelt kombinerer produktivitetsapper, er vi her for å hjelpe deg. Denne artikkelen vil gi en detaljert veiledning om hvordan du gjør det og forklare forskjellen mellom å duplisere og opprette en koblet database.
Hvordan kopiere en tabell i Notion på en Windows-PC
Hvis du bruker Windows-PC og ønsker å kopiere en tabell i Notion, vil du gjerne vite at du kan gjøre det på to forskjellige måter. Avhengig av dine preferanser kan du velge mellom å kopiere eller duplisere tabellen.
Slik kopierer du en tabell i Notion ved å bruke din Windows-PC:
- Åpne Notion.

- Finn tabellen du vil kopiere i menyen til venstre.

- Trykk på de tre prikkene ved siden av navnet på tabellen.

- Trykk "Dupliser." Du kan spare ekstra tid og holde inne "Ctrl + D"-snarveien for å duplisere tabellen.
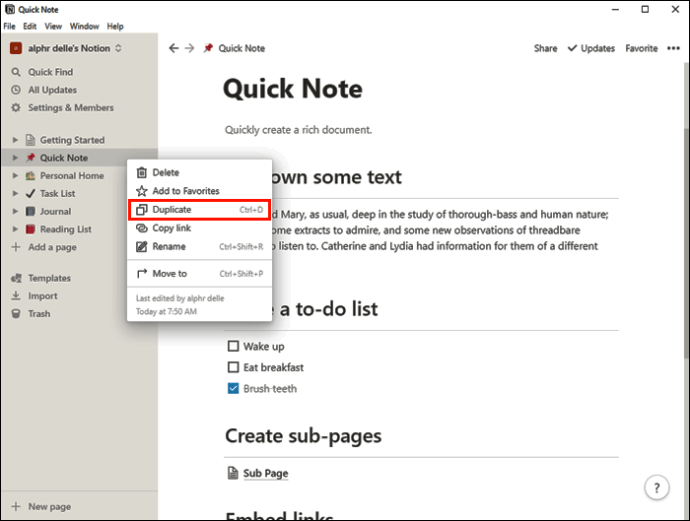
Du vil se kopien vises rett under den originale tabellen i menyen til venstre.
Du kan nå gi nytt navn og endre den nye tabellen. Hvis du vil flytte den for å organisere listene dine bedre, sørg for at du har valgt riktig element før du prøver å dra det.
Husk at når du kopierer tabellen med denne metoden, vil du kunne endre kopien uten å påvirke den originale versjonen. Kopien er helt uavhengig, og du kan tilpasse den, endre eksisterende data, legge til kolonner eller rader osv. Metoden er utmerket hvis du bare bruker strukturen til den originale tabellen.
Men hva om du vil redigere kopien og originalfilen samtidig? Vi har en løsning på det også; bare følg trinnene nedenfor:
- Åpne Notion.

- I menyen til venstre finner du tabellen du vil kopiere.

- Trykk på de tre prikkene ved siden av.

- Trykk på "Kopier lenke."
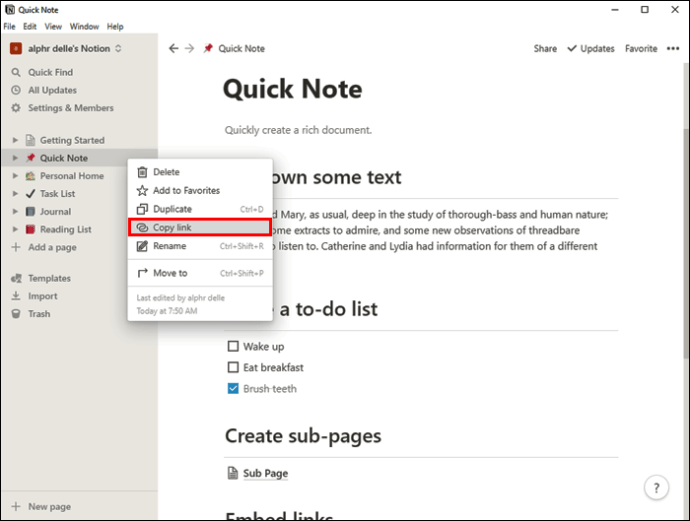
- Gå til filen der du vil sette inn lenken.
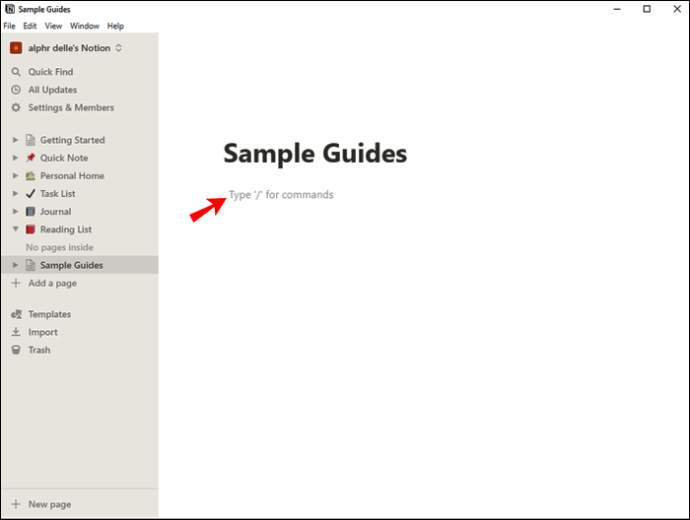
- Trykk "Ctrl + V" for å lime inn filen.
- Du vil se en meny med tre alternativer. Trykk på "Opprett koblet database."

Du har opprettet en kopi av tabellen. Husk at når du endrer den ene, vil du også endre den andre. Folk bruker ofte denne metoden for å legge til eller slette spesifikt innhold fra tabellene sine mens de beholder resten. Du trenger ikke være redd for at du vil gå glipp av data eller glemme å endre et nummer. Notion vil gjøre det for deg med denne metoden.
Hvordan kopiere en tabell i Notion på en Mac
Å kopiere en tabell i Notion på en Mac-enhet er en enkel prosess, og det tar bare noen få trinn. Som med Windows-versjonen, er det to måter å kopiere en tabell i Notion på en Mac.
Her er den første måten:
- Åpne Notion.
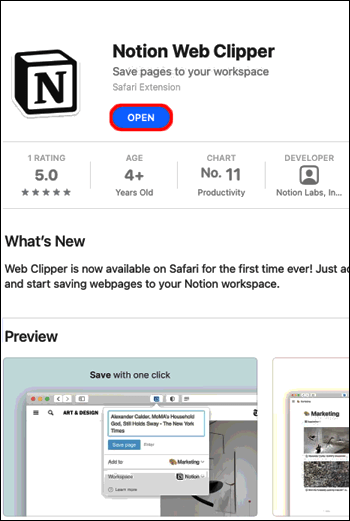
- I menyen til venstre finner du tabellen du vil kopiere.

- Trykk på de tre prikkene for å åpne alternativer.

- Trykk "Dupliser." Du kan bruke snarveien "Cmd + D" i stedet.

Kopien vil nå vises under den originale tabellen.
Med denne metoden oppretter du en uavhengig versjon av den opprinnelige tabellen. Du kan redigere den, og den originale versjonen forblir uendret siden de to ikke er koblet sammen.
Hvis du vil redigere både originalen og kopien samtidig, bruk den andre metoden:
- Åpne Notion.
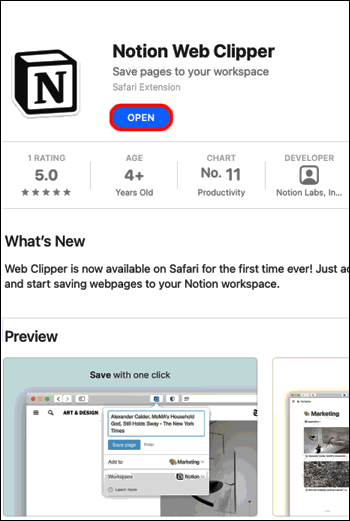
- Velg tabellen du vil kopiere.
- Trykk på de tre prikkene for å få tilgang til alternativene.

- Trykk på "Kopier lenke."
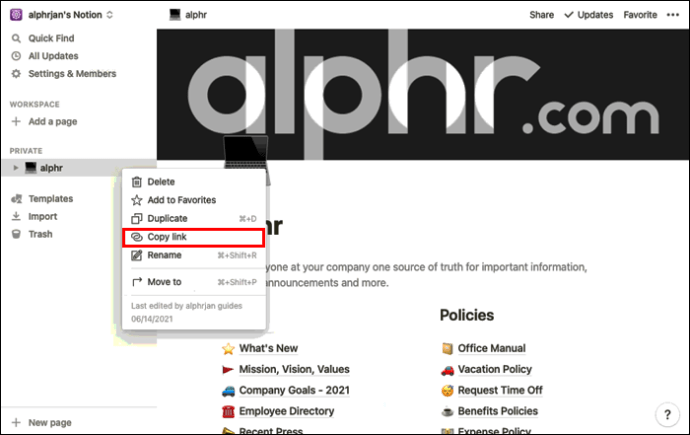
- Gå til filen der du vil lime inn tabellen.
- Trykk "Cmd + V" for å lime den inn.
- Velg "Opprett koblet database."

Du kan nå redigere en av de to kopiene, og den andre vil automatisk endres til å samsvare. Etter redigering kan du få tilgang til "Egenskaper" og tilpasse kopien ytterligere.
Hvordan kopiere en tabell i Notion på en iPhone
Notion-appen er også tilgjengelig i mobilversjonen. Mobilappen er enkel å bruke, og den ligner på skrivebordsversjonen. Selv om det kan virke komplisert å kopiere tabeller med telefonen, er prosessen faktisk enkel.
Som i desktopversjonen tilbyr Notion-mobilappen to måter å kopiere en tabell på. Avhengig av hvordan du vil bruke kopien, kan du velge mellom å duplisere den eller opprette en koblet database.
Følg trinnene nedenfor for å duplisere tabellen:
- Åpne Notion-appen. Hvis du ikke har det, last det ned fra App Store.

- Trykk på de tre linjene øverst til venstre for å få tilgang til tabellen du vil kopiere.

- Trykk på de tre prikkene til høyre for å få tilgang til alternativer.

- Trykk på "Dupliser."

Kopien vil vises under den originale versjonen under navnet "Kopi av (tittelen på den originale tabellen)." Denne kopien er helt uavhengig, og ved å redigere den påvirker du ikke originalversjonen.
Hvis du vil kopiere en tabell og redigere både kopien og originalversjonen samtidig, vil du gjerne vite at Notion tilbyr dette alternativet. Sørg for at du følger trinnene nedenfor:
- Åpne Notion-appen. Last den ned fra App Store hvis du ikke har den installert på iPhone.

- Trykk på de tre linjene øverst til venstre og finn den aktuelle tabellen.

- Trykk på de tre prikkene til høyre i tabellen.

- Trykk på "Kopier lenke."
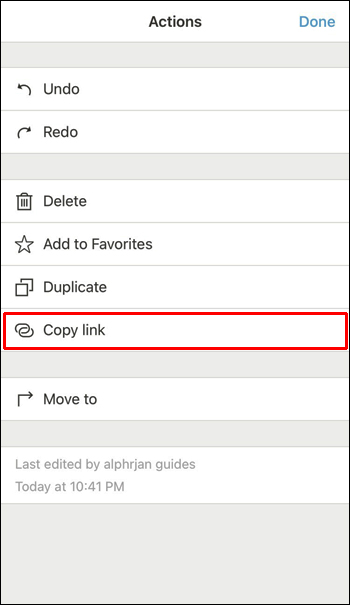
- Gå til filen du vil legge til tabellen i.
- Lim inn tabellen ved å trykke og holde fingeren i filen.
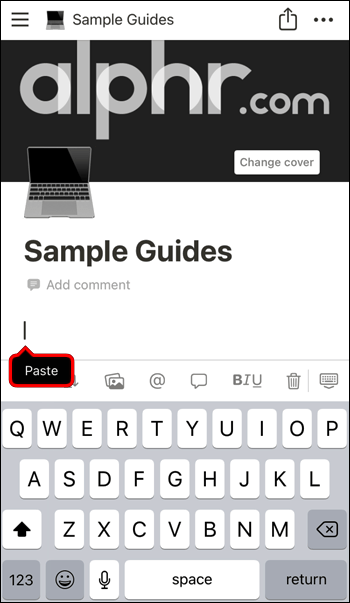
- Trykk på "Opprett koblet database."
Du har nå opprettet en tabell som er koblet til den opprinnelige versjonen. Når du har redigert en av dem, vil den andre automatisk endres til å samsvare. Dette er et utmerket alternativ hvis du har flere tabeller som inneholder de samme tallene. Du kan tilpasse hvilke kolonner og rader som skal vises i kopien når du er ferdig med å legge inn data.
Slik kopierer du en tabell i Notion på en Android-enhet
Foruten iPhone-versjonen er Notion tilgjengelig som en mobilapp for Android-er. Selv om du kanskje synes det er overveldende å jobbe med tabeller på mobiltelefonen, gjorde Notion sitt beste for å gjøre det enkelt. Mobilversjonen er veldig lik den stasjonære versjonen, så hvis du er vant til å bruke Notion på datamaskinen din, vil du finne at appen er enkel å bruke.
Du kan kopiere tabeller i Notion ved å velge mellom "Duplicate" og "Copy Link", så forklarer vi forskjellen.
Hvis du velger "Dupliser", vil du lage en uavhengig kopi som du kan redigere uten å endre originalen. Følg trinnene nedenfor for å gjøre det:
- Åpne Notion-appen. Hvis du ikke har den installert, last den ned fra Play Store.

- Trykk på de tre linjene øverst til venstre for å få tilgang til filene dine.

- Finn tabellen du vil kopiere og trykk på de tre prikkene til høyre.

- Trykk på "Dupliser."
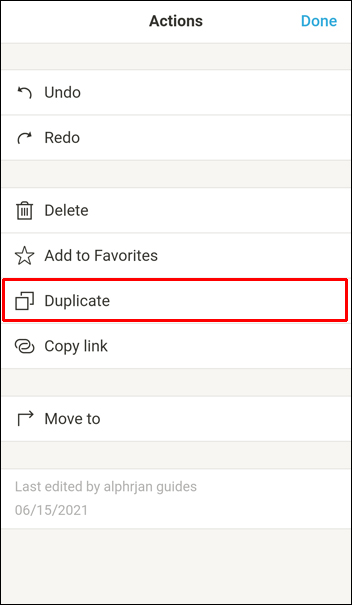
Kopien vil vises rett under originaltabellen. Nå kan du redigere kopien uten å påvirke originalfilen.
Når du vil kopiere en fil og beholde den koblet til originalen, følger du disse trinnene:
- Åpne Notion-appen. Last den ned fra Play-butikken hvis du ikke har den installert på enheten din.

- Trykk på de tre linjene øverst til venstre for å finne tabellen du vil kopiere.

- Trykk på de tre prikkene til høyre i tabellen.

- Trykk på "Kopier lenke."

- Gå til filen du vil legge til tabellen i.
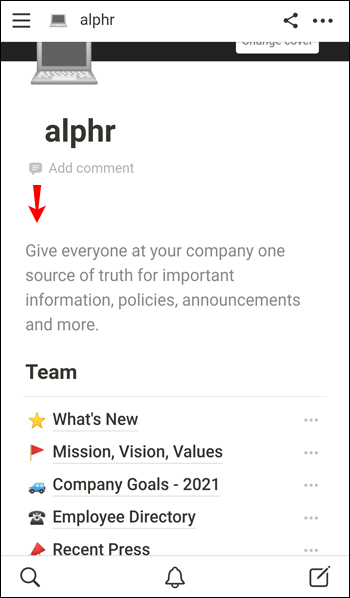
- Lim inn tabellen ved å trykke og holde fingeren i den aktuelle filen.
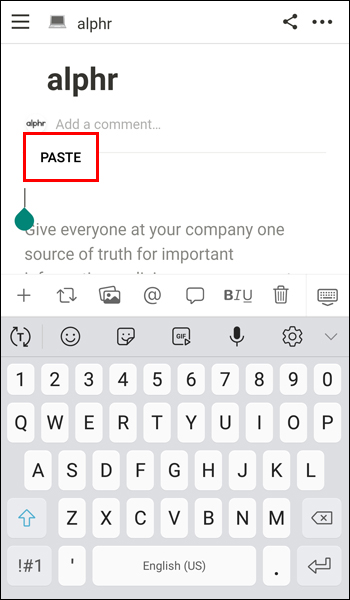
- Trykk på "Opprett koblet database."
Du har nå opprettet en kopi som er koblet til den originale tabellen. Hver gang du redigerer originalen, vil kopien også endres på duplikatet, og omvendt. Dette alternativet kan være nyttig når du har flere tabeller med samme informasjon.
Kunne kopiere tabellen
Å lære hvordan du kopierer en tabell i Notion er en ferdighet som vil spare deg for tid og holde dataene dine organisert. Det er to metoder for å kopiere en tabell: duplisere den eller opprette en kobling mellom originalen og kopien. Velg ett av alternativene avhengig av om du vil lage en uavhengig kopi eller redigere begge samtidig.
Har du noen gang kopiert tabeller i Notion? Hvilken metode foretrekker du? Fortell oss i kommentarfeltet nedenfor.