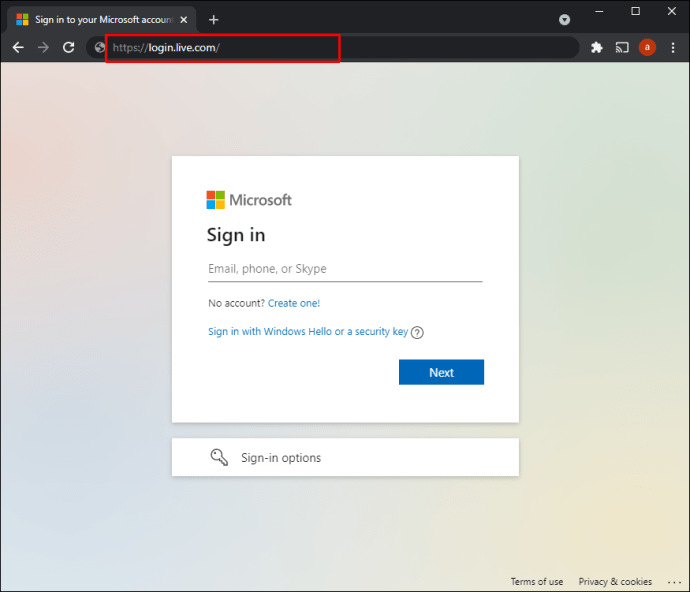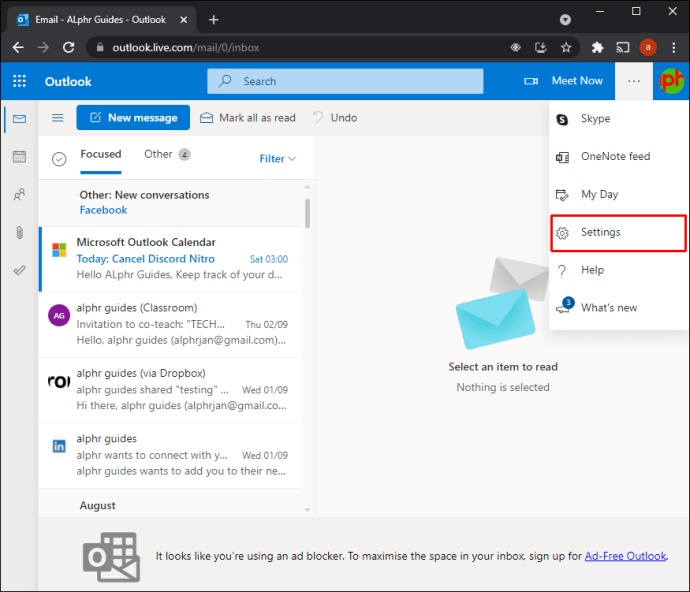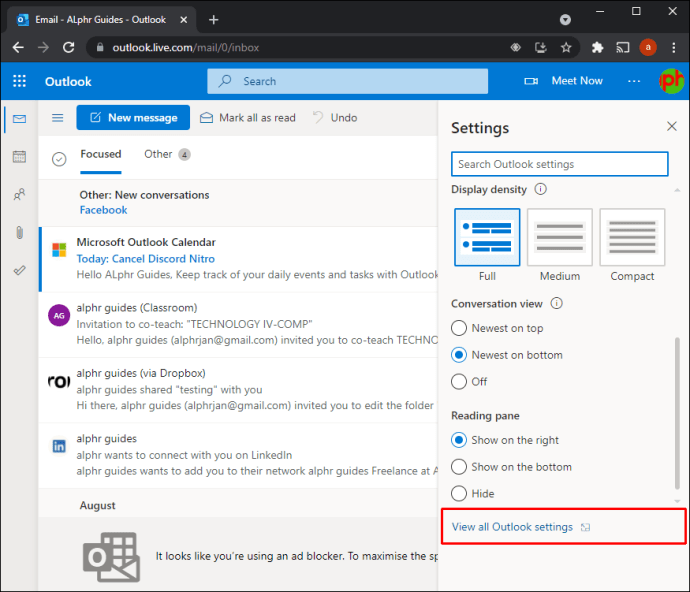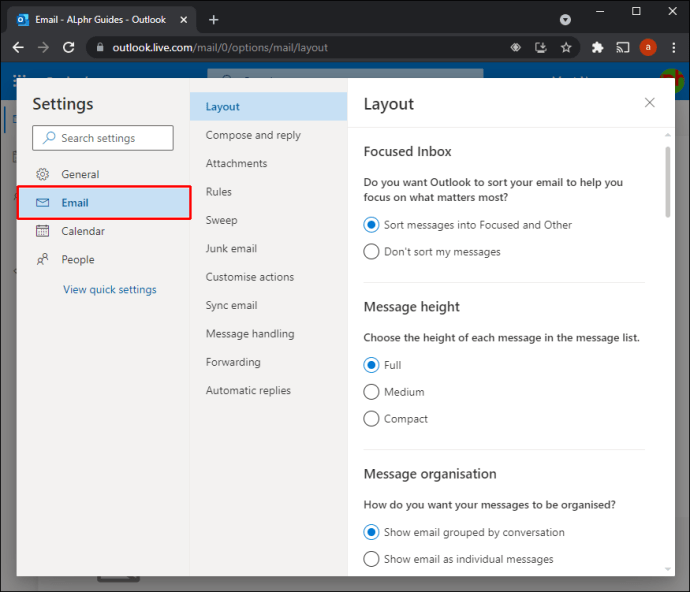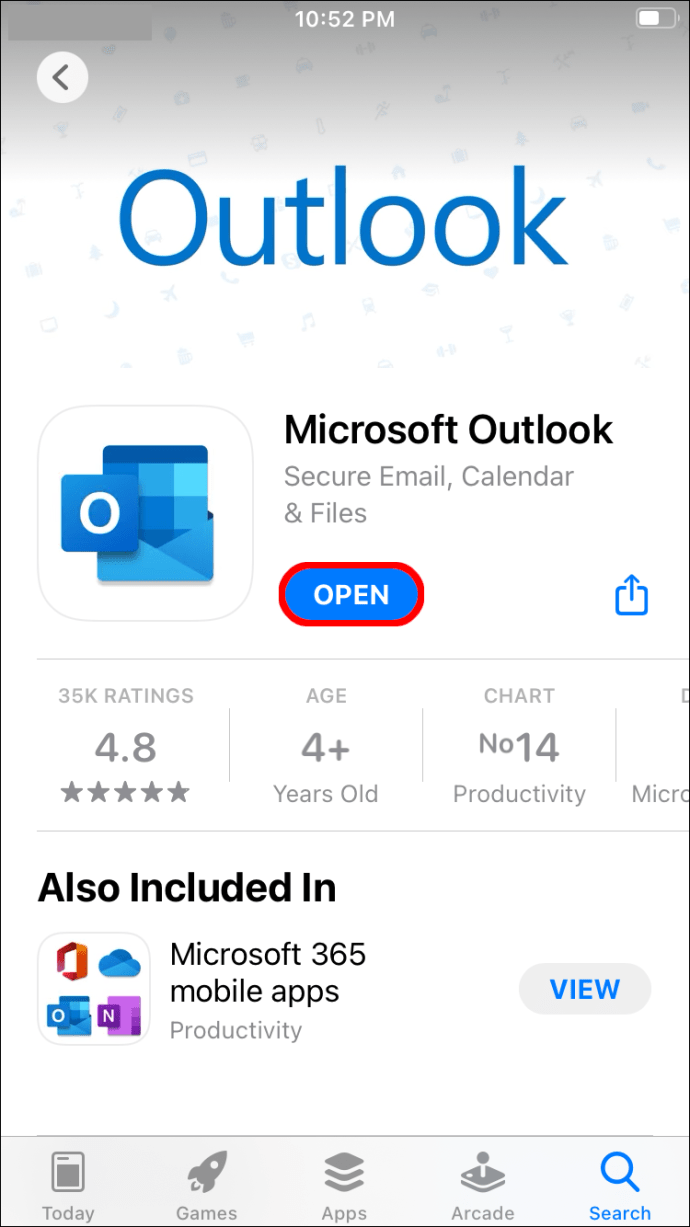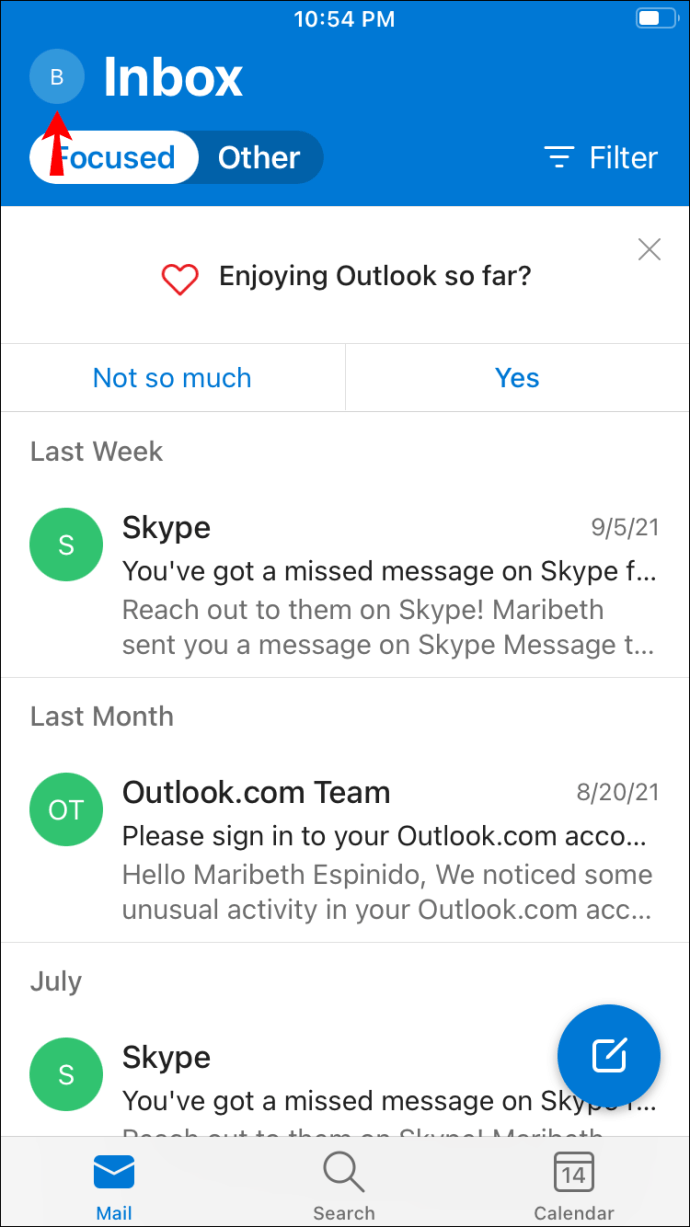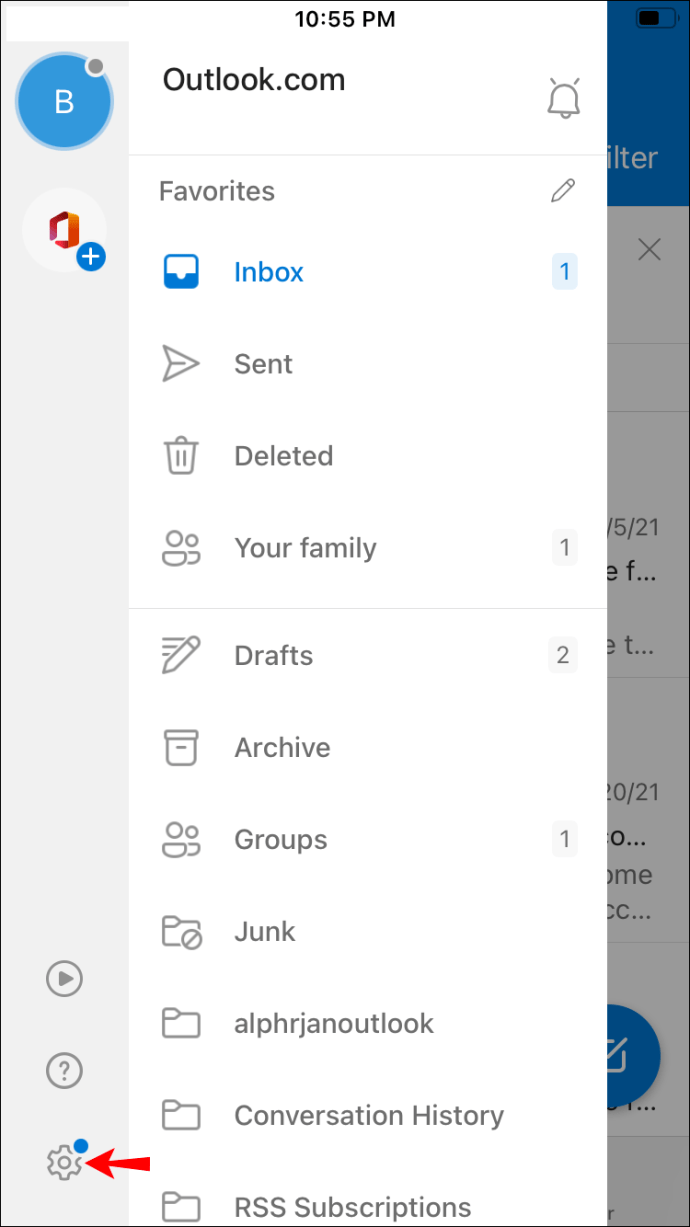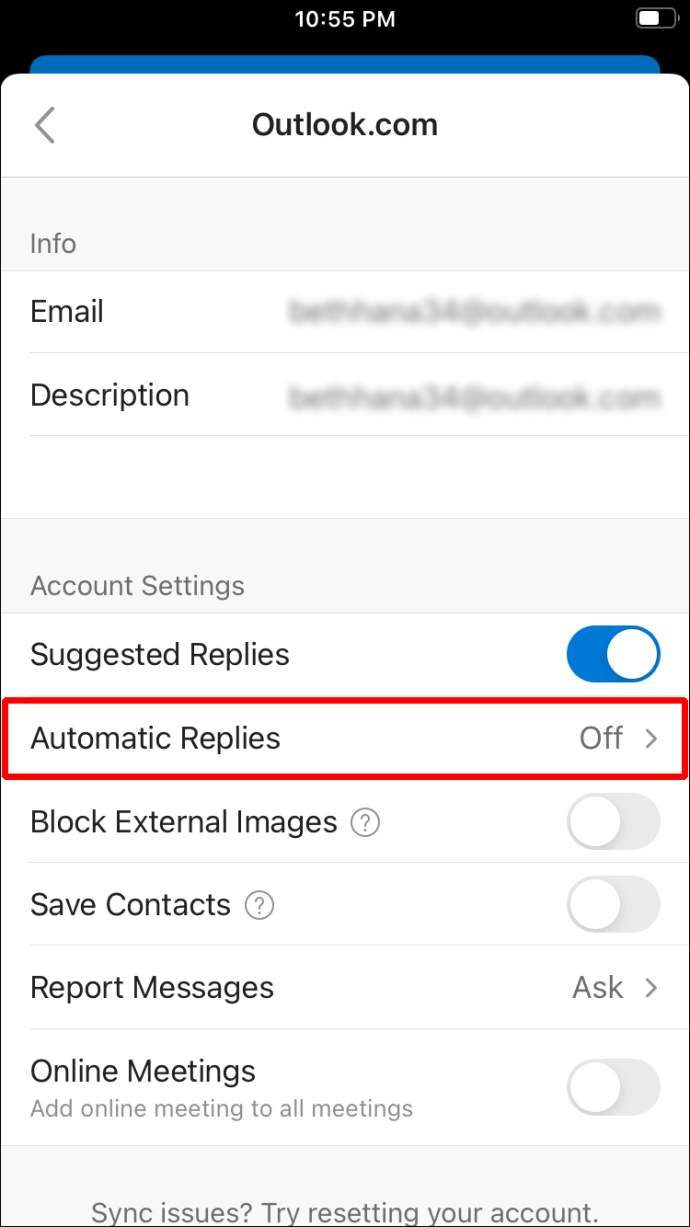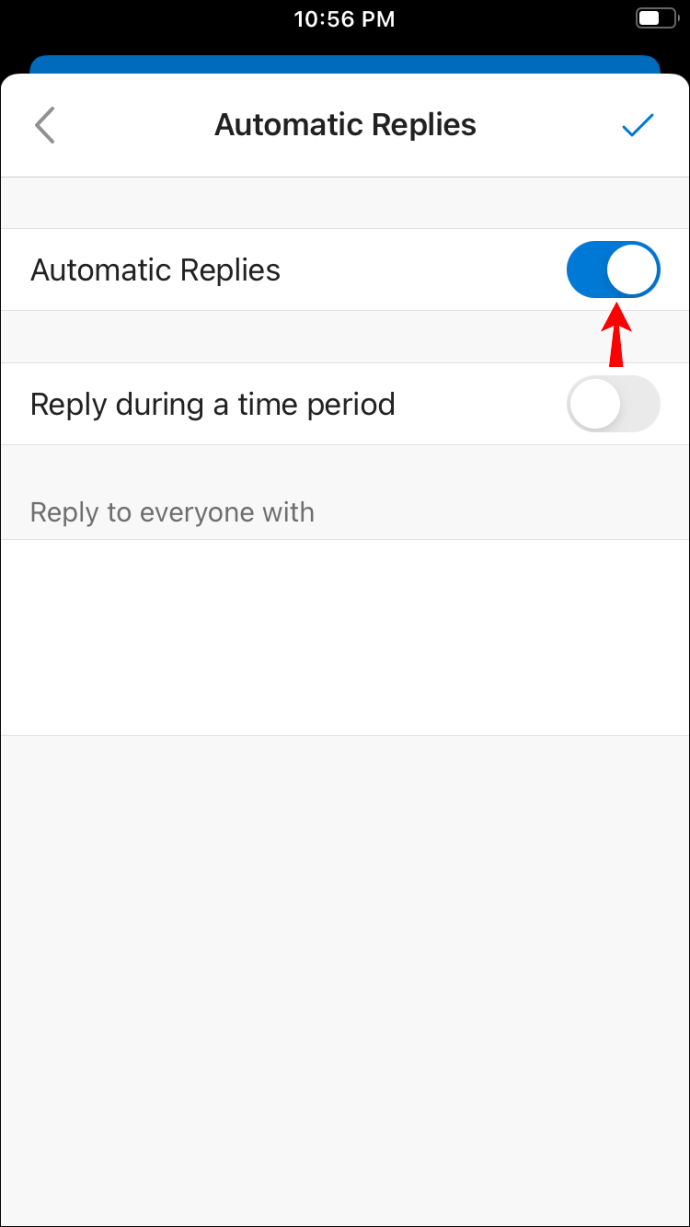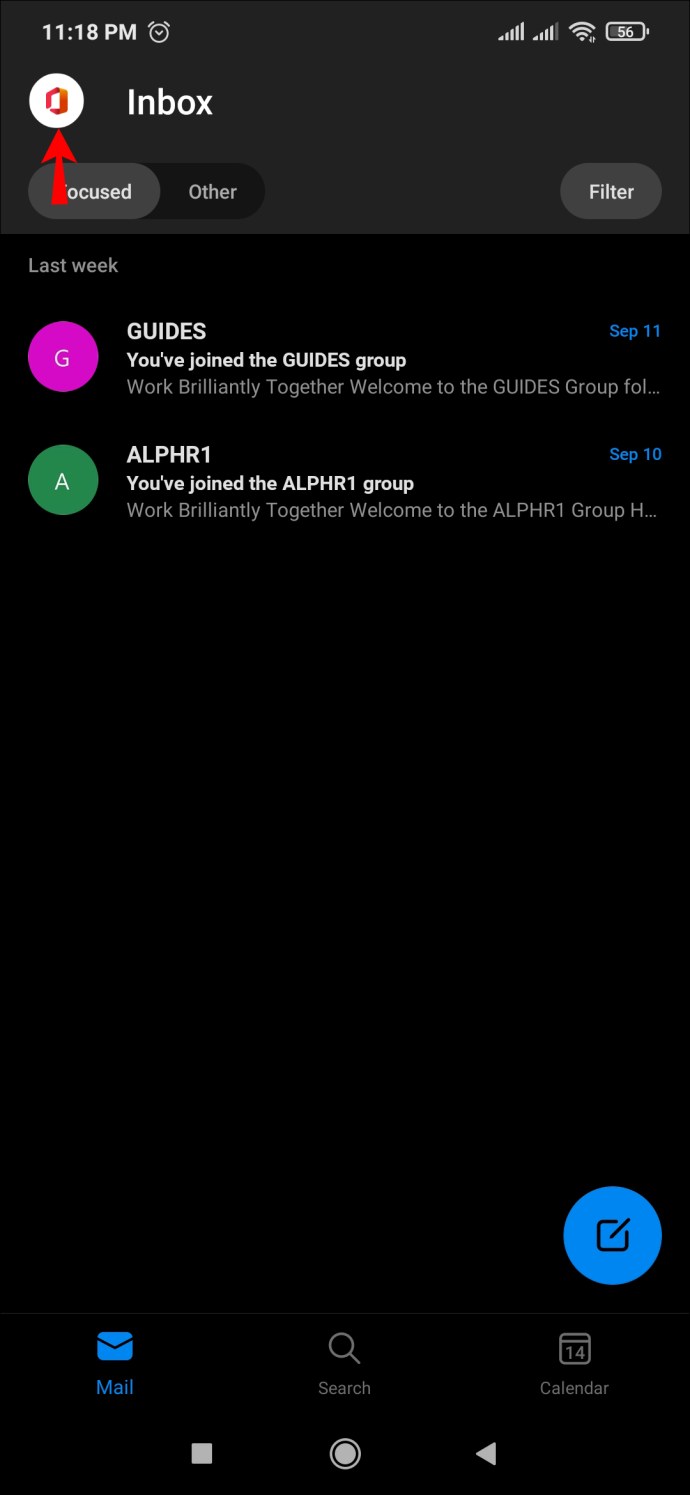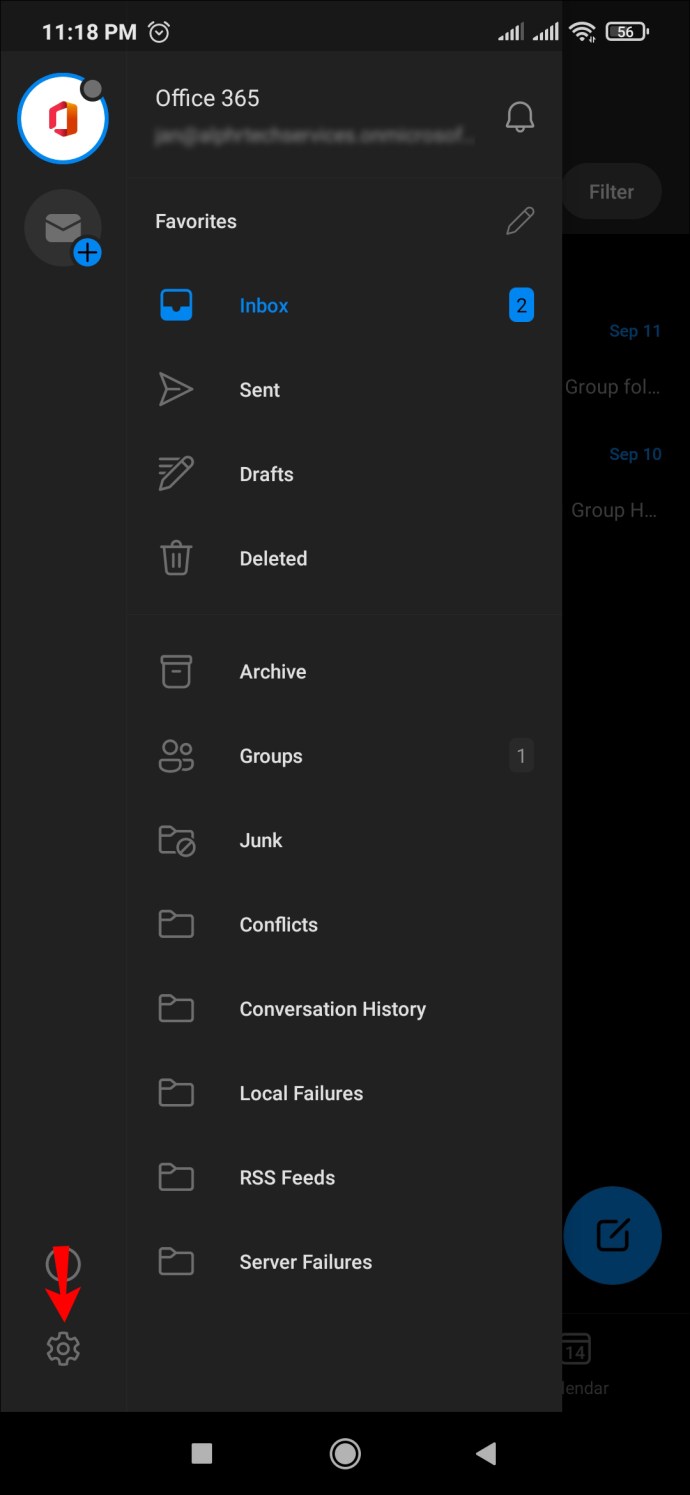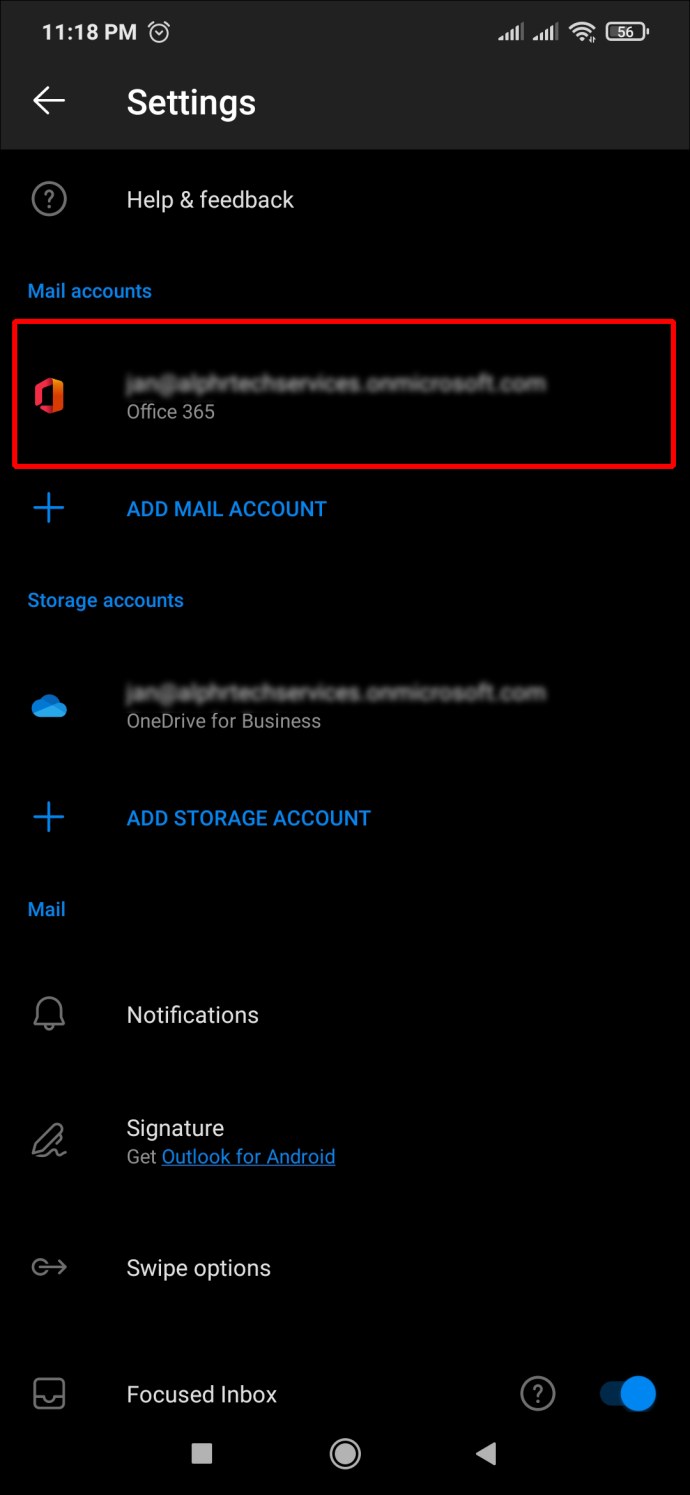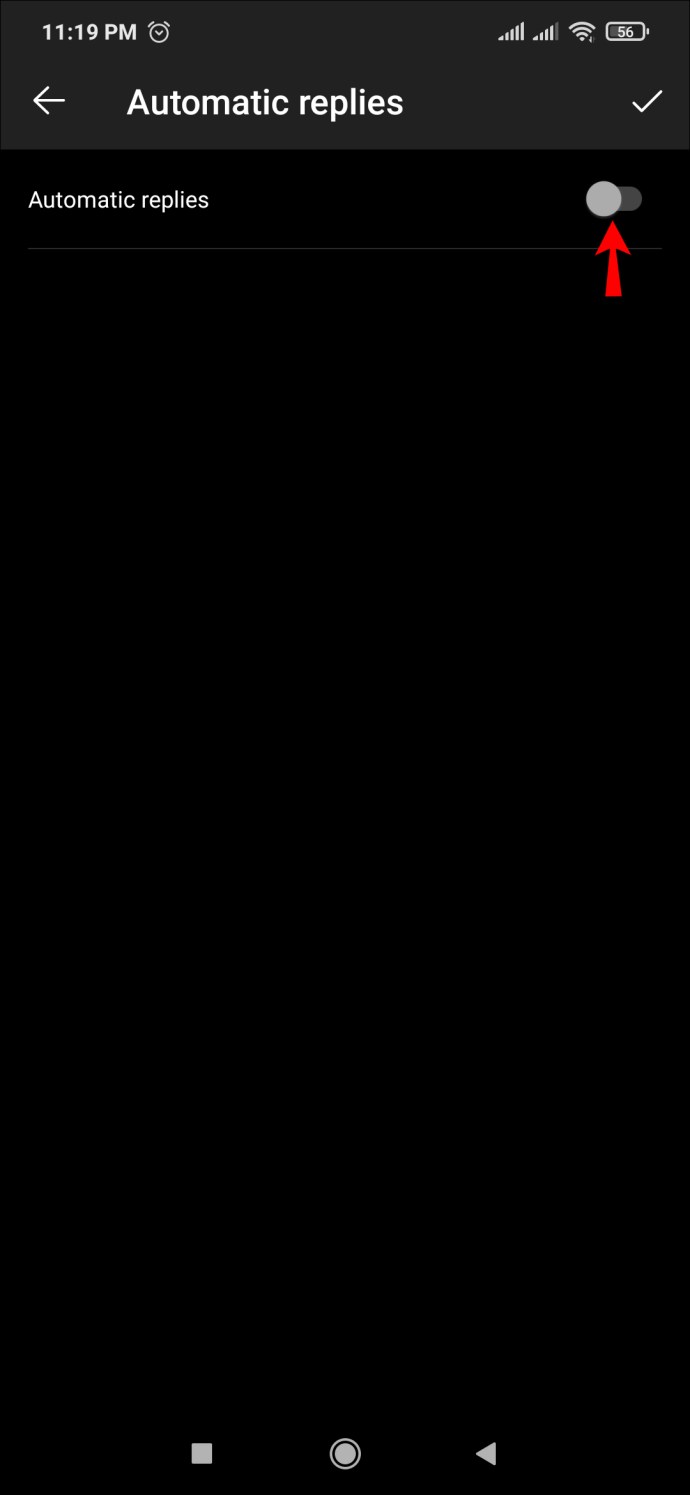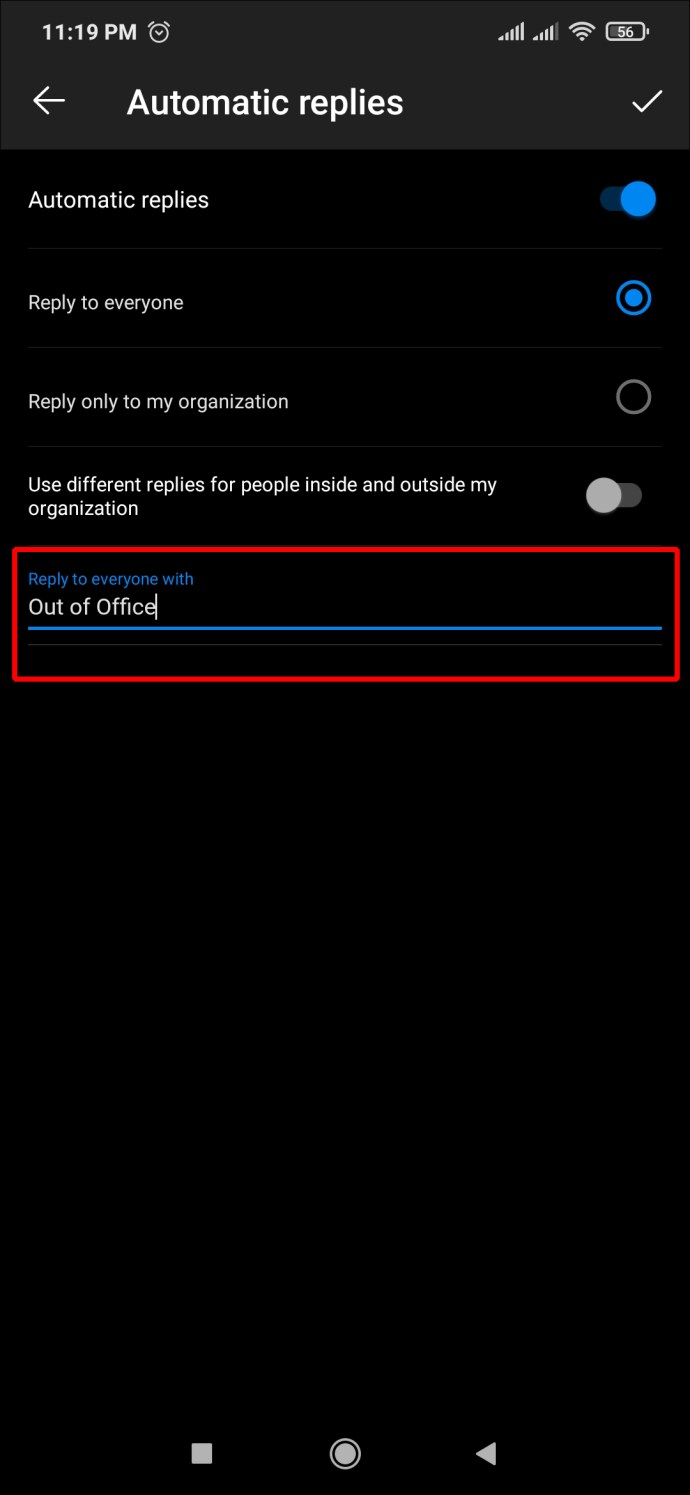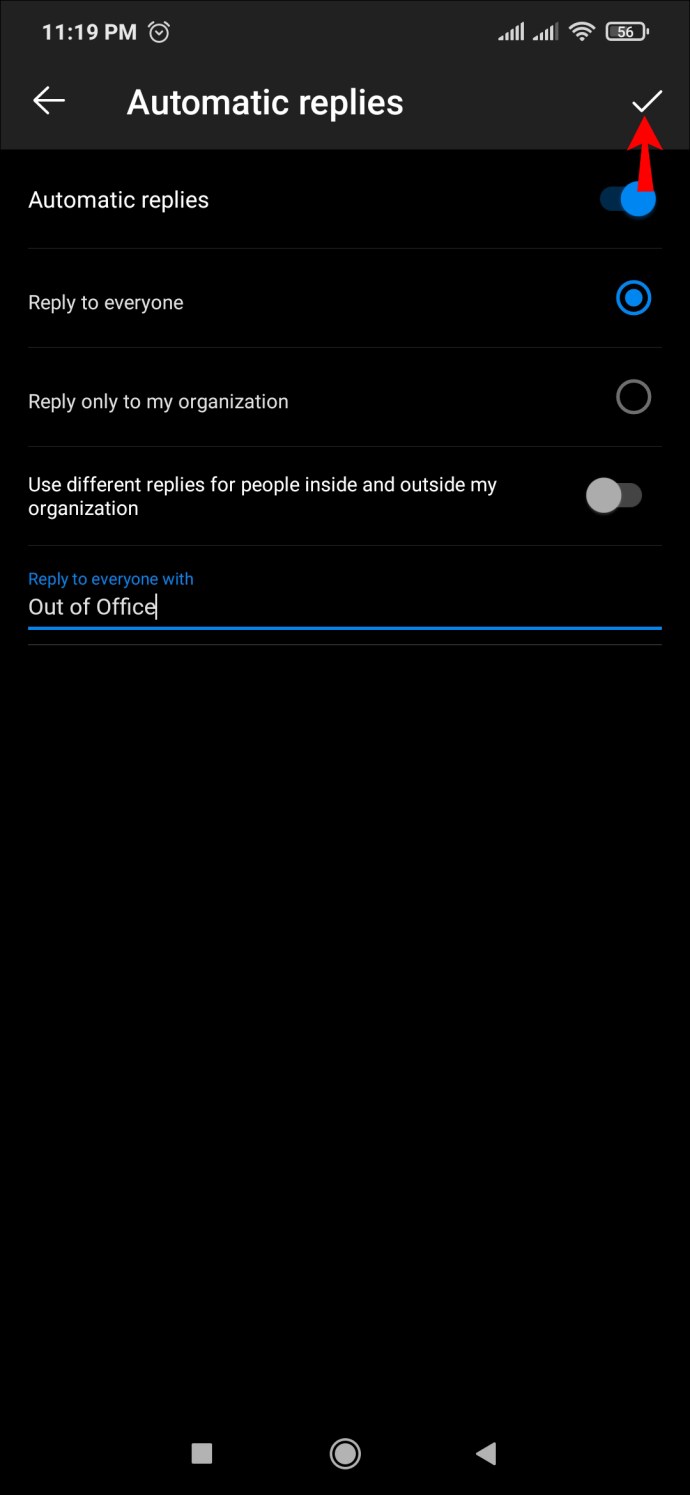Hvis du rutinemessig sender og mottar e-poster, men planlegger å reise på ferie snart, vil det å sette opp automatiske svar være en livredder for deg. Automatiske svar er maskingenererte tekster som aktiveres når du mottar en e-post, men er ute av kontoret for å svare på den. På denne måten vil avsenderen vite at du er ute av kontoret på ferie, og det sparer innboksen din fra oppfølgende e-postbombardement.

Hvis du leter etter en enkel måte å sette opp "ikke på kontoret"-svar i Outlook, så er denne veiledningen for deg. Artikkelen nedenfor diskuterer å sette opp "ikke på kontoret"-svar i Outlook på forskjellige plattformer.
Slik konfigurerer du ikke fra kontoret i Outlook på en PC
Hvis du bruker nettversjonen av Outlook på PC for å sende og motta e-poster, kan du raskt sette opp et "ikke på kontoret"-svar med noen få trinn. Alt du trenger å gjøre er:
- Logg på Outlook-kontoen din i nettleseren.
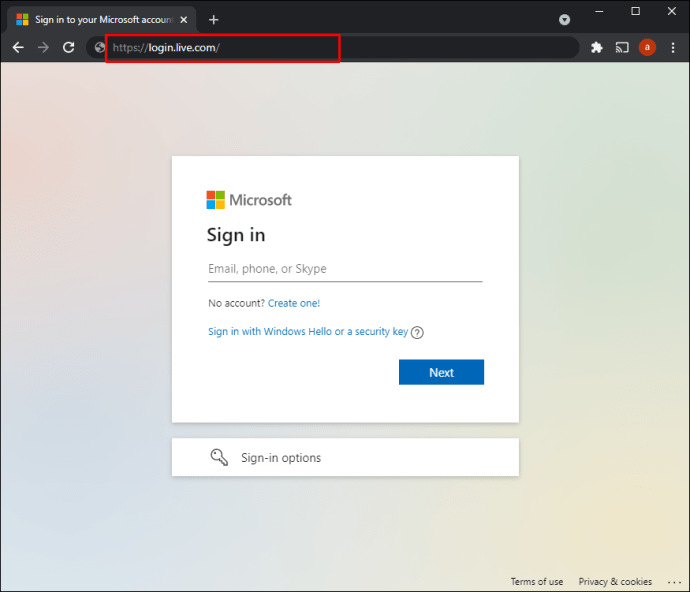
- Klikk på "tannhjulikonet" øverst til høyre.
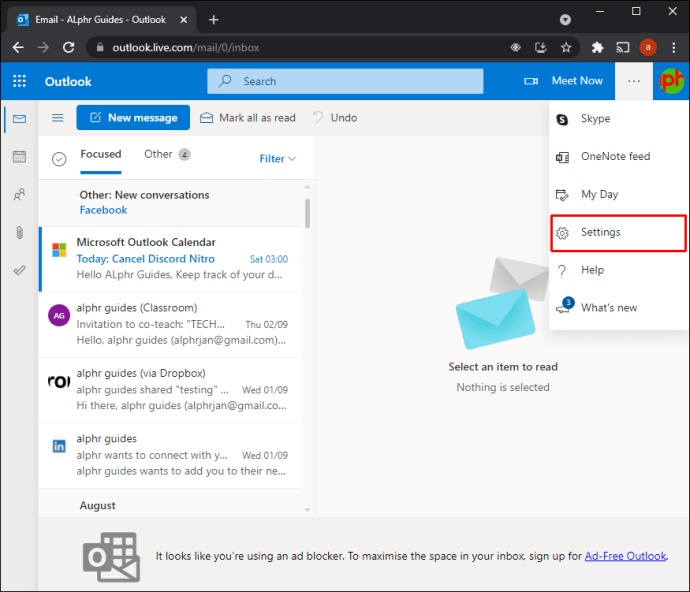
- Klikk på "Vis alle Outlook-innstillinger."
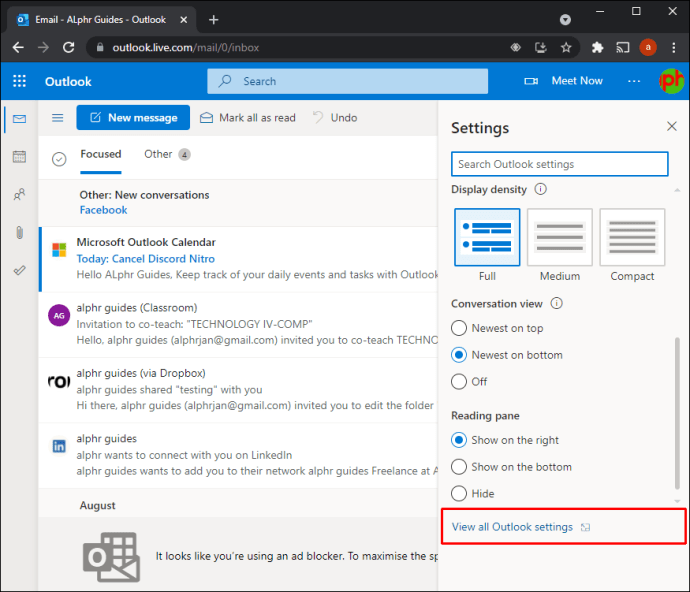
- Velg "Mail"-fanen.
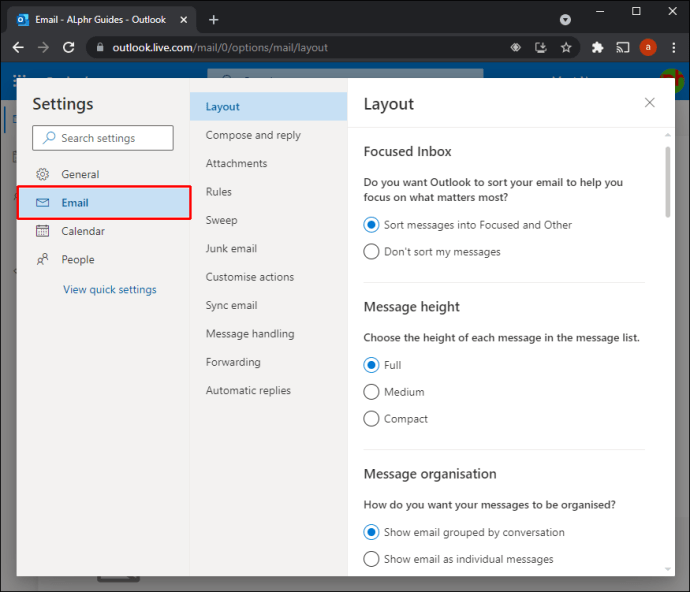
- Slå på alternativet "Automatiske svar på".

- Skriv din "
ute av kontoret" svar i tekstboksen.
- Klikk "Lagre", og vinduet lukkes.

På trinn 5, under «Automatiske svar på», finner du et annet alternativ kalt «Send kun svar i løpet av en tidsperiode». Dette alternativet er ideelt hvis du ønsker å sende "ikke på kontoret"-svar bare for en begrenset periode, for eksempel starten og slutten av ferien.
Aktivering av dette alternativet sparer deg også fra det ekstra trinnet å gå tilbake til Outlook når du vil slå av automatiske svar.
Slik konfigurerer du ikke fra kontoret i Outlook på iPhone-appen
Outlook har en fantastisk mobilversjon tilgjengelig på App Store. Hvis du administrerer e-postene dine fra bekvemmeligheten til iPhone, er det ganske enkelt å sette opp "Ikke til stede"-svar.
Her er trinnene for å komme i gang:
- Start "Outlook"-appen på din iPhone.
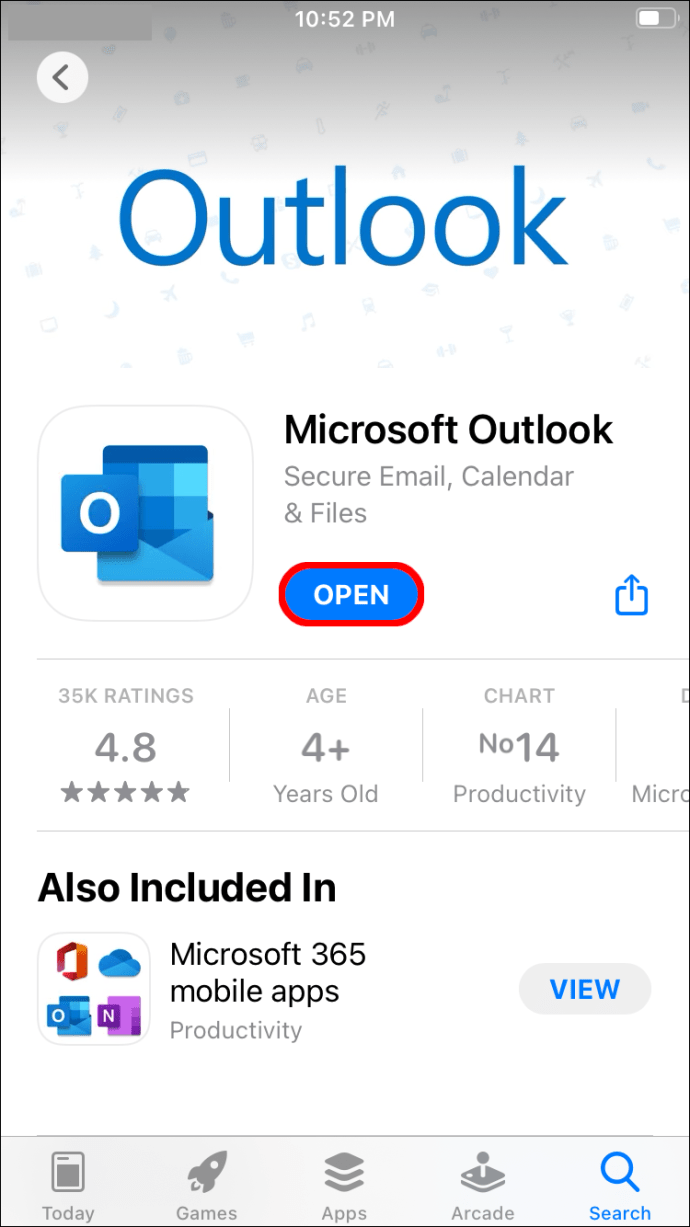
- Klikk på "Hjem".
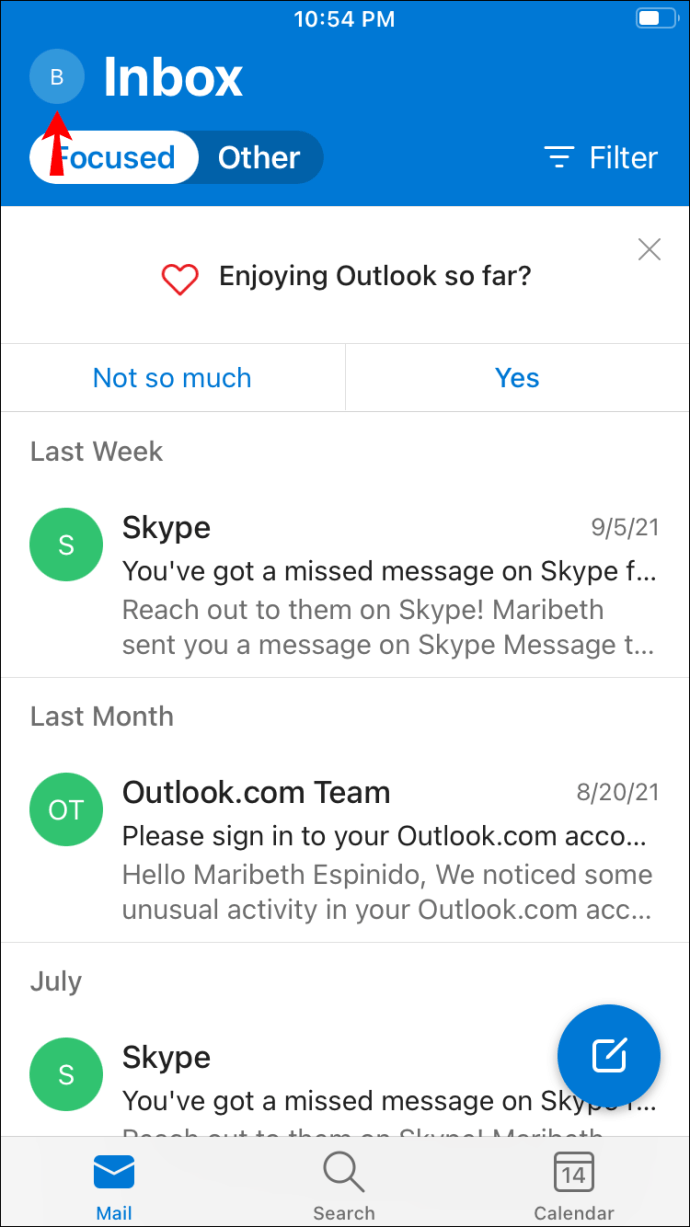
- Klikk på "Innstillinger"-ikonet.
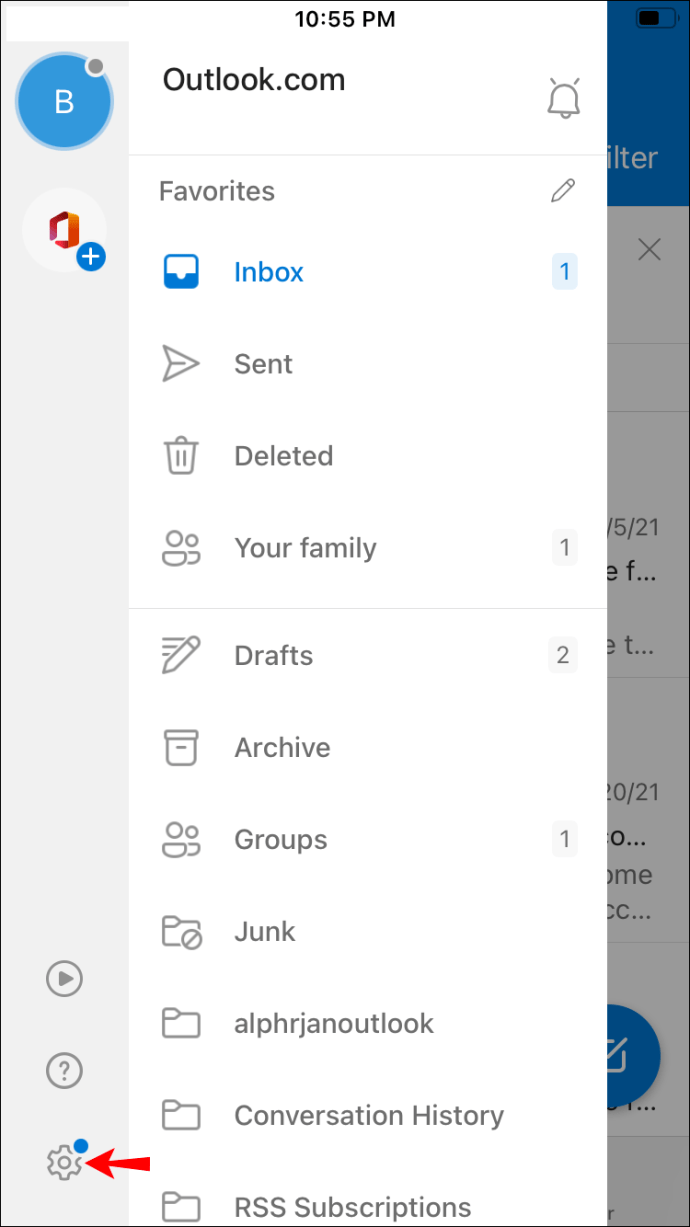
- Velg Outlook-kontoen din.

- Trykk på alternativet "Automatiske svar".
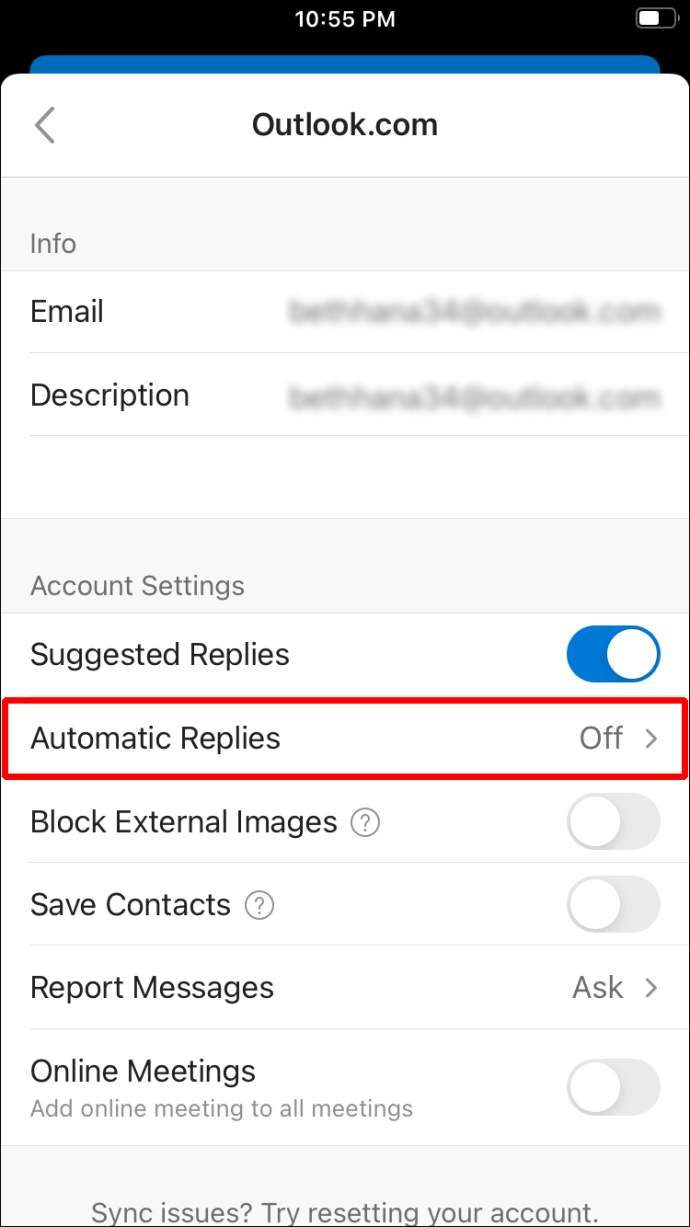
- Trykk på "Automatiske svar"-bryteren for å aktivere "ikke på kontoret"-svar.
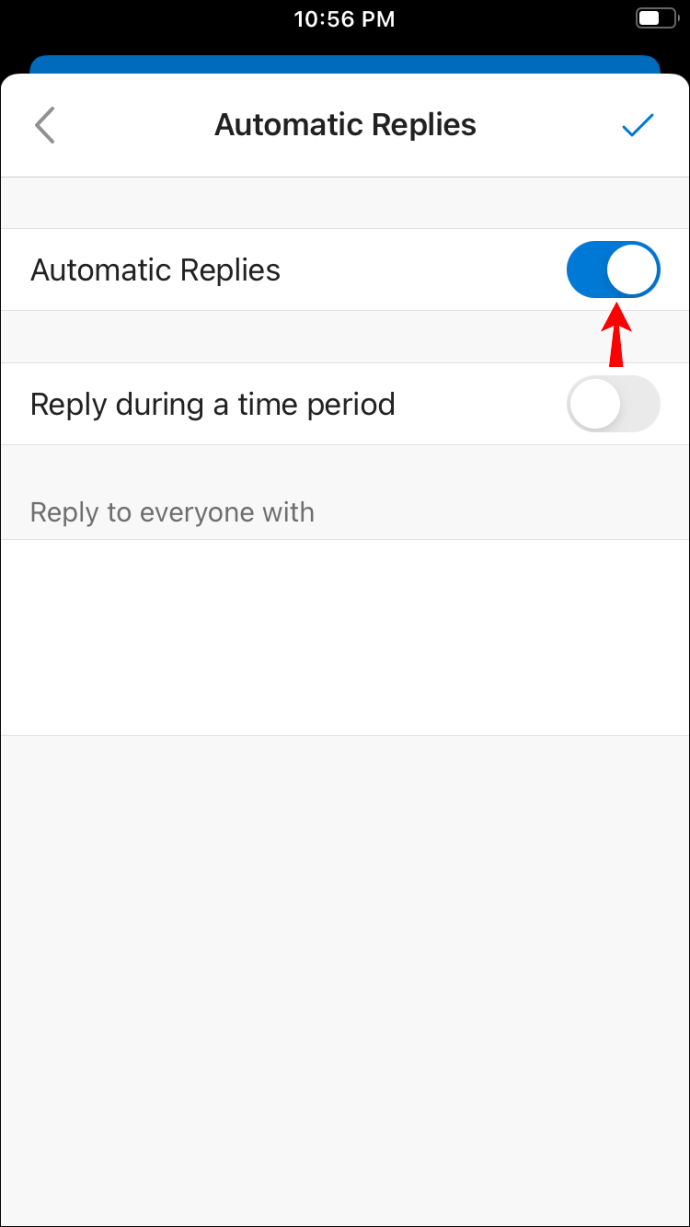
- Skriv inn "
ute av kontoret"-svar i tekstboksen under "Automatiske svar"-bryteren.
Når du er tilbake på kontoret, går du bare tilbake til Outlook-kontoen din i Outlook-appen og følger de samme trinnene til trinn 6. Trykk på "Automatiske svar"-bryteren for å slå av "ikke på kontoret"-svar.
Slik konfigurerer du ikke fra kontoret i Outlook på en Android
Å jobbe med Android Outlook-appen er en flott opplevelse, men det er enda enklere å slå på "ikke på kontoret"-svarene dine før du drar på ferie. Før du forlater byen, aktiver "ikke på kontoret"-svarene dine med disse trinnene:
- Starter "Outlook"-appen på Android-en din.

- Velg "Hjem" øverst til venstre; det er tre horisontale linjer.
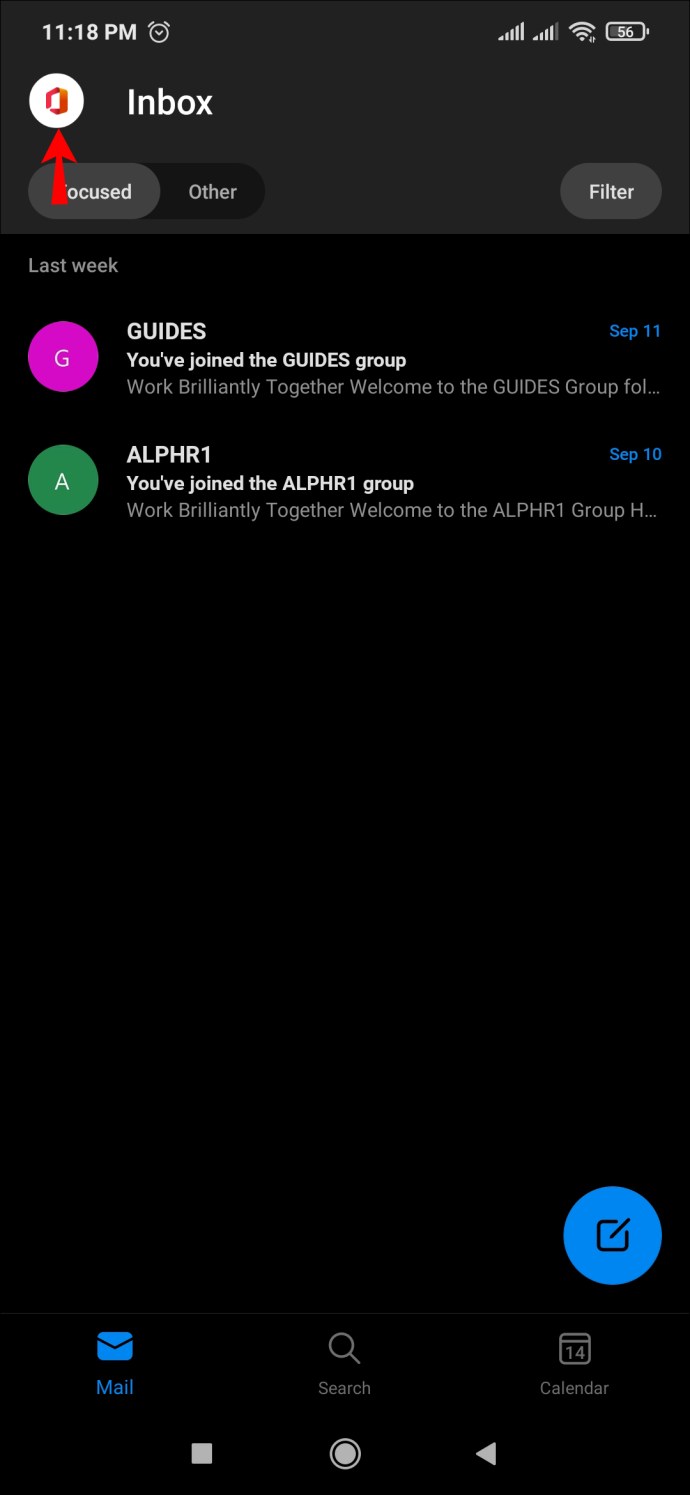
- Skriv inn "Innstillinger".
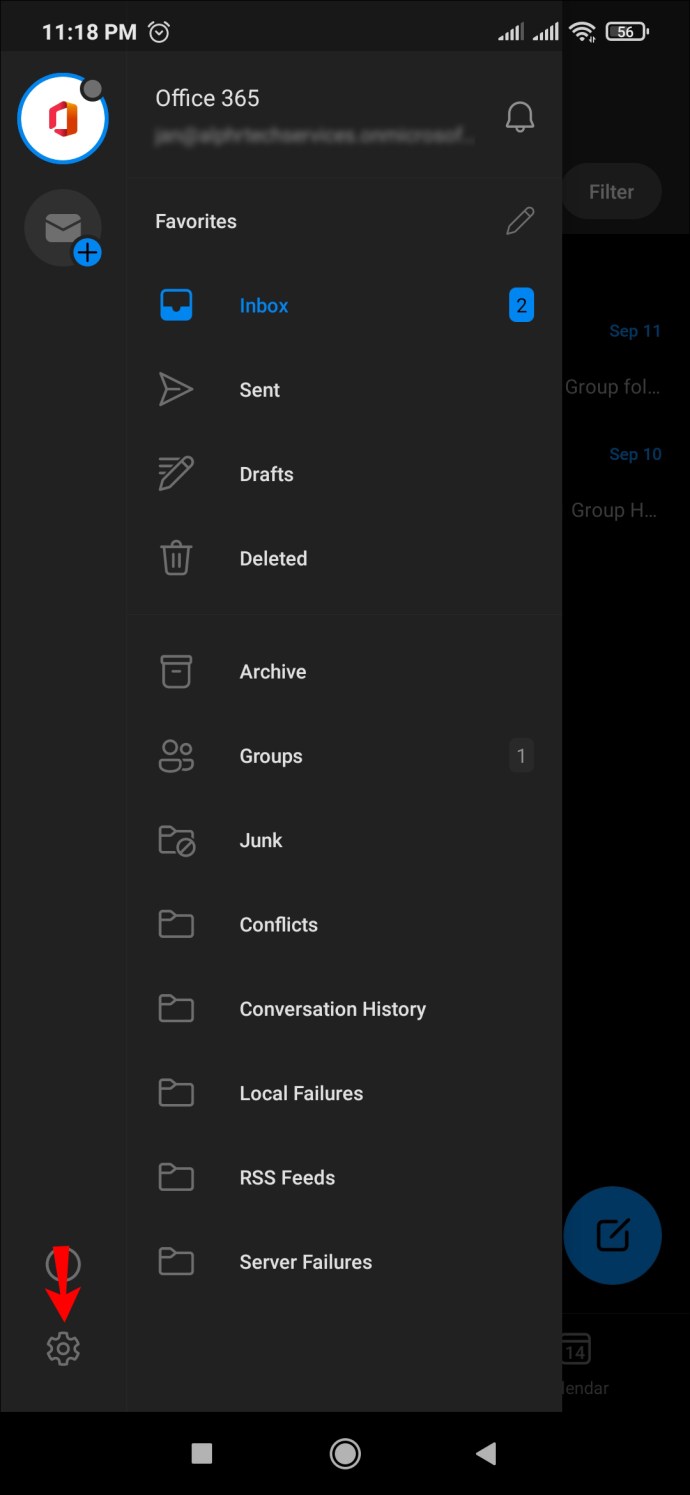
- Velg kontoen for å konfigurere «ikke på kontoret»-svar.
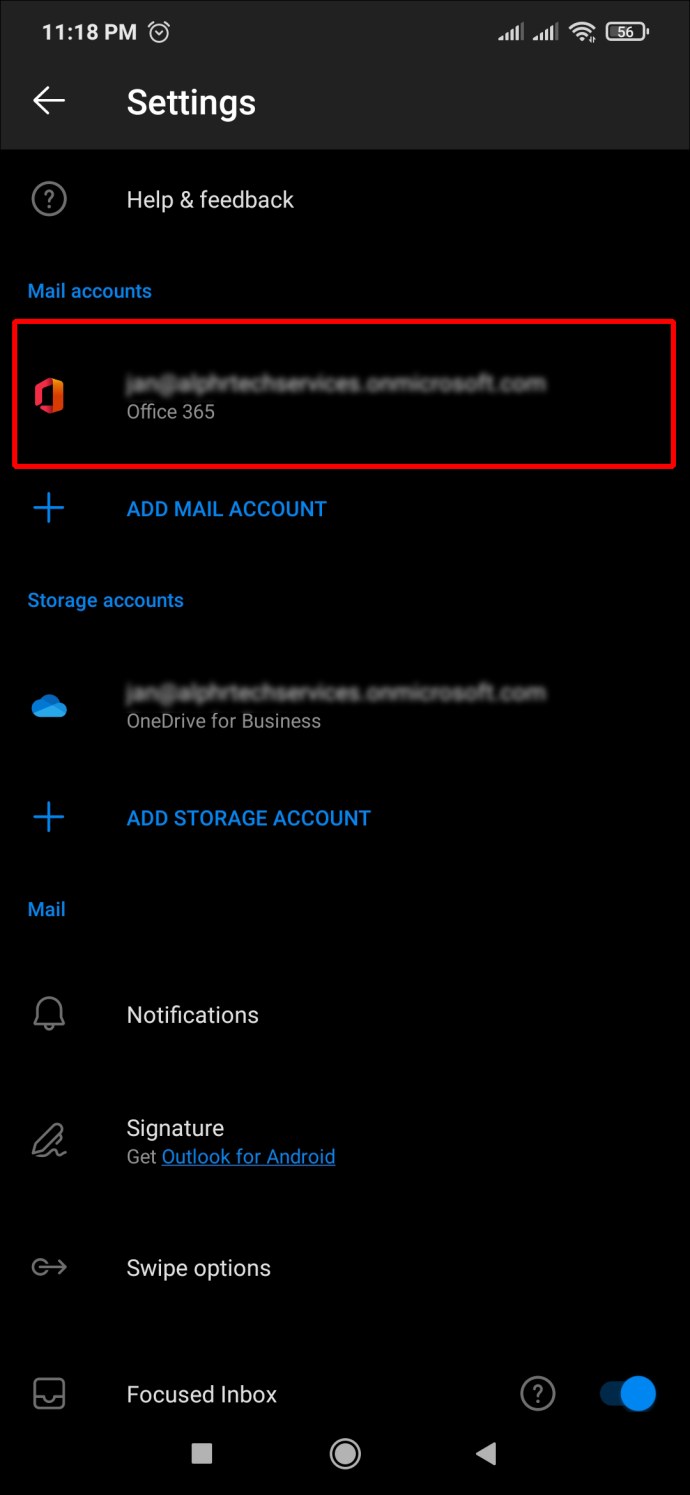
- Trykk på "Automatiske svar" under tittelen på kontoen for å åpne et nytt vindu.
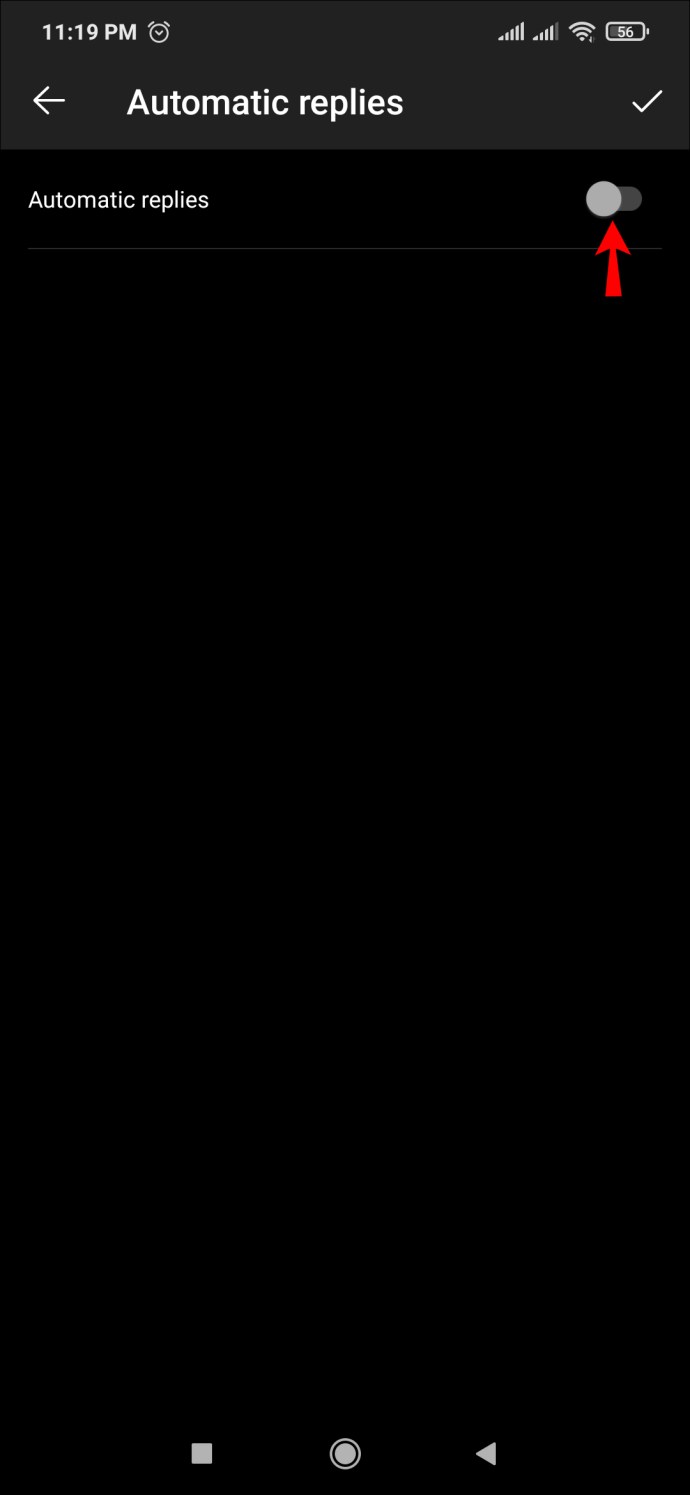
- Skriv inn "
ute av kontoret"-teksten du ønsker å bruke i boksen under "Svar alle med."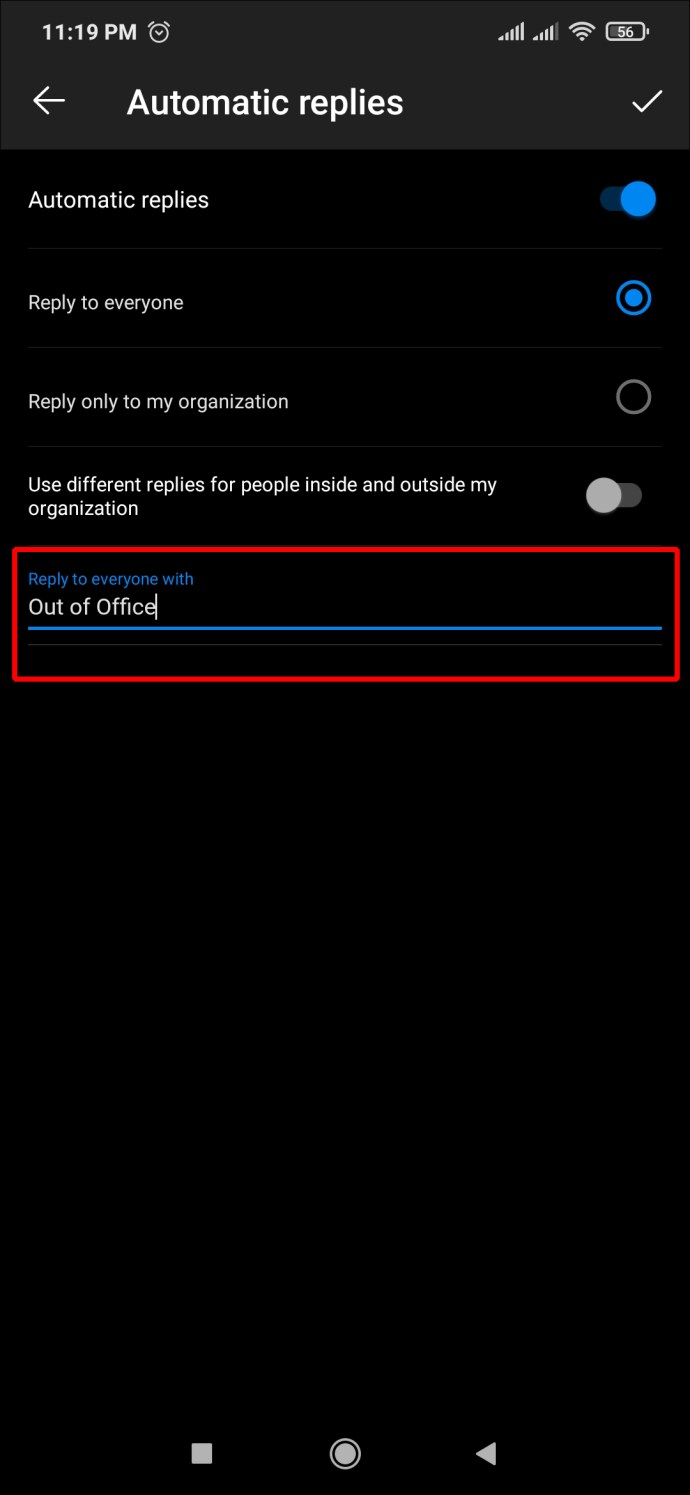
- Velg "Sjekk"-ikonet øverst til høyre i vinduet.
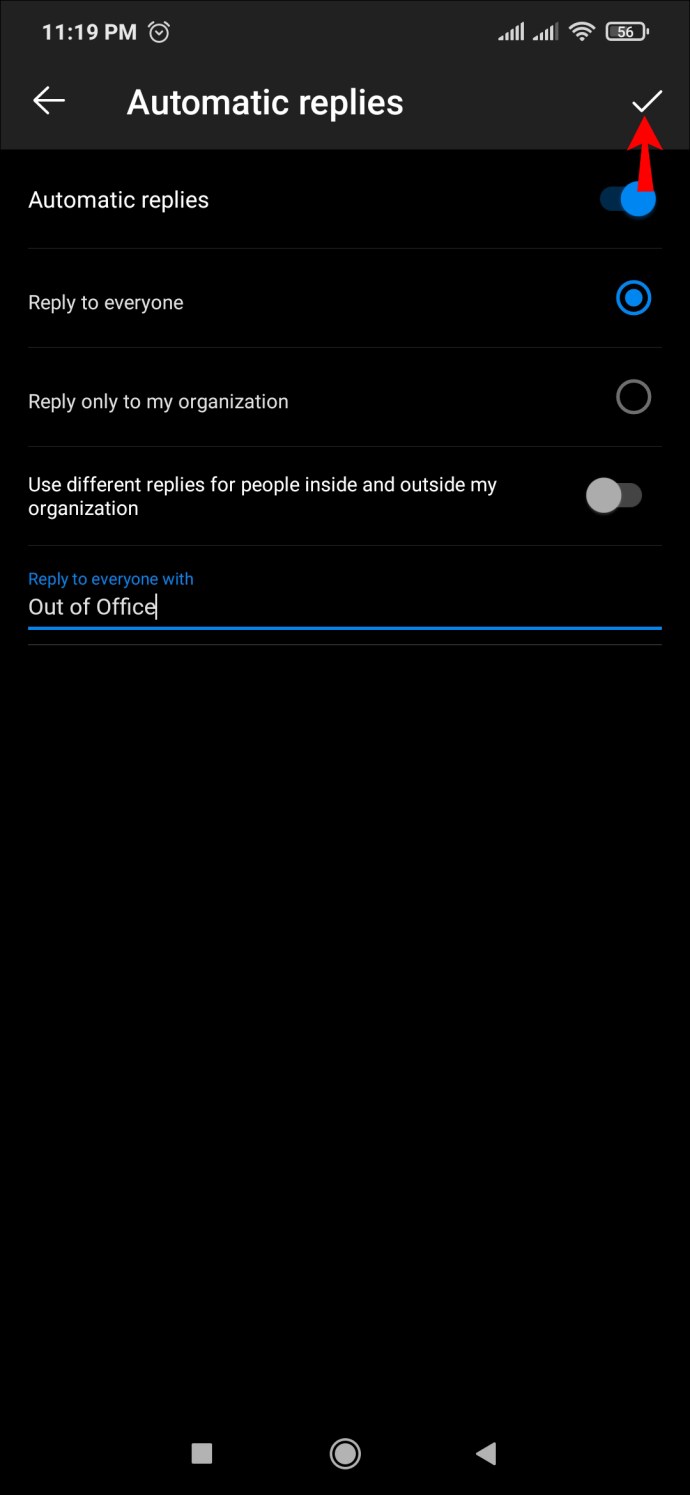
Nå trenger du ikke bekymre deg for ikke å holde kundene dine oppdatert.
Slik konfigurerer du ikke fra kontoret i Outlook på en iPad
Ved å bruke Outlook på en iPad kan du jobbe og administrere e-postene dine på samme enhet. Som en bonus, hvis du planlegger å ta permisjon fra kontoret ditt, er det ikke nødvendig å ta en spesiell tur til jobben. Du kan sette opp "ikke på kontoret" Outlook-svar direkte fra iPad-en din med noen få trinn.
Du må begynne med:
- Start "Outlook"-appen på iPaden din.
- Trykk på "Hjem"-ikonet som er synlig øverst til venstre.
- Velg "Innstillinger"-ikonet.
- Trykk på Outlook-kontoen din.
- Velg alternativet "Automatiske svar".
- Velg "Automatiske svar"-bryteren for å aktivere "ikke på kontoret"-svar.
- Skriv din "
ute av kontoret"-svar i tekstboksen under "Automatiske svar"-bryteren.
Outlook vil nå automatisk svare på e-poster mottatt på iPad.
Exchange-kontoer fungerer litt annerledes enn vanlige Gmail- og Yahoo-kontoer. Hvis du har en Exchange-konto på Outlook, kan du aktivere "ikke på kontoret"-svar med følgende trinn:
- Start "Innstillinger"-appen på iPaden din.
- Velg "Kontoer og passord."
- Velg e-postkontoen for å aktivere fraværssvar.
- Rull ned og velg «Automatisk svar», og slå det på.
- Velg en "Sluttdato" for å spesifisere når du skal stoppe "ikke på kontoret"-svar.
- Skriv inn ønsket "
ute av kontoret" svar i "Bortemelding." - Velg "Lagre"-knappen.
- Avslutt "Innstillinger"-appen.
Exchange-kontoen på Outlook vil sende "ikke på kontoret"-svar akkurat som alle andre e-postkontoer.
Ytterligere vanlige spørsmål
Hvordan slår jeg den av igjen når jeg er tilbake på kontoret?
Hvis du vil slå av automatiske "ikke på kontoret"-svar i Outlook, kan du enkelt gjøre det ved å følge trinnene nedenfor:
1. Logg på Outlook-kontoen din i nettleseren.
2. Klikk på "tannhjulikonet" øverst til høyre.
3. Klikk på "Vis alle Outlook-innstillinger."
4. Velg fanen "Mail".
5. Slå "Automatiske svar på"-bryteren av.
Støtter Outlook «Ikke til stede»-svar for Gmail?
Outlook støtter "ikke på kontoret"-svar for Gmail så vel som Yahoo. Å sette opp "ikke på kontoret"-svar er relativt enkelt for Gmail- og Yahoo-kontoer på Outlook. Microsoft Exchange-kontoer fungerer på samme måte med en liten forskjell for å sette opp "ikke på kontoret"-svar.
Hold kundene dine i sløyfen
Alle fortjener en pause nå og da, men det er best å sette opp "ikke på kontoret"-svar i Outlook-kontoen din før du går bort fra kontoret. Det kan være en livredder ettersom det lar kundene vite at du ikke er tilgjengelig for et øyeblikkelig svar. De kan også vite når de kan forvente et svar hvis du oppga den typen informasjon i svaret ditt "ikke på kontoret", noe som gjør kommunikasjonen mye enklere og livet mye enklere.
Hvor ofte legger du ut svar fra kontoret i Outlook? Slår du av automatiske svar manuelt? Fortell oss i kommentarfeltet nedenfor.