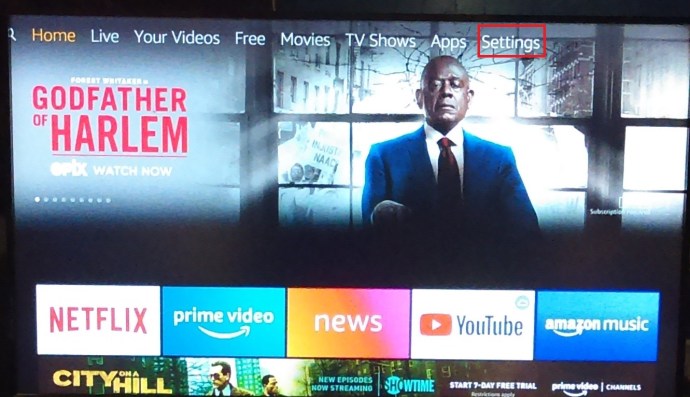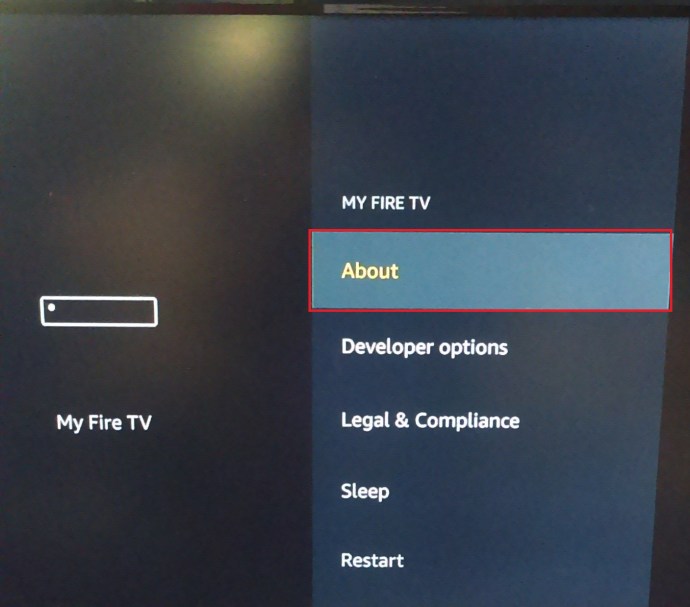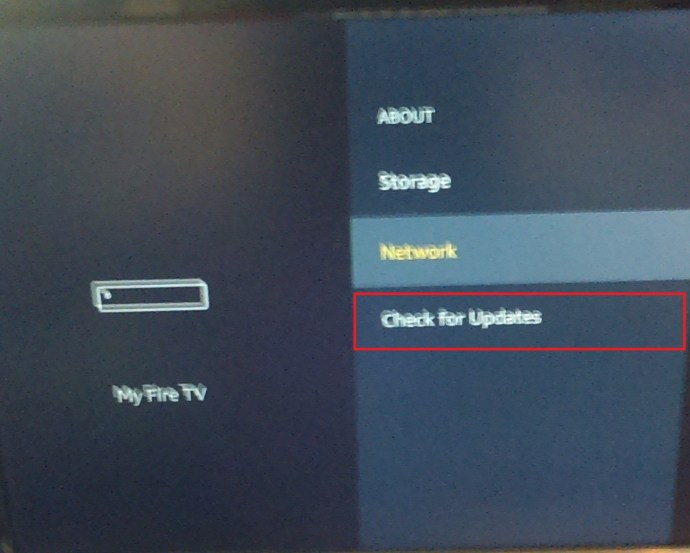Echo Dot er en av mange versjoner av det berømte Echo, Amazons konkurrent på smarthøyttalermarkedet. Som standard er den sammenkoblet med Alexa, akkurat som Google Home har Google Assistant og Apple HomePod bruker Siri.

Hvis du også tilfeldigvis har en Fire TV Stick rundt, kan du pare de to enhetene og kaste fjernkontrollen. I denne artikkelen vil vi gå over de grunnleggende kravene, oppsettprosessen og de viktige kontrollene.
Kompatibilitet og krav
Da den først ble lansert i midten av 2017, var muligheten til å koble Echo-smarthøyttalerne med Fire TV-maskinvaren begrenset til nyere og dyrere Fire TV-modeller. Etter den første perioden utvidet Amazon kompatibiliteten til alle Fire TV Stick-modeller også. Alle generasjoner av standard TV- og Stick-enheter ble dekket.

I tillegg inkluderer listen over Alexa-enheter som kan brukes til å kontrollere Fire TV-enhetene de vanlige Dot, Echo Dot, Amazon Tap og Echo Show. Listen inkluderer også en rekke tredjepartsenheter som er kompatible med Alexa.
For best resultat bør du oppdatere Fire TV Sticks fastvare til den siste tilgjengelige versjonen.
- For å gjøre det fra startskjermen, bla over til Innstillinger og klikk på den.
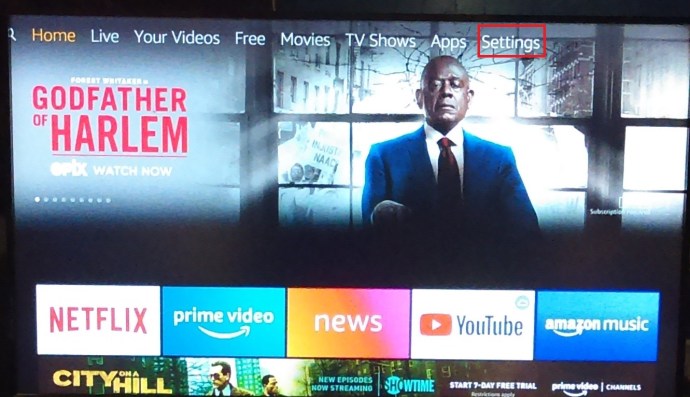
- Rull nå over og klikk på My Fire TV alternativ.

- Klikk deretter på Om.
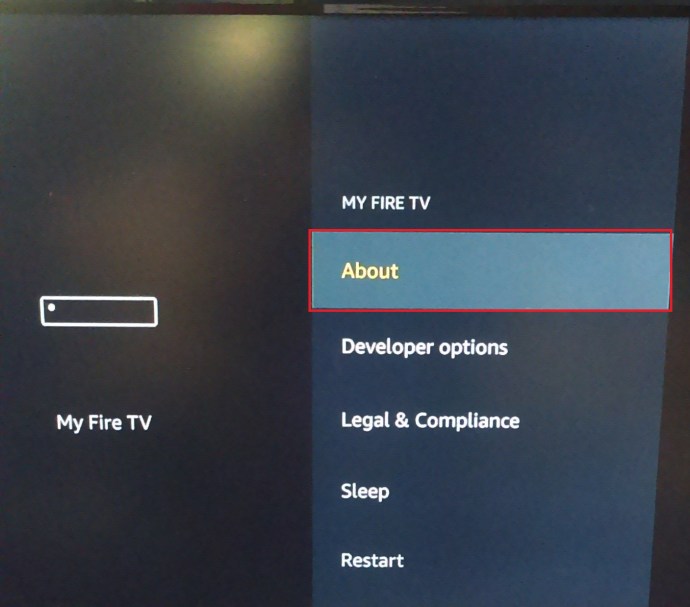
- Klikk deretter på Se etter oppdateringer.
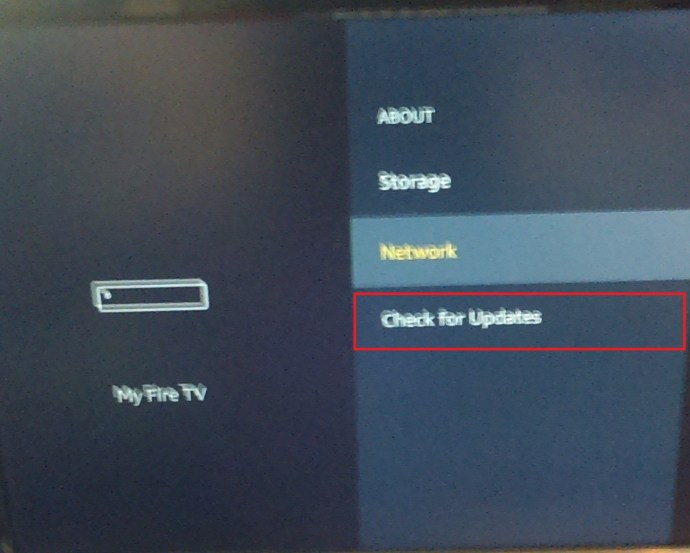
- Hvis tilgjengelig, klikk på Installer systemoppdatering alternativ. Vent til installasjonen er fullført og enheten starter på nytt.
Du bør også oppdatere Alexa-appen på Echo Dot for å være på den sikre siden. Hvis du bare har én Fire TV Stick-enhet i hjemmet ditt, bør den Alexa-aktiverte enheten (Echo Dot i dette tilfellet) fullføre sammenkoblingen av enhetene på egen hånd. Dette er selvfølgelig hvis de to enhetene tilhører samme konto.
Amazon sier også at flere Alexa-enheter kan kobles til en enkelt Fire TV Stick, men du kan bare bruke én om gangen for å kontrollere den. I likhet med situasjonen i forrige avsnitt, må alle enheter være på en enkelt Amazon-konto.
Oppsettet
Denne delen av artikkelen er for de som har flere Alexa-enheter i hjemmet og ønsker å koble Fire TV Stick til en av dem. Følg disse enkle trinnene:
- Bestill Echo for å åpne hovedmenyen.
- Gå til Innstillinger seksjon.
- Deretter får du tilgang til TV og video seksjon.
- Velg din Fire TV Stick.
- Følg deretter oppsettsveiledningen.
- Til slutt velger du Koble enheter alternativet for å bekrefte tilkoblingen.
Alexa lar deg også se og administrere alle dine tilknyttede Fire TV Stick og Fire TV-enheter. Følg disse trinnene for å få tilgang til enhetene og administrere dem:
- Start Alexa på enheten din.
- Start Hovedmeny.
- Nå, tilgang Innstillinger.
- Gå deretter til TV og video seksjon.
- Deretter velger du Fire TV Stick du koblet til tidligere.
- Deretter velger du Administrer enheter alternativ.
Unødvendig å si at du alltid kan koble til telefonen eller nettbrettet som har Alexa-appen installert.
Kontroller
I denne delen vil vi gi en kort oversikt over de grunnleggende kommandoene du kan bruke til å kontrollere Fire TV Stick gjennom Echo Dot og Alexa.

Grunnleggende kontroller
For å begynne å se favorittfilmen, TV-serien eller musikkvideoen din, kan du si «Alexa, se (tittelen på filmen/TV-programmet/videoen).» Du kan også si "spill" i stedet for "se". Hvis innholdet du vil spille ikke er på plattformen du angir som din favoritt, skal kommandoen høres omtrent slik ut: "Alexa, play (tittelen på filmen/programmet) på (navnet på plattformen)." Dette fungerer også med sjangere.
Hvis du ikke er sikker på nøyaktig hva du vil se, kan du bestille Alexa til å søke etter Prime Video eller en annen støttet app. Du kan for eksempel si: "Alexa, søk etter (tittelen på filmen/TV-serien)." Hvis du ikke legger til navnet på appen eller plattformen, vil Alexa søke etter standardplattformen. Du kan også søke etter sjangere, skuespillere og artister.
Du kan også kontrollere avspillingen med Alexa. "Spill", "Stopp", "Pause" og "Fortsett"-kommandoene er for de grunnleggende kontrollene. Imidlertid lar Alexa deg også spole tilbake, spole fremover, hoppe til neste episode og gå tilbake til begynnelsen.
"Spol tilbake/gå tilbake (tidsramme)"-kontrollene er for å spole tilbake. Hvis du sier «Spol fremover/hopp fremover (tidsramme)», spole fremover videoen. "Neste" og "Neste episode" starter neste episode, mens "Se fra begynnelsen" spoler episoden eller filmen tilbake til begynnelsen.
Med «Se/gå til (nettverk eller kanal)» kan du bytte nettverk og kanal. For å starte spill og apper, bør du bruke «Start/åpne (navnet på appen eller spillet).» Til slutt, for å gå tilbake til startskjermen, bruk "Go Home"-kommandoen.
Ekstra kontroller
Du kan bruke Alexa til å gi Fire TV Stick tilleggskommandoer. Her er en rask oversikt. For å slå på TV-en, bør du si "Slå på Fire TV Stick." For å slå den av, bytt ut "på" med "av".

Du kan også manipulere volumet på enheten. For å skru den opp eller ned, kan du bruke en av følgende kommandoer: "Still inn volumet til (ditt foretrukne nivå) på Fire TV Stick." Du kan også be den om å skru opp eller ned volumet. For å dempe lyden, si «Mute Fire TV Stick».
For å endre inngangskanaler bør du si noe i retning av: "Endre/bytt til (inngangen eller enheten du vil bytte til)."
Alexa lar deg kontrollere mange andre aspekter og funksjoner på Fire TV Stick. Det krever litt øvelse, men du bør raskt få taket på det.
Alexa, neste episode
Å pare Echo Dot med Fire TV Stick er veldig enkelt og tar bare et minutt eller to. Denne artikkelen er imidlertid for kort til å dekke alle mulighetene dette åpner. En ting er imidlertid sikkert - med disse to enhetene sammenkoblet, kan du endelig bli kvitt fjernkontrollen.
Har du prøvd å pare Echo Dot og Fire TV Stick? Hva med andre Echo- og Fire TV-enheter? Fungerte de godt sammen, eller har du støtt på noen problemer? Del dine erfaringer i kommentarfeltet nedenfor.