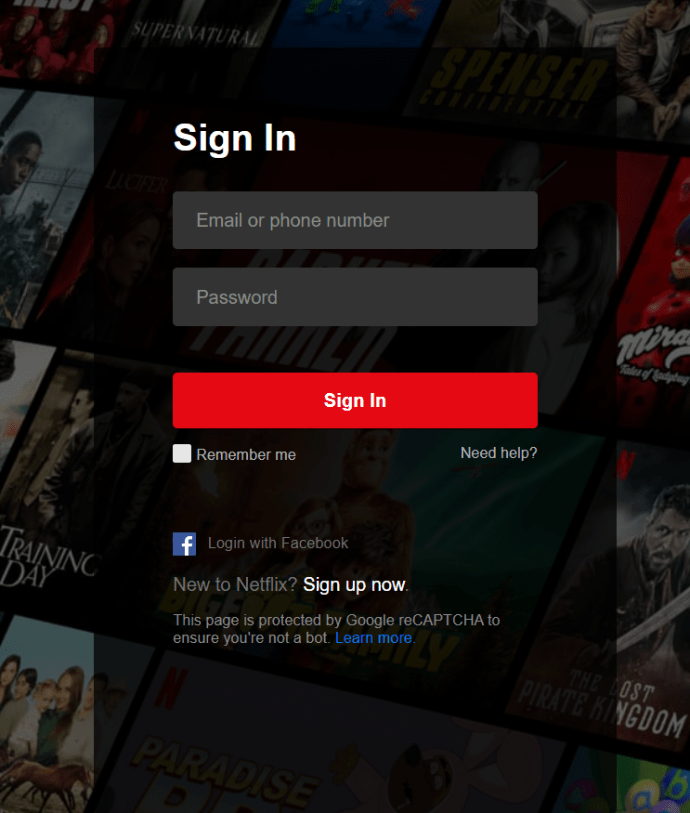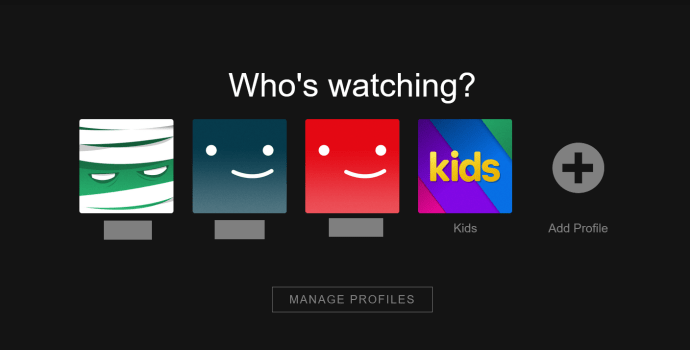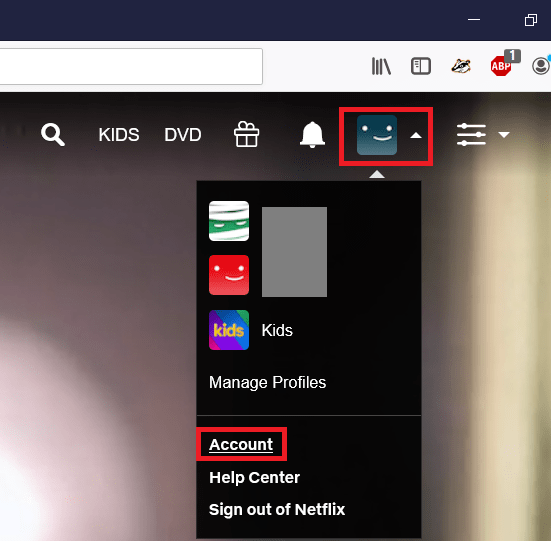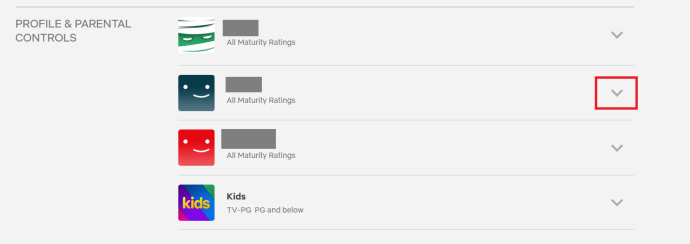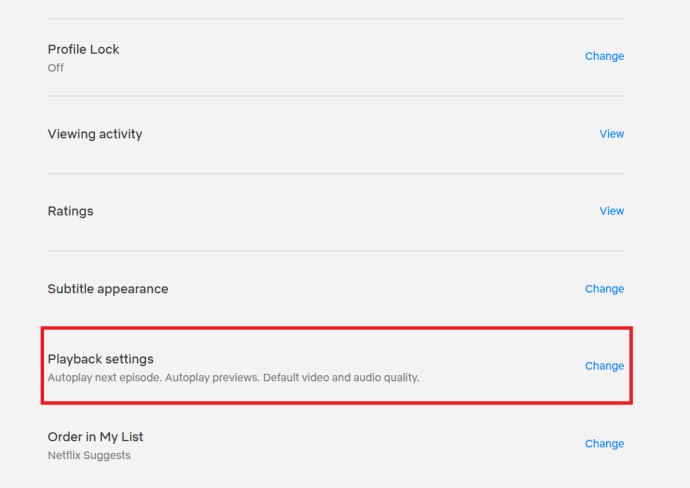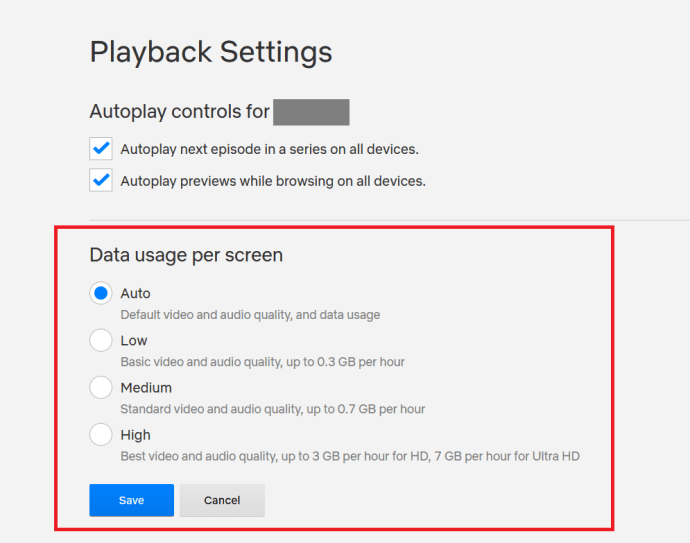Hvis du håndterer datagrenser på vanlig måte, er det ingen tvil om at du har fått den fryktede tekstvarslingen, som forteller deg at du overskred plangrensen og ble belastet ytterligere $15 eller så for ytterligere 1 GB data. Det er ganske vanlig på smarttelefoner, og skjer i en rundkjøringsmåte med til og med noen Internett-leverandører (Internet Service Providers).

Våre forbruksvaner er i stor grad årsaken til at dette skjer - tross alt ser det ut til at tjenester som Netflix bare spiser opp hauger av data under en overstadig økt eller en uke full av filmtitting. Så hvis du er bekymret for databruken din, tror du kanskje at du må halvere seervanene dine, men det trenger ikke å være tilfelle. Hold deg til oss, så viser vi deg hvordan du kan redusere Netflix-databruken din, og uten å endre medievanene dine!
Frakoblet visning
Så hvis du ikke vil slutte å se så mye innhold som du gjør, men du virkelig trenger at databruken din går ned, er det verdt å se på offline visning med Netflix. Netflix hadde i det lengste ikke en måte for deg å laste ned innhold for offline bruk, men nå, så lenge du har et aktivt Netflix-abonnement og den nyeste versjonen av appen, kan du laste ned innhold offline.
Dette er en fin måte å lagre data på fordi du kan bruke den trådløse hjemmetilkoblingen til å laste ned alt innholdet, og så bare spille av innholdet offline senere når du er klar. Når du spiller den offline, vil du ikke bruke noen data - du kan til og med ha telefonen i flymodus, og du kan fortsatt spille den!
Å laste ned innhold fra Netflix er faktisk veldig enkelt. Husk at ikke alle filmer og TV-serier kan lastes ned offline, så alt avhenger av hva du vil laste ned for senere forbruk. Likevel er prosessen enkel. Åpne Netflix-appen på telefonen eller nettbrettet, og velg deretter en TV-serie eller film du vil laste ned. For dette eksempelet valgte vi "The Protector", som kan lastes ned for offline visning.

Trykk på "The Protector" (eller din valgte serie) og rull ned til der du ser listen over tilgjengelige episoder. Du bør se et nedlastingsikon ved siden av hver enkelt. Trykk på episodene du vil laste ned, og når den er ferdig, vil de være tilgjengelige fra Mine nedlastinger delen i Netflix.
Endre mobildatabruken din
Du kan faktisk spare en betydelig mengde data ved å justere alternativene for mobildatabruk i selve Netflix-appen. Dette justerer i hovedsak streaming- og lydkvaliteten, og hjelper deg med å spare mer data over tid.
Enten du bruker telefonen eller et mobilnettbrett, har du fire alternativer å velge mellom:
- Automatisk — Denne er valgt som standard, der Netflix automatisk bestemmer en god krysning mellom videokvalitet og mobildatasparing. Dette betyr generelt at du kan se omtrent fire timer med innhold per 1 GB bruk.
- Bare Wi-Fi — Ved å velge bare Wi-Fi, vil du ikke kunne spille av noe annet innhold enn offline innhold, med mindre du er koblet til et trådløst nettverk.
- Datasparer — Datasparing er det beste alternativet for å lagre data med Netflix mens du er på farten. Velg dette alternativet, og du kan se rundt seks timer med innhold per 1 GB databruk. Husk at du kan oppleve dårligere lyd- eller videokvalitet på dette alternativet.
- Ubegrenset — De tre foregående alternativene er det som vil spare deg for mest data mens du er på farten. Unlimited vil imidlertid ikke spare deg for data. Faktisk, ved å velge dette alternativet, slipper du monsteret innenfor. Netflix vil få lov til å bruke så mye data de vil, potensielt bruke opptil 1 GB data per 20 minutters visning, avhengig av maskinvarestøtte og nettverkshastigheter.
Hvis du prøver å lagre data, Ubegrenset er åpenbart ikke den man skal gå for; derimot, Automatisk eller Datasparer er begge utmerkede alternativer for å holde Netflix under kontroll mens du streamer mens du er på farten. Det er ganske enkelt å justere disse innstillingene:
- Med Netflix-appen åpen på nettbrettet eller smarttelefonen, velg menyikonet. Avhengig av enheten din, kan dette være hamburgermenyen med tre linjer øverst til venstre på skjermen eller den vertikale menyen med tre prikker øverst til høyre på skjermen.
- Plukke ut Appinnstillinger.
- Velg deretter Mobildatabruk. Merk at denne menyen bare vises hvis du er på en enhet som støtter bruk av mobildata. Så det vises ikke for et nettbrett med kun Wi-Fi.
- Til slutt, bare velg dine foretrukne innstillinger - enten Automatisk, Wi-Fi Kun, Datasparer, eller Ubegrenset – og lagre innstillingene dine.
Gratulerer, Netflix vil automatisk begynne å lagre data når du strømmer!
Slik endrer du Netflix-databruk når du bruker Wi-Fi
Noen trådløse hjemmetilkoblinger gir deg kanskje ikke ubegrenset data, og det gjelder spesielt når det kommer til DSL-pakker eller satellitt-internettpakker. Når det er sagt, lurer du kanskje på hvordan du kan lagre data på Netflix mens du er hjemme også. Heldigvis har Netflix deg dekket.
Å lagre data er en enkel formel - Lavere kvalitet = mindre dataforbruk. Og det er akkurat det vi kan gjøre for å redde Netflix mens du er hjemme. Det er tre forskjellige kvalitetsalternativer som vi kan velge mellom:
- Lav kvalitet — Dette vil bruke rundt 0,3 GB data per time med innhold som vises
- Medium kvalitet — Dette vil bruke omtrent 0,7 GB data per time med innhold som vises
- Høy kvalitet — Dette bruker omtrent 3 GB data per time med innhold sett i HD. Hvis du har en 4K/Ultra HD-støttet enhet, vil dette skalere innholdet opp til det, og bruke omtrent 7 GB data per time sett innhold.
Som du kan se, Høy kvalitet kommer egentlig ikke til å lagre data her; men hvis du har den satt til Høy kvalitet, endrer til Medium eller Lav kvalitet kan redusere databruken eksponentielt. I de fleste tilfeller er kvalitetsinnstillingene satt til som standard Medium, så det vil ikke være på langt nær så mye besparelse som å gå fra Medium kvalitet til Lav kvalitet, men kan fortsatt spare deg for et anstendig beløp på lang sikt (ikke nødvendigvis umiddelbart).
Her er fremgangsmåten for å endre kvaliteten:
- Gå over til www.Netflix.com og logg på med kontoen din.
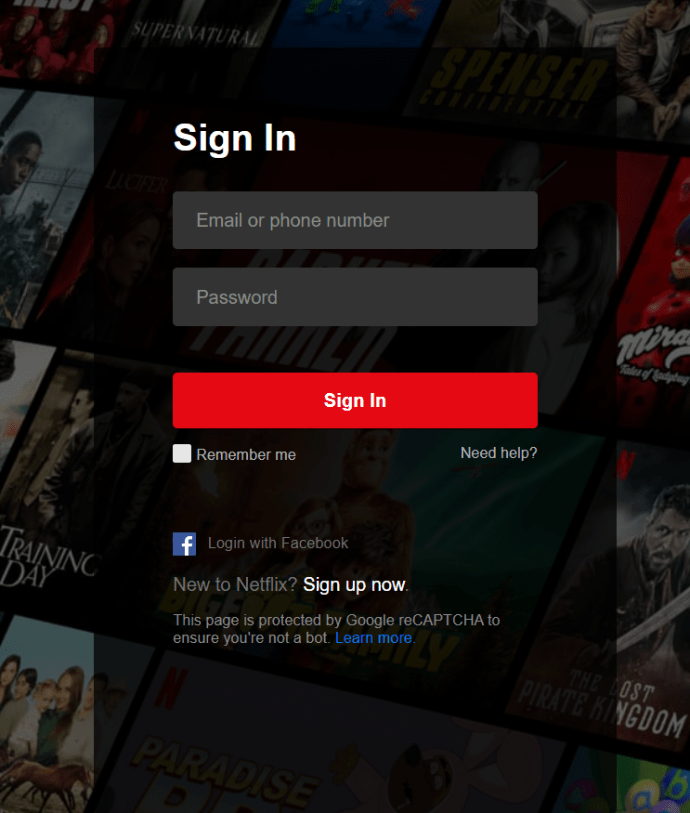
- Når du er inne, velg profilen du vil endre innstillingene for videokvalitet for. Husk at siden det er angitt per profil, må du endre dem for hver profil du vil lagre data på.
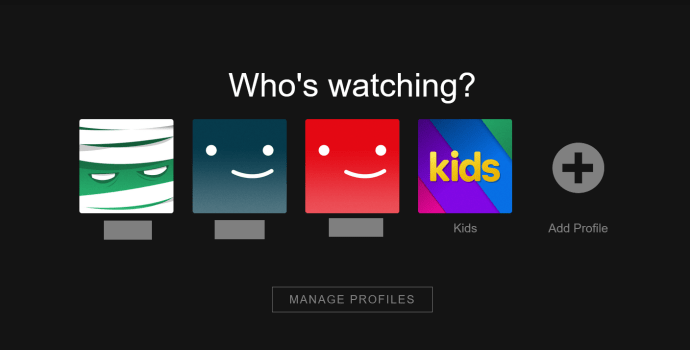
- Når du har valgt profilen din, gå til Regnskap.
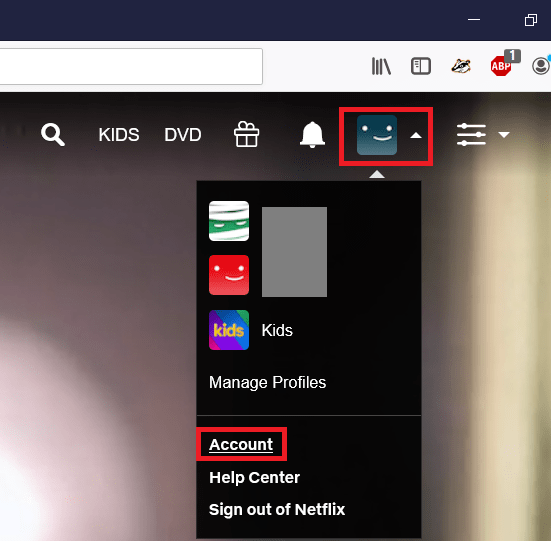
- Nå, rull ned til du ser Profil og foreldrekontroll og klikk på pilen for å vise innstillingene.
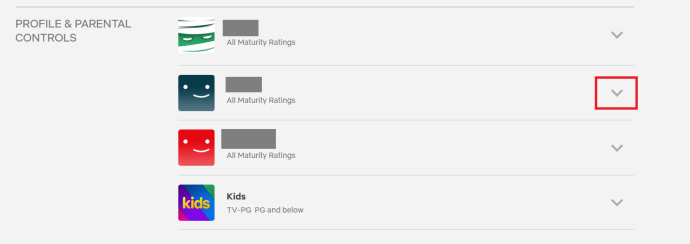
- Deretter blar du ned til Avspillingsinnstillinger og klikk på endring.
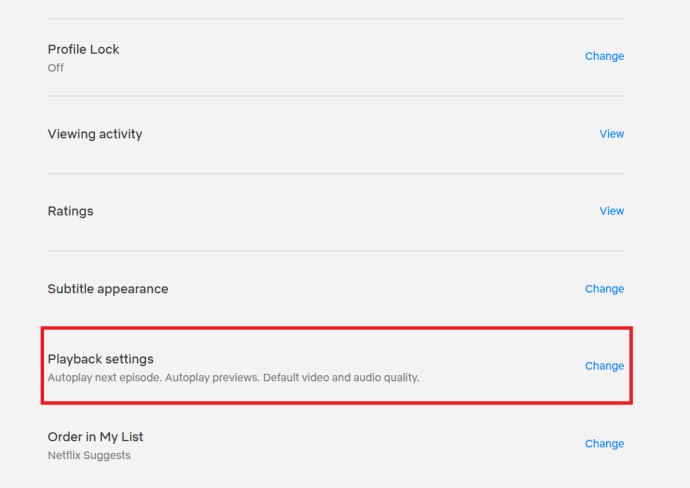
- Nå er det bare å velge den videokvaliteten som gir best mening for deg og dataplanen din, og deretter lagre endringene.
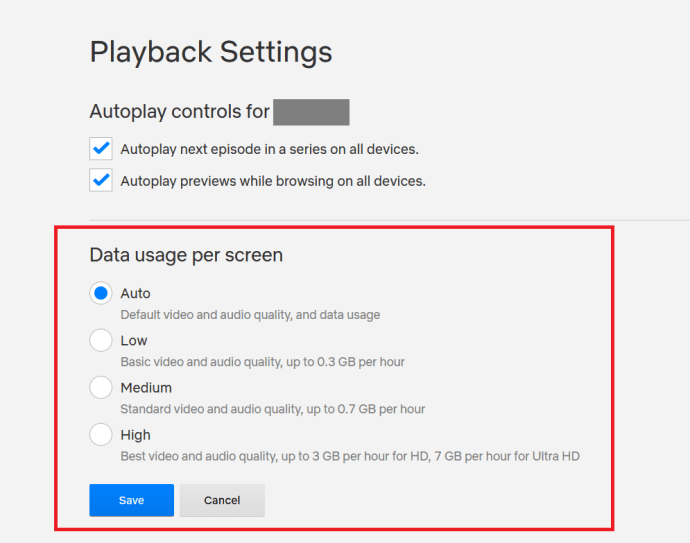
- Gjenta etter behov for andre profiler på kontoen din.
Og det er det!
Lukking
Som du kan se, kan Netflix potensielt spise opp mye av dataene dine, enten du har et mobildataabonnement eller en begrenset trådløs tilkobling. Heldigvis har Netflix en håndfull interne verktøy for å stoppe deg fra å gå over datatildelingen din og potensielt pådra deg overskuddsgebyrer som du ikke ønsket skulle skje!
Hvordan lagrer du data mens du ser på Netflix? Gi oss beskjed i kommentarfeltet nedenfor.