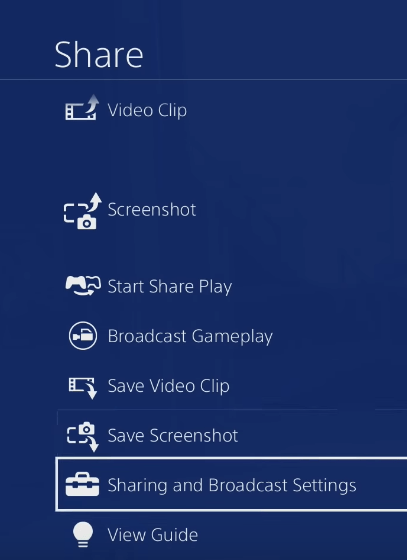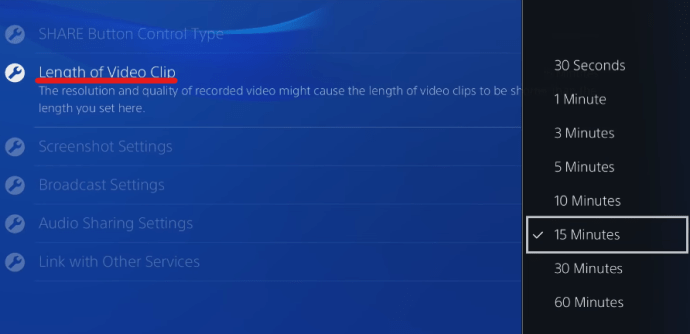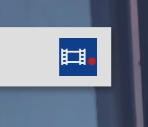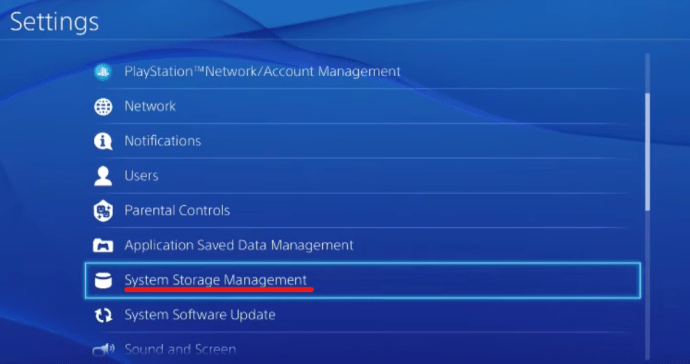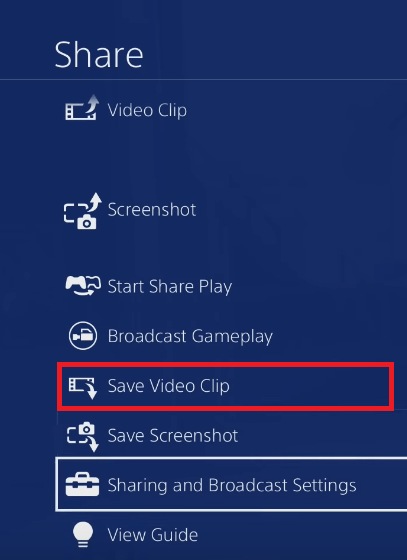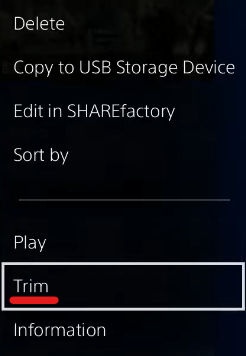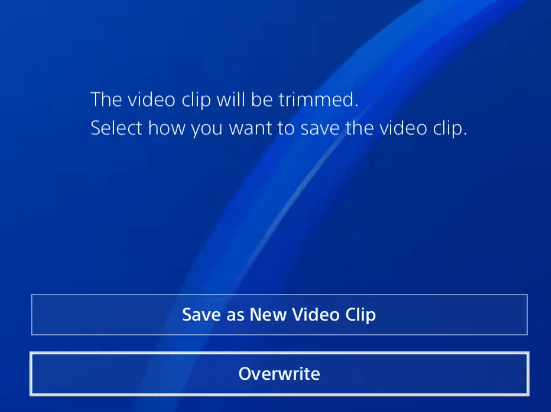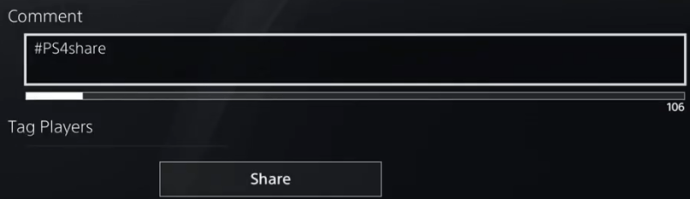Siden starten har spill et sosialt aspekt ved det. Videospill er mye morsommere når du spiller sammen med vennene dine, og når du kan vise frem dine ferdigheter. I motsetning til datamaskiner har PlayStation 4 en innebygd opptaksfunksjon.

Det er ikke nødvendig å bruke tredjepartsprogramvare; du kan ta opp klipp på PS4-en din i spillet. Noen mennesker kan finne prosessen komplisert, spesielt hvis de er nye på plattformen. Denne veiledningen vil gi deg trinnvise instruksjoner og råd om hvordan du tar opp klipp på PS4-en på riktig måte.
Du vil snart kunne dele klipp med vennene dine og lagre dem for senere visning.
Starter
Folk som ikke kjenner veien rundt en PS4 kan gjøre en feil og spille inn video over en tidligere lagring. Hvis du ikke kjenner alle PS4-kontrollene, får du all nødvendig informasjon her.
Før du begynner å ta opp, må du justere PS4-videoinnstillingene. Du kan gjøre det ved å følge disse trinnene:
- trykk Dele knappen på konsollkontrolleren. Foreløpig vil du bare bruke denne Del-knappen for videooppsett, men du trenger den igjen senere. Plukke ut "Innstillinger for deling og kringkasting.”
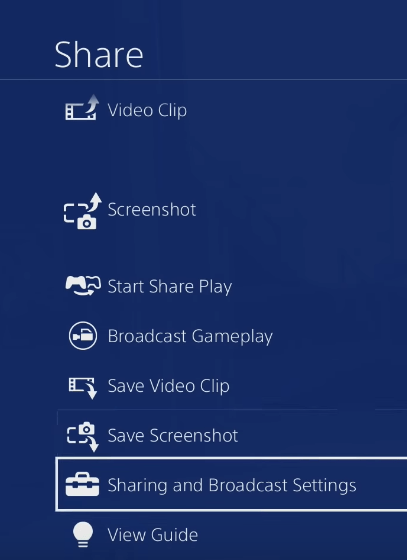
- Velg Lengde på videoklipp alternativet fra menyen. Standard opptakstid på PS4 er 15 minutter, men du kan endre den til å vare hvor som helst mellom 30 sekunder og én time.
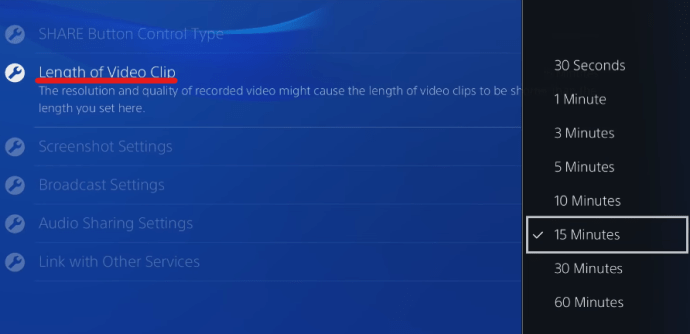
- Tenk på ønsket lengde på klippet ditt, velg det og bekreft endringen.
Nå er du klar til å ta opp. La oss gå videre til neste trinn.

Hvordan spille inn et klipp på PS4
Å spille inn klipp er ikke så vanskelig. Du må starte spillet, og når du begynner å spille, vil du kunne starte opptaket. Følg disse trinnene for å ta opp et klipp mens du er i spillet:
- Trykk på Del-knappen to ganger, og det vil ta opp et videoklipp som er lengden valgt i forrige seksjon. Du skal se symbolet avbildet nedenfor som bekreftelse på at opptaket har startet.
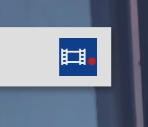
- Hvis du vil stoppe innspillingen av klippet før det valgte tidspunktet, dobbelttrykker du på Del-knappen igjen. Du bør få en melding som sier "Videoklipp lagret."

- Når du er ferdig med å ta opp klippet, vil det som standard lagres i Capture Gallery-mappen. Du får tilgang til Capture Gallery gjennom Innstillinger.

- I innstillingsmenyen, rull ned og velg "Systemlagringsadministrasjon.”
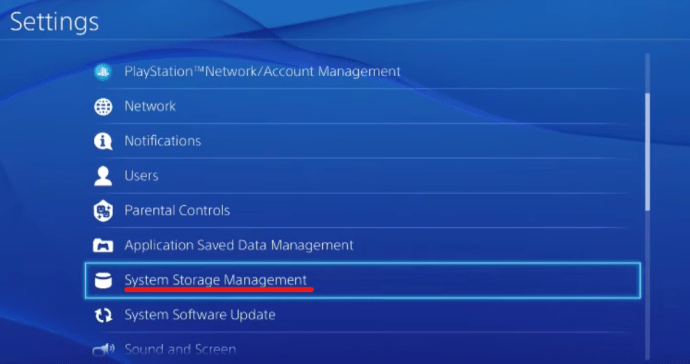
- I System Storage Management velger du "Capture Gallery.”

Fangegalleriet ditt vil bli organisert etter spill; hvert spill vil ha sin egen mappe med klipp.
Mulige komplikasjoner
Hvis alt går bra, skal det være enkelt å ta opp og se klippet senere. Enkelte spill er imidlertid vanskelige og kan blokkere fangstalternativene til bestemte tider. Spill som Metal Gear Solid V er designet slik for å forhindre spoilere til historien deres. Du kan omgå denne begrensningen hvis du i stedet for å bruke PlayStation-delingsfunksjonen bruker et fangstkort. Et fangstkort er en maskinvare du kan kjøpe i de fleste teknologibutikker og bruke den til å spille inn spillklipp.
Ikke bekymre deg, de fleste spillene på PlayStation er ikke slik, og selv dette spillet har bare disse begrensningene noen få steder. Du kan fortsatt kjøpe et fangstkort hvis du vil, men det er ikke obligatorisk.
Lagre et nylig videoklipp på PS4
De fleste er ikke klar over at PS4 stadig tar opp video. I tilfelle du har glemt å dobbelttrykke på Del-knappen, ikke bekymre deg. PS4-en din har dekket deg. Det tar alltid opp spillet ditt, men filene lagres ikke med mindre du vil lagre dem. Du kan lagre de siste 15 minuttene av PS4s automatiserte opptak ved å følge disse trinnene:.
- Trykk på Del-knappen og hold den nede. Dette vil få opp Del-menyen.
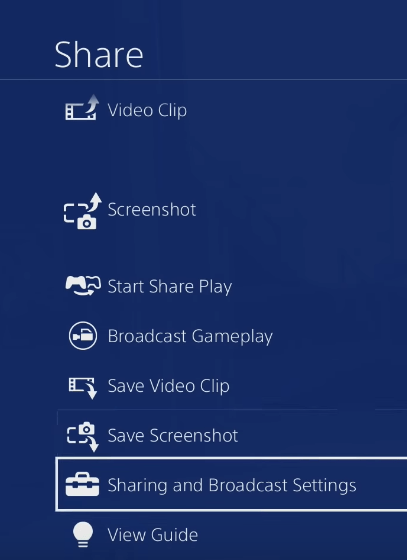
- Velg "Lagre videoklipp." Alternativt kan du trykke på den firkantede knappen.
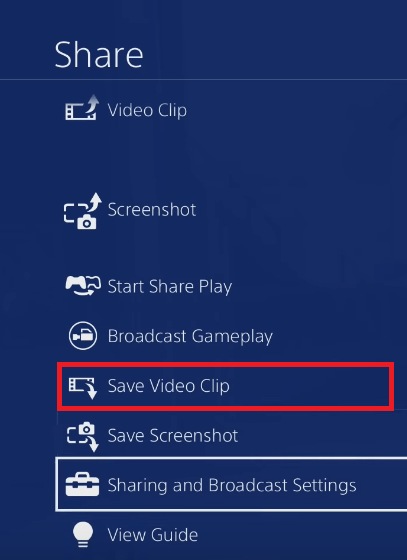
- Videoen vil bli lagret i Capture Gallery-mappen.
ET FORSIKTIG ORD: Du må ikke dobbelttrykke på Del-knappen hvis du vil lagre de automatiske 15-minutters klippene. Dette vil overstyre klippet og begynne å ta opp et nytt klipp fra det øyeblikket du dobbelttrykker.
Hvordan trimme et klipp på PS4
Folk som vil dele klippene sine, bør trimme dem før de deler. De fleste plattformer lar deg ikke laste opp for lange klipp. Du vil heller ikke dele kjedelige deler av klippet uansett.
Du kan trimme et PS4-klipp fra Capture Gallery ved å følge disse trinnene:
- Marker klippet og trykk på kontrollerens Alternativer-knapp. Velg Trim-alternativet fra sidemenyen.
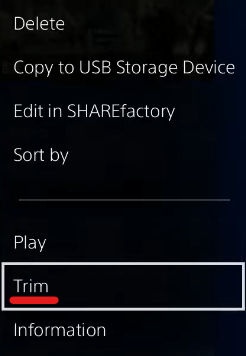
- Bruk kontrollerens retningsknapp for å markere begynnelsen av klippet. Du vil se tidslinjen for hele klippet ditt, som er delt inn i utdrag. Du kan endre størrelsen på utdragene. Dette vil påvirke tiden hoppet over med hvert retningsbestemt pad-treff, som er satt til standardintervaller på 10 sekunder.

- Når du har fjernet de unødvendige delene, trykk L2 for å velge begynnelsen av den kortere versjonen av klippet. Gå gjennom tidslinjen og trykk R2 på stedet der du vil at den skal ende. Det nye klippet ditt vil bli uthevet i oransje. Når du er ferdig med å trimme, kan du velge å enten overskrive det gamle klippet, eller lagre det trimmede klippet som nytt.
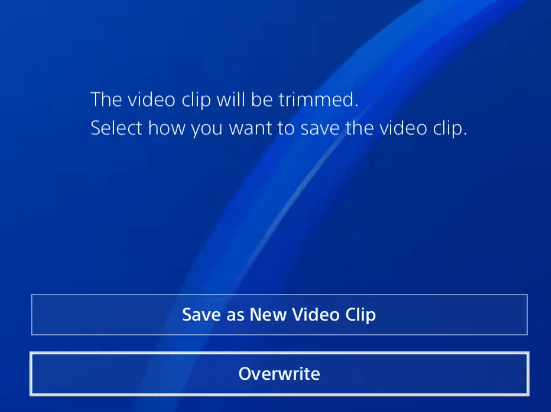
Hvordan dele et PS4-klipp
Etter alle de problemer med opptak og trimming, ville det være bortkastet å ikke dele klippet ditt på sosiale medier. Sørg for at PS4-en din er koblet til dine foretrukne sosiale medienettverk, og følg disse trinnene:
- Trykk på Del-knappen på kontrolleren og velg deretter Del videoklipp.

- Gi klippet et navn og legg til en vittig bildetekst eller kommentar som forklarer situasjonen. Denne delen er din tid til å bli kreativ; bruk fantasien din!
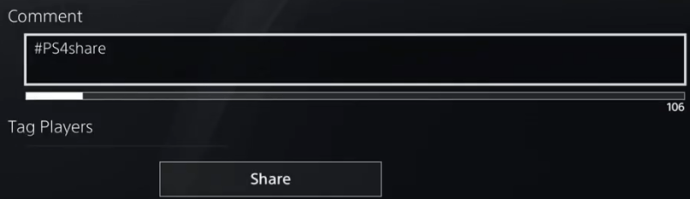
- Velg det sosiale mediet du vil dele klippet på – YouTube, Facebook, Twitter osv. Du kan også velge publikum som kan se klippet ditt, både på PSN og din sosiale mediekonto.

God kamp, bra spilt
Nå vet du alt om opptak, trimming og deling av spillklippene dine på PS4. Du kan lage noen fine frag-filmer, morsomme klipp, spillekommentarer og videoopplæringer. Alternativene er uendelige så lenge du er kreativ nok.

Tar du opp klipp på PS4 for din egen seerglede, eller deler du dem? Gi oss beskjed i kommentarene nedenfor og legg igjen en lenke til en av dine egne spillvideoer.