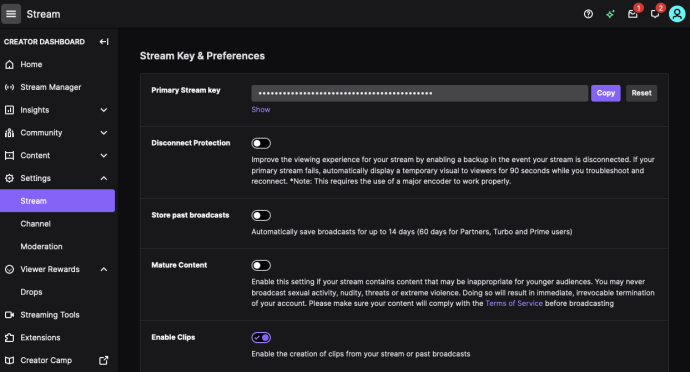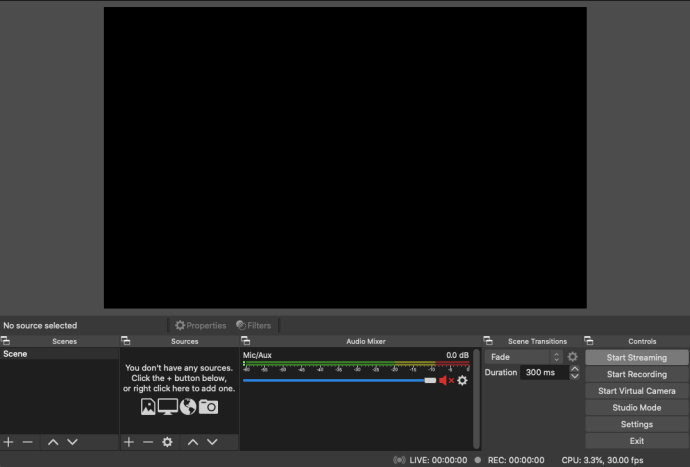Vil du vite hvordan du tar opp Twitch-strømmer på en PC? Vil du ta opp dine egne strømmer mens du kringkaster dem? Vil du ta opp strømmene til en annen streamer slik at du kan se senere? Du kan gjøre alle disse tingene og mer med et gratis verktøy og litt tålmodighet. Denne opplæringen viser deg hvordan.

Twitch er enormt. Hvis du er en gamer, har du sannsynligvis sett andres innhold på plattformen. Twitch har millioner av brukere fra hele verden, med nye brukere som blir med hele tiden. Du kan se spill som World of Warcraft, Guild Wars 2, PUBG, Minecraft, Fortnite og mange flere. Det er en strømmetjeneste du kan se live, men det er også en arkivfunksjon for å se eldre strømmer.
Hvis du ikke vil være avhengig av favorittstreameren din for å arkivere sine gamle strømmer, eller du vil spille inn dine egne, kan du. Å ta opp din egen strøm betyr også at du kan laste den opp til andre nettsteder som YouTube eller redigere den før du publiserer den.
Slik konfigurerer du Twitch Stream

For å konfigurere Twitch-strømmen din trenger du hjelp fra en annen programvare. Du kan bruke Twitch Studio, OBS eller XSPLIT.
Vi bruker OBS, Open Broadcaster Software for å få dette til. Det er en versjon av OBS for Windows, Mac og Linux.
Installere OBS for Twitch Streaming
- Installer OBS på datamaskinen din.
- Velg "Neste" på sidene til du kommer til siden for å legge inn strømnøkkelen. Klikk på "Hent strømnøkkel".

- Klikk "Kopier" ved siden av strømnøkkelen.
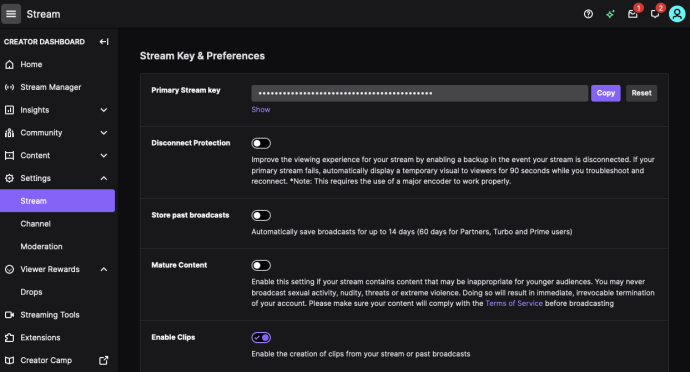
- Klikk "Neste" i OBS etter å ha limt inn strømnøkkelen.
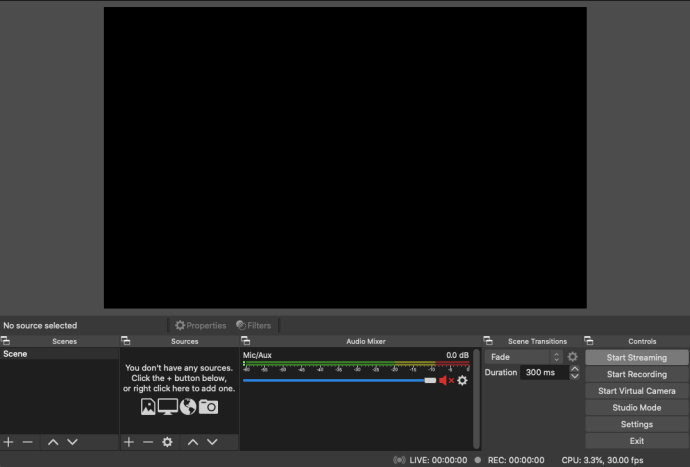
Nå har du koblet OBS til Twitch, og du vil kunne streame til Twitch når du begynner. OBS krever litt oppsett, så vi må takle det neste. Vi må sette opp kildene, det vil si spillet og webkameraet ditt hvis du vil bli sett mens du spiller. Vi må også sette opp scenen, som er sendingen folk vil se som inkluderer disse kildene.
Sette opp OBS for å streame på Twitch
- Åpne spillet du planlegger å streame.
- Åpne OBS hvis du lukket den.
- Velg "+"-ikonet under Kilder-boksen.

- Velg Game Capture og gi strømmen et beskrivende navn.
- Velg "Fang opp hvilken som helst fullskjermapplikasjon" under Modus slik at OBS fanger spillet. Du kan bruke Windowed hvis du spiller i vindusmodus her.
- Velg vinduet i spillet for å koble OBS til det.
- Velg OK for å lagre innstillingene.
- Gjenta trinn 3-7 hvis du vil bruke en annen kilde, for eksempel et webkamera som viser deg å spille. Bare slå på webkameraet og legg det til som en vinduskilde som ovenfor.
- Velg Start streaming når du er klar.

Hvordan ta opp Twitch Streams
Du har to alternativer for å spille inn Twitch-strømmen din. Du kan gjøre det i Twitch eller du kan konfigurere OBS til å gjøre det. Begge oppnår samme mål, men den ene kopien lagres på Twitch-serverne mens den andre lagres lokalt på din PC.
Bruke OBS til å ta opp Twitch Stream
- Åpne OBS og velg Innstillinger.
- Velg Kringkastingsinnstillinger fra venstre og Filbane.
- Angi stedet du vil lagre sendingene dine.
- Velg "Lagre strømmen automatisk til fil" og deretter OK.
- Begynn å streame spillet ditt.
Hvordan arkivere Twitch Streams
- Logg på Twitch og velg Innstillinger.
- Velg Kanaler og videoer.
- Rull til Arkiver sendinger og merk av i boksen.
Twitch lagrer sendingene dine i 14 dager før du sletter dem. Du kan eksportere direkte til YouTube fra Innstillinger-menyen. Hvis du vil lagre videoer i mer enn 14 dager, trenger du et Turbo-abonnement, som sparer dem i 60 dager.
Slik ser du Twitch-strømmene dine
For å se eller redigere sendingene dine, velg Fil og Åpne opptaksmappe fra OBS. Eller du kan åpne filen med ditt valgte videoredigeringsprogram for å redigere videoen før du laster den opp.
OBS krever litt oppsett, men det er definitivt den beste måten å ta opp Twitch-strømmer på. Programvaren er gratis, fullt utstyrt, og når den er konfigurert, bør den fortsette å fungere uten å måtte konfigurere hver gang. Du må kanskje oppdatere Twitch-nøkkelen din med jevne mellomrom, men ellers er den satt opp for godt. Happy Twitching!
Vet du en enklere måte å ta opp Twitch-strømmer på en PC? Vet du om programvare som er så god og gratis som OBS? Fortell oss om dem nedenfor hvis du gjør det!