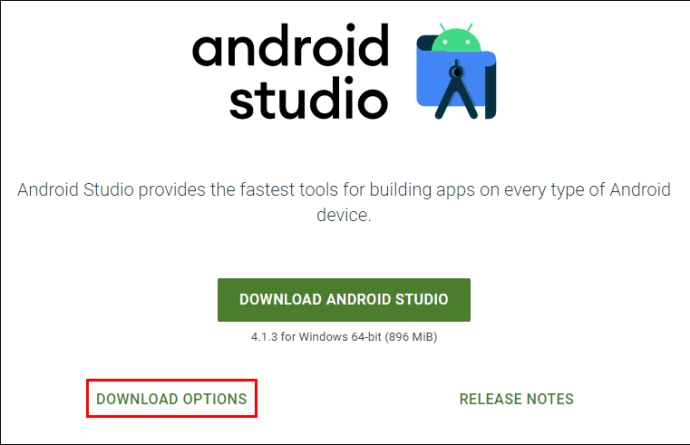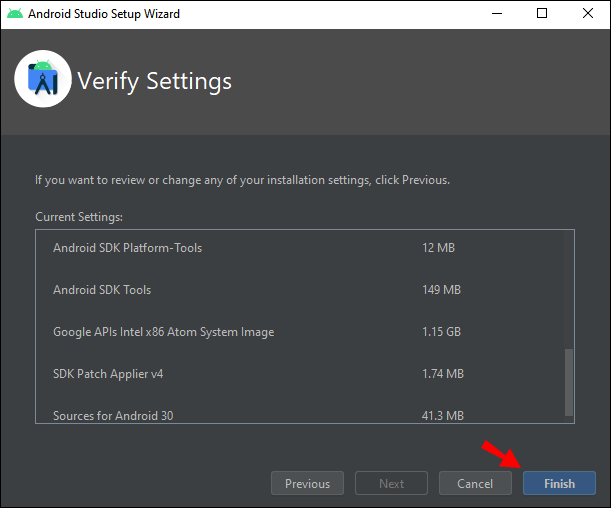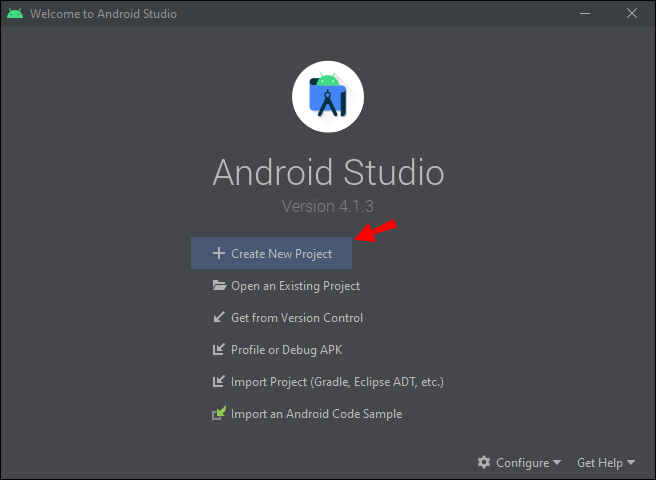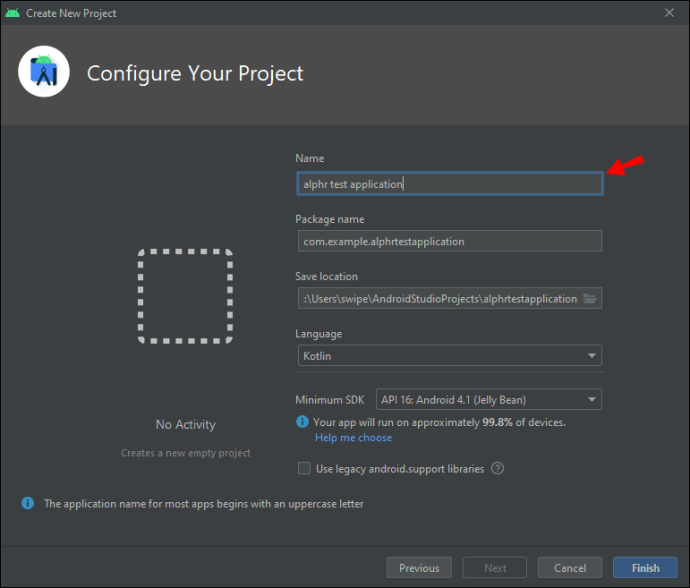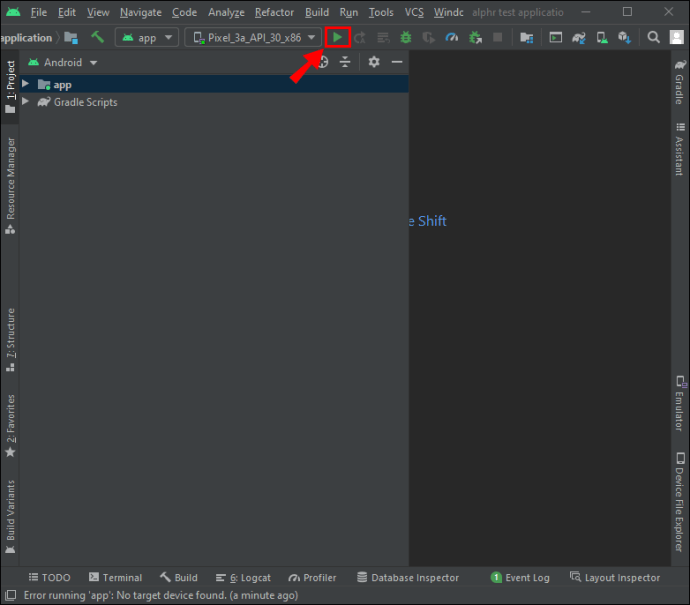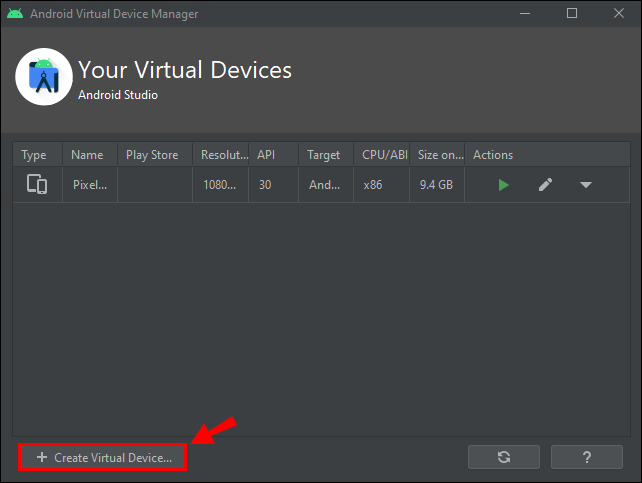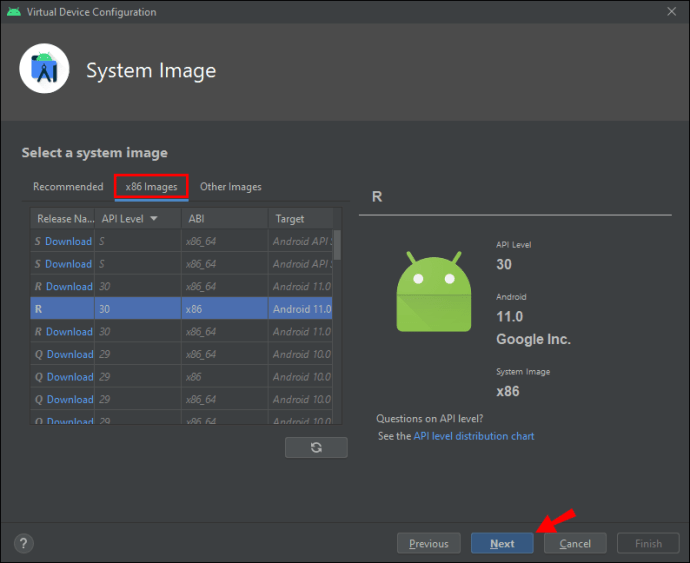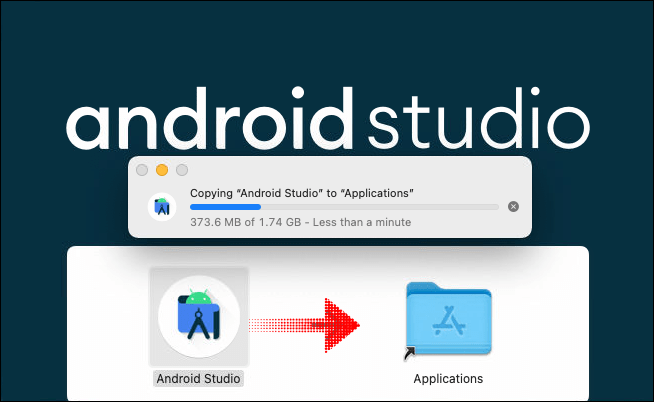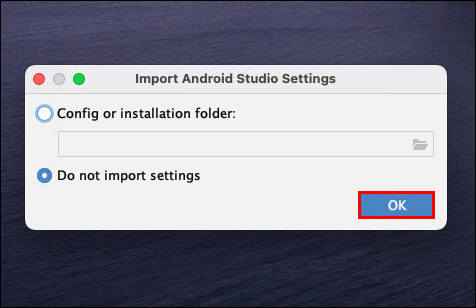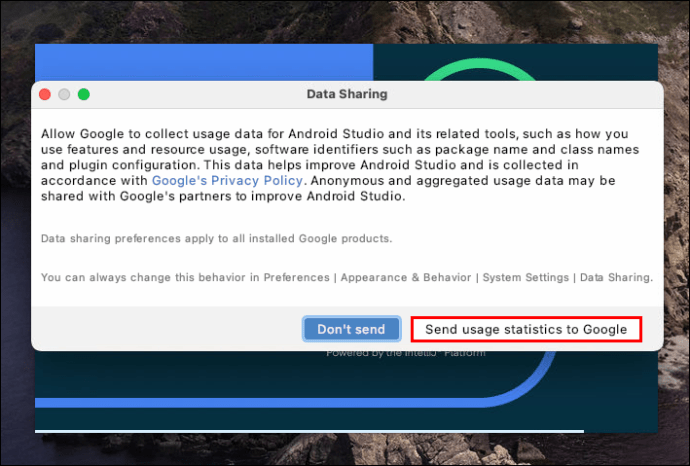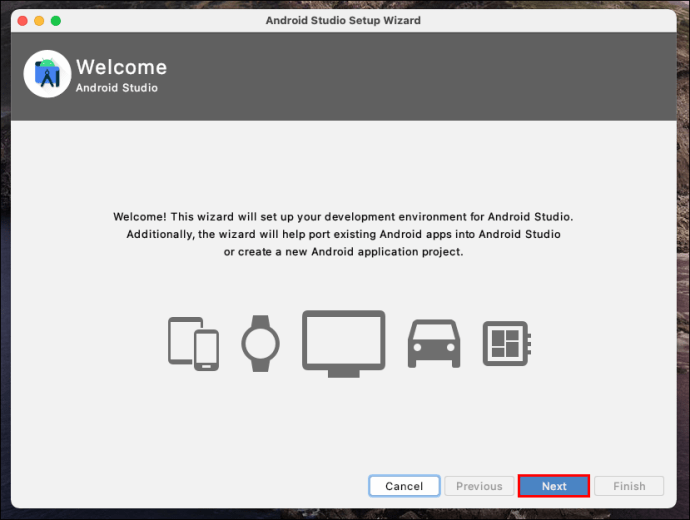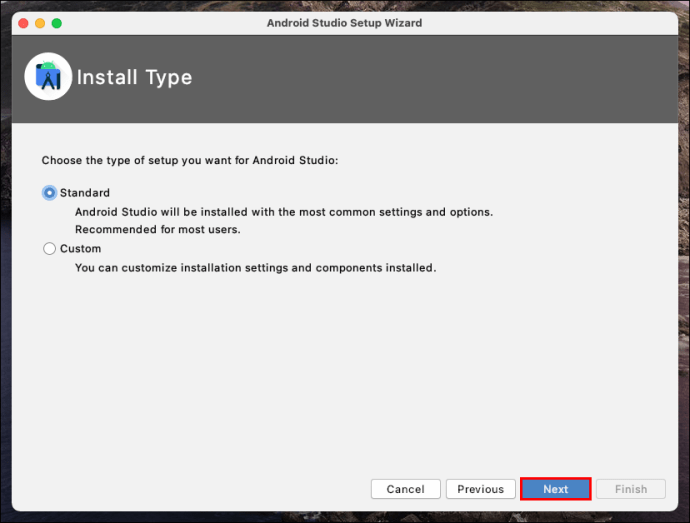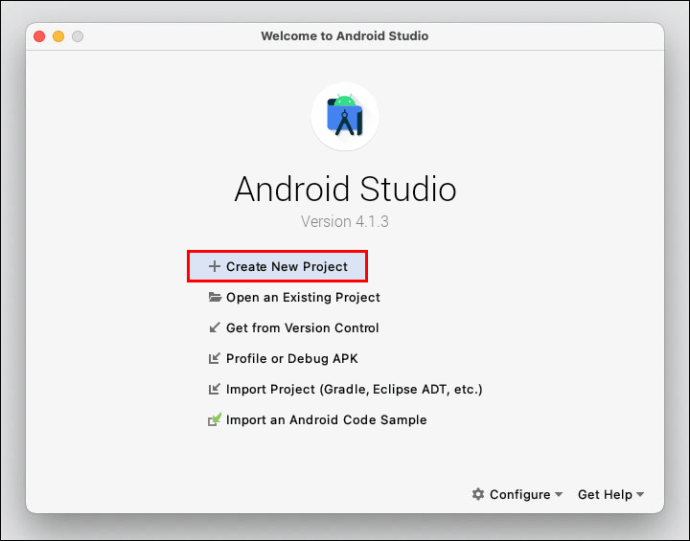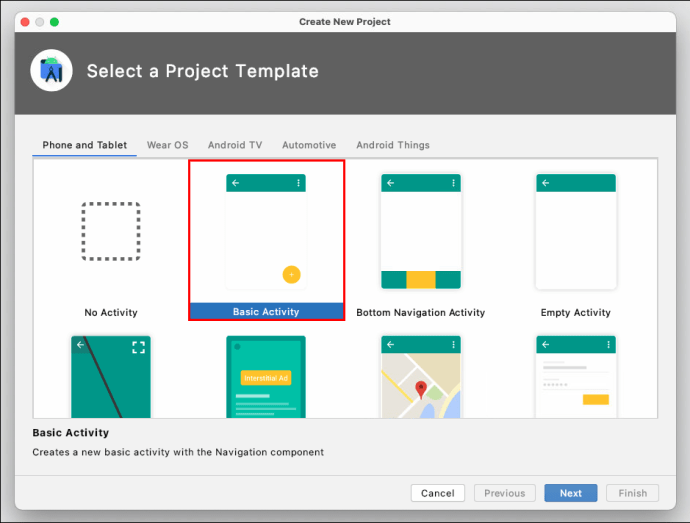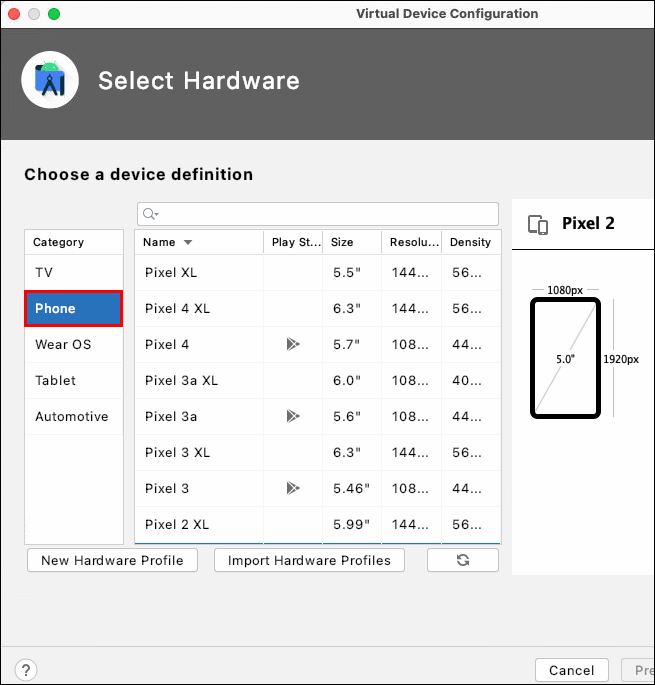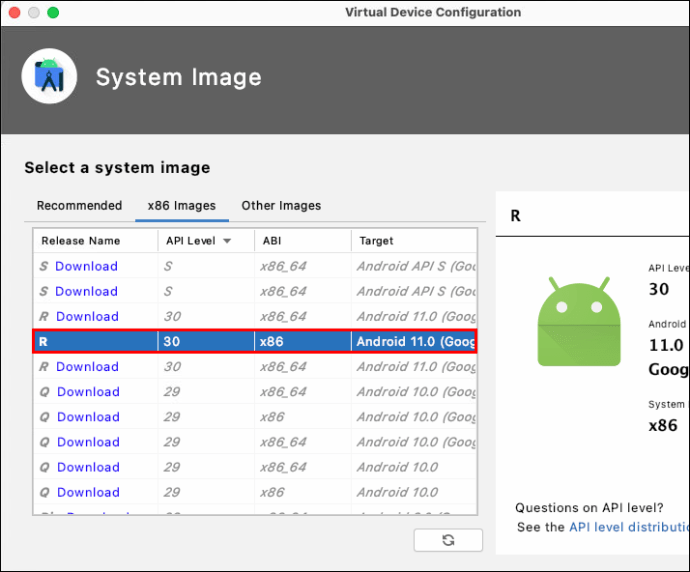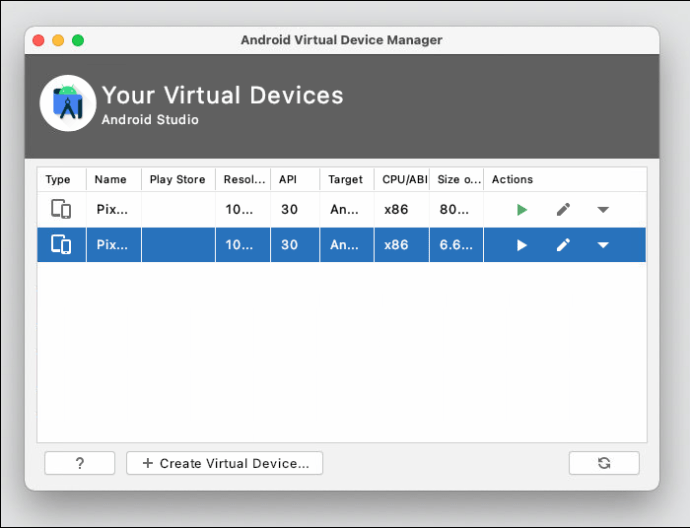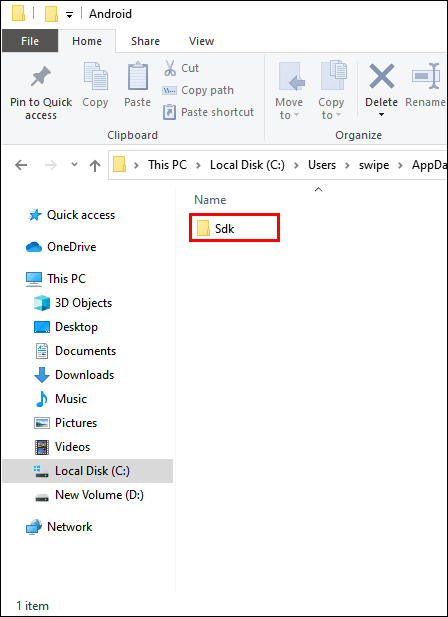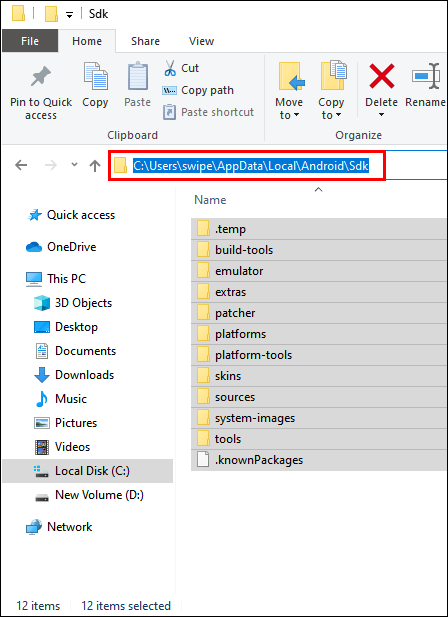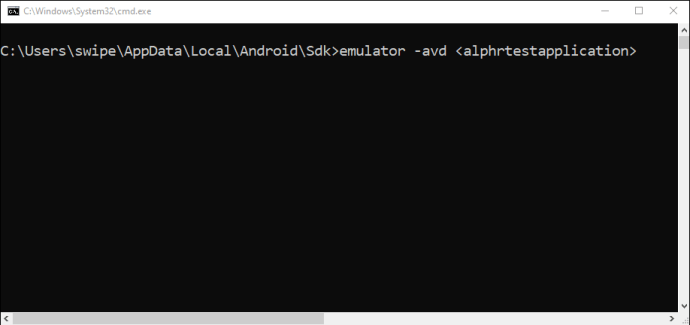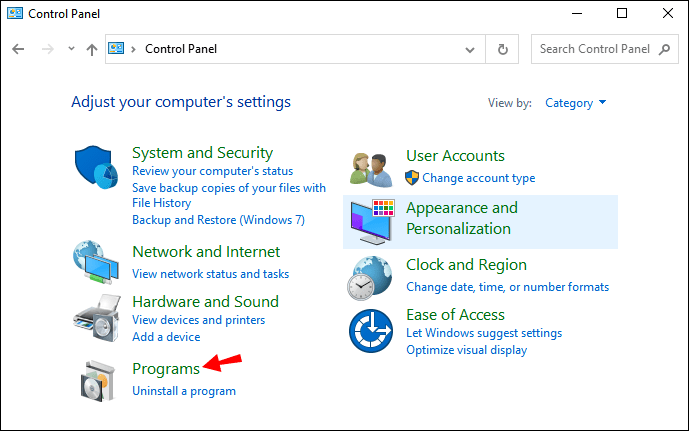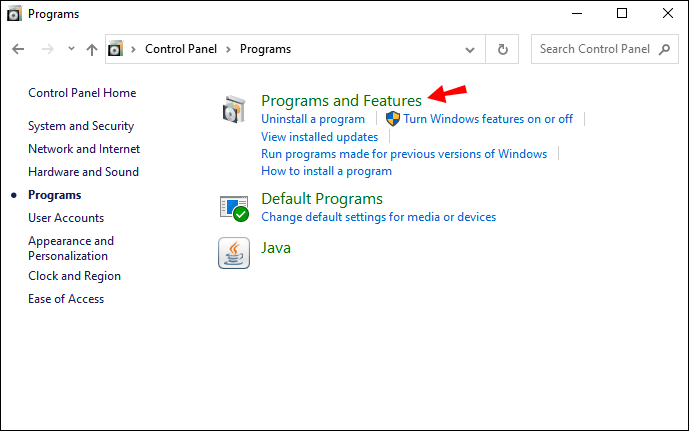Enten du er en apputvikler eller bare vil kjøre Android-apper på datamaskinen din, må du kjøre en Android-emulator. Det beste programmet å bruke er Googles Android Studio, et apputviklingsprogram som har en innebygd emulator.

I denne artikkelen lærer du hvordan du laster ned, installerer og kjører Android Studio på ulike plattformer. Vi vil også dekke vanlige problemer, forklare hvordan en Android-emulator fungerer, og gi deg beste praksis for å kjøre programmet.
Hvordan installere en Android-emulator?
Først må du laste ned installasjonen for Android Studio:
- Gå til den offisielle nedlastingssiden for Android Studio.
- Klikk på "LAST NED ALTERNATIVER."
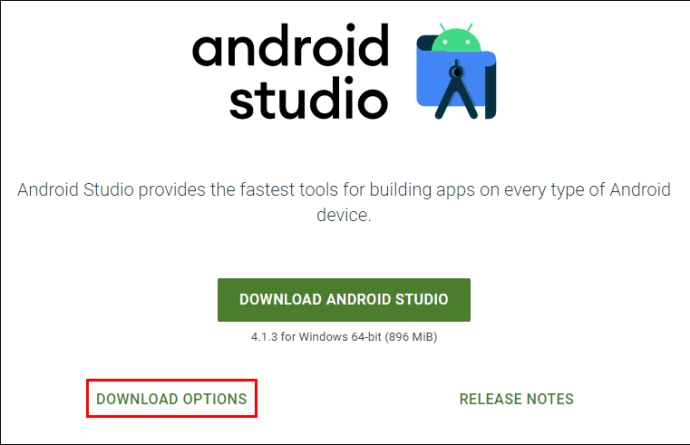
- Velg hvilken fil du vil laste ned. Merk: Dette avhenger av typen enhet du bruker.

- Finn den nedlastede filen på datamaskinen din og kjør installasjonen.

- Følg instruksjonene på skjermen.
Hvordan kjører jeg en Android-emulator på Windows?
Når installasjonen er fullført, skal Android Studio starte automatisk. Men hvis du har fjernet merket for "Start Android Studio" i det siste trinnet av installasjonsprosessen, klikker du på snarveien på skrivebordet for Android Studio. Hvis det ikke er noen snarvei på skrivebordet ditt heller, kjør "studio64.exe" fra mappen der Android Studio er installert.
Når du starter Android Studio, må du gå gjennom installasjonsveiviseren:
- Klikk "Neste."

- Merk av for "Standard" hvis du bruker Android Studio for første gang, og klikk på "Neste".

- Velg temaet for grensesnittet ditt og klikk på "Neste".

- Klikk "Fullfør".
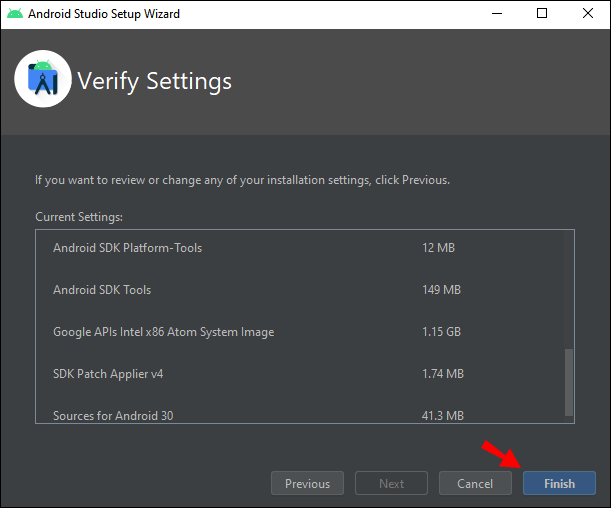
Android Studio vil nå laste ned tilleggskomponenter som gjør at du kan kjøre emulatoren. Klikk "Fullfør" når nedlastingen er over og Android Studio vil starte.
- Klikk på "Start et nytt Android Studio-prosjekt."
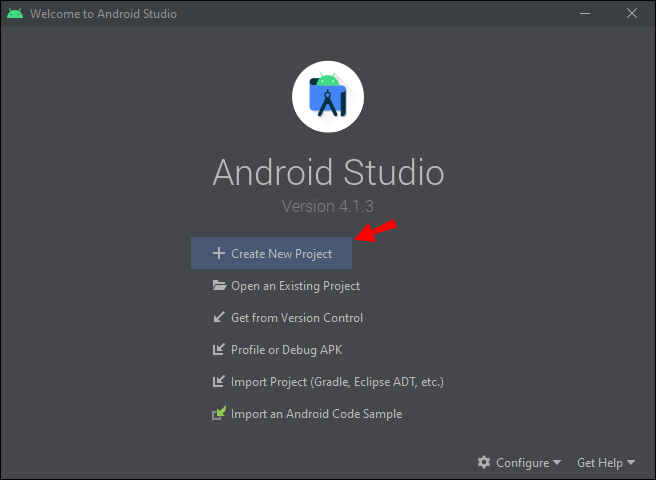
- Velg den typen aktivitet som best beskriver hva du vil gjøre ved å bruke emulatoren, og klikk "Neste." Merk: Hvis du er usikker på hva du vil gjøre, velger du "Ingen aktivitet."

- Skriv inn navnet på prosjektet, velg banen der du vil lagre det, velg programspråk og enhet, og fortsett.
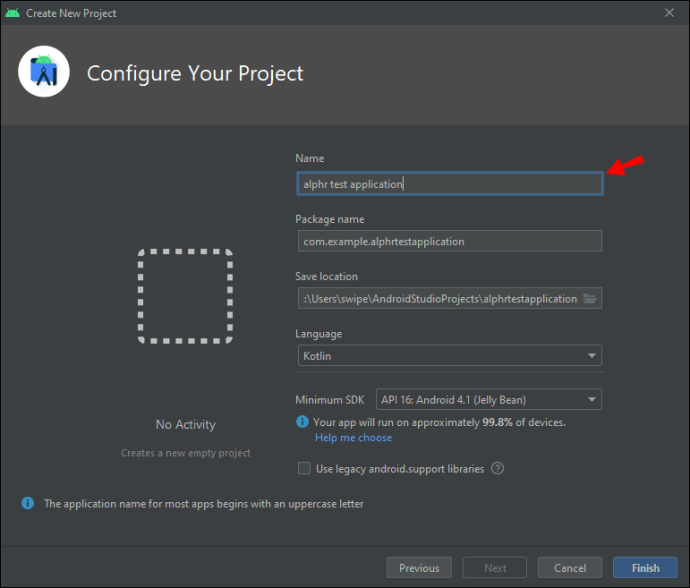
Nå vil du se Android Studio-grensesnittet. Det neste trinnet er å starte emulatoren:
- Klikk på AVD Manager-knappen øverst til høyre på skjermen.

- Du vil se emulatoren til den nyeste Android-versjonen. Klikk "Kjør".
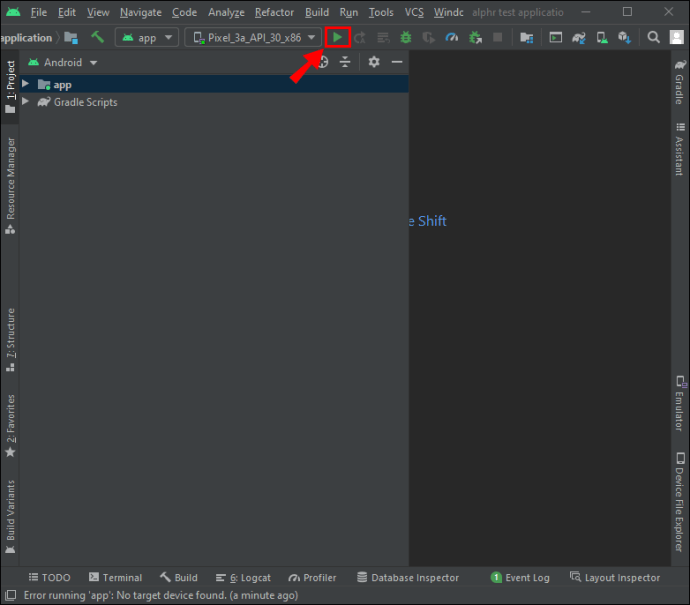
Ferdig! Du har kjørt Android-emulatoren på Windows-enheten din. Men hvis det ikke er noen emulator i AVD Manager, må du opprette en ny:
- Klikk på "Opprett virtuell enhet" nederst i dialogboksen AVD Manager.
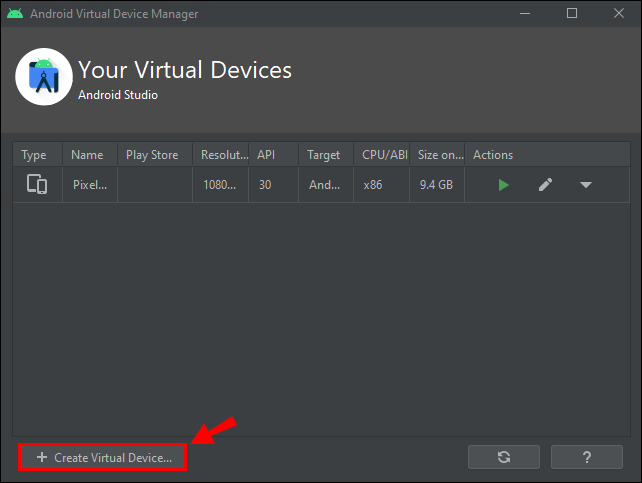
- Velg maskinvareprofilen for emulatoren din og klikk på "Neste".

- Klikk på "x86 system"-fanen og velg et systembilde. Merk: Systembilder i denne delen kjører raskest i emulatoren.
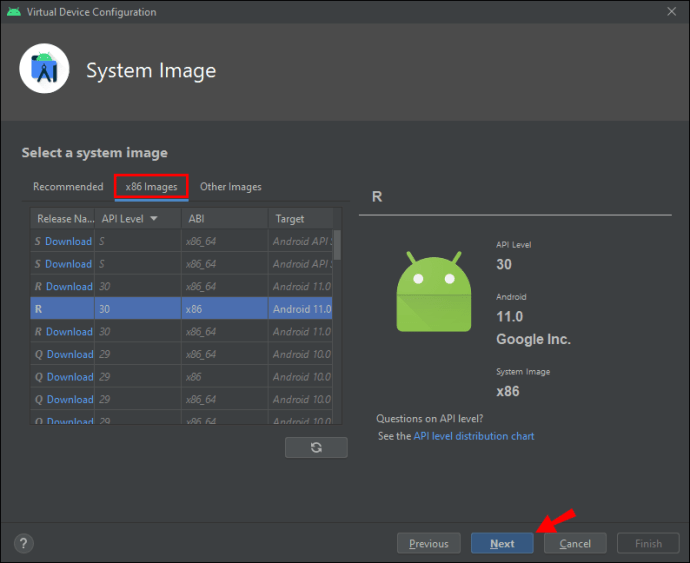
- Sjekk AVD-konfigurasjonen og klikk "Fullfør".

Du har opprettet en virtuell Android-enhet. Til slutt, kjør emulatoren:
- Velg din AVD i verktøylinjen.

- Klikk på "Kjør"-knappen ved siden av verktøylinjen for å starte emulatoren.

Suksess! Du har kjørt Android-emulatoren på PC-en din.
Hvordan kjører jeg en Android-emulator på Mac?
For Mac-brukere er installasjonsprosessen den samme. Du må først laste ned installasjonen for Android Studio (se begynnelsen av denne artikkelen). Når nedlastingen er fullført, gjør du følgende:
- Kjør installasjonen.
- I dialogboksen klikker og drar du Android Studio-ikonet til "Applications"-mappen.
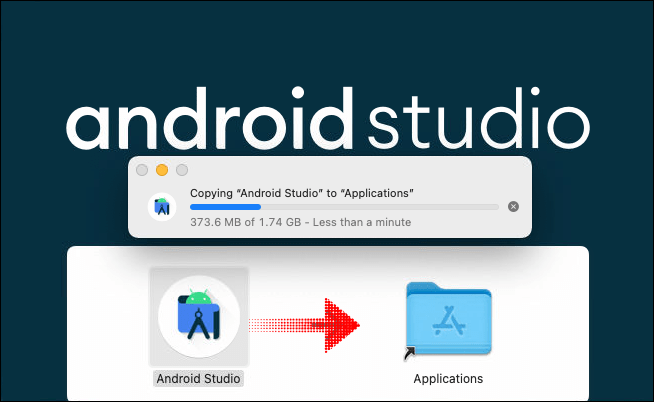
- Gå til "Launchpad" og start Android Studio.
- Klikk "Åpne."

- Velg "Ikke importer innstillinger" og klikk "OK".
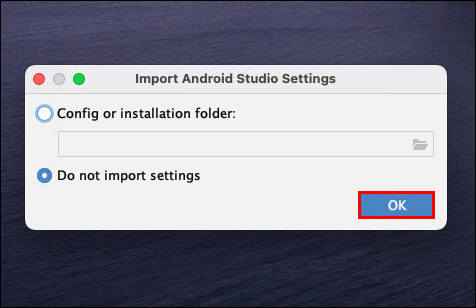
- Klikk på «Send bruksstatistikk til Google». Merk: Dette er valgfritt.
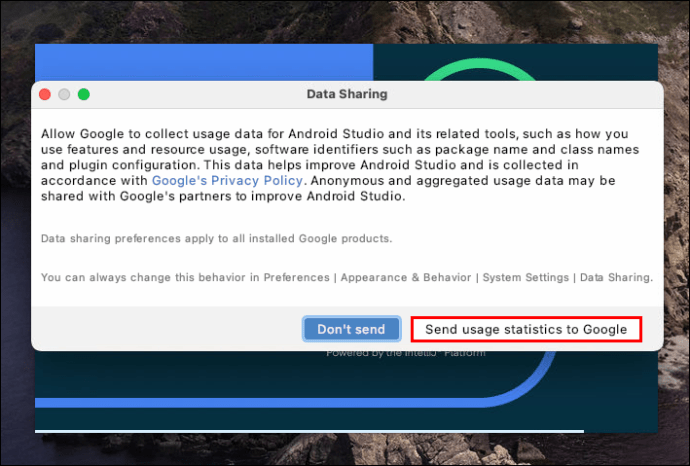
- Oppsettveiviseren for Android Studio er nå åpnet. Klikk "Neste."
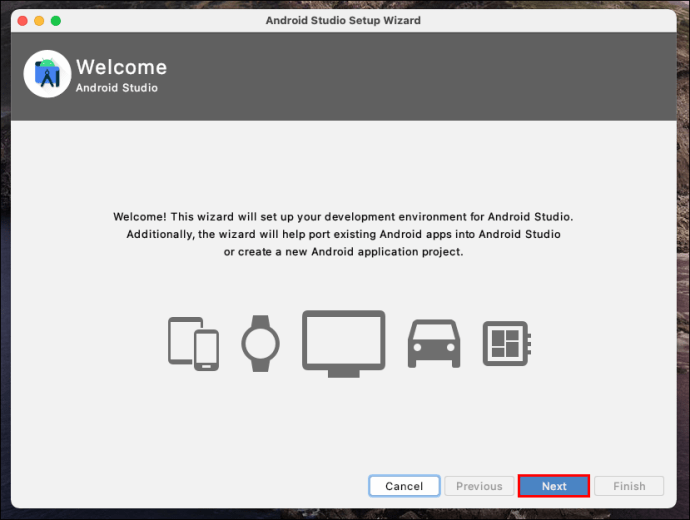
- Merk av for "Standard" hvis du bruker Android Studio for første gang, og klikk på "Neste".
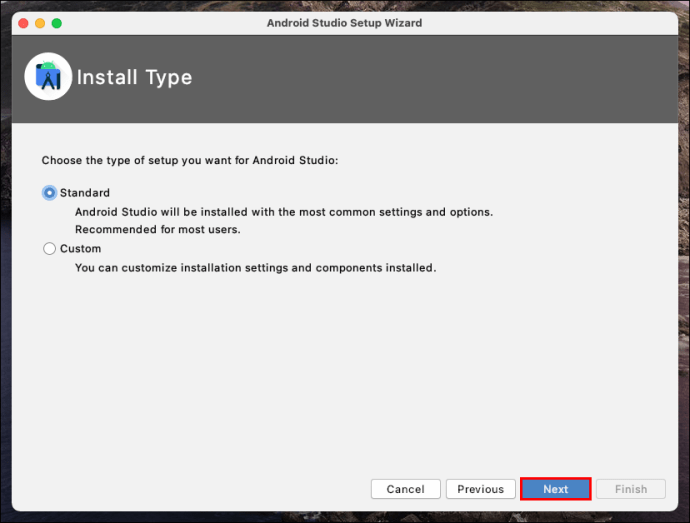
- Velg temaet for grensesnittet ditt og klikk på "Neste".

- Klikk på "Fullfør" i dialogboksen "Bekreft innstillinger".

Vent til tilleggskomponentene er lastet ned.
Merk: Du kan bli bedt om å oppgi legitimasjon (brukernavn og passord) for å fortsette med nedlastingen. Dette er fordi Mac-en din trenger din bekreftelse for å laste ned disse tilleggskomponentene. Skriv inn brukernavn og passord og klikk "OK".
Hvis dialogboksen "System Extension Blocked" vises:
- Velg "Åpne sikkerhetsinnstillinger."
- Klikk "Tillat."
- Når nedlastingen er over, klikker du på "Fullfør".
Android Studio starter automatisk etter dette. Nå er det på tide å lage et nytt prosjekt:
- Velg "Start et nytt Android Studio-prosjekt."
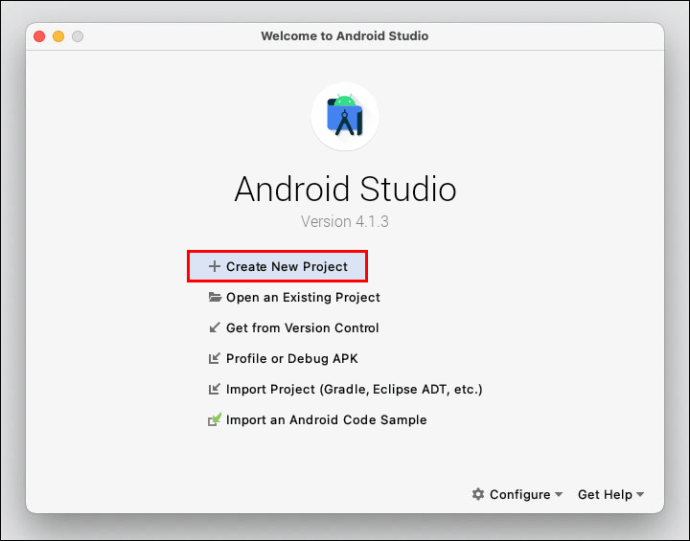
- Klikk på "Grunnleggende aktivitet".
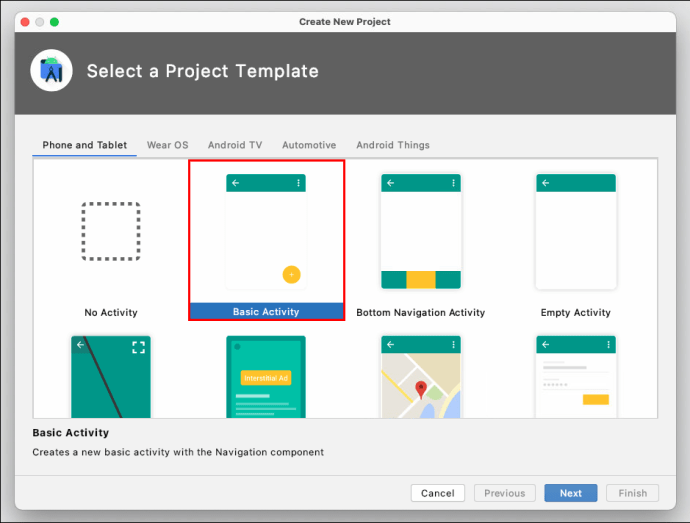
- Skriv inn navnet på prosjektet, velg banen der du vil lagre det, velg programspråk og enhet, og fortsett.

Du vil nå se Android Studio-grensesnittet. Deretter må du starte emulatoren:
- Klikk på "Verktøy" og sett markøren på "Android".
- I den utvidede menyen klikker du på "AVD Manager."

Merk: Hvis du ser varselet som sier "HAXM er ikke installert", klikker du på "Installer Haxm." Du trenger denne komponenten for å kjøre emulatoren.
I AVD Manager bør du se emulatoren til den nyeste Android-versjonen. Klikk på "Kjør"-knappen for å starte emulatoren.
Hvis det ikke er noen emulator i AVD Manager, må du opprette en ny:
- I AVD Manager klikker du på "Opprett virtuell enhet".

- Velg maskinvareprofilen din.
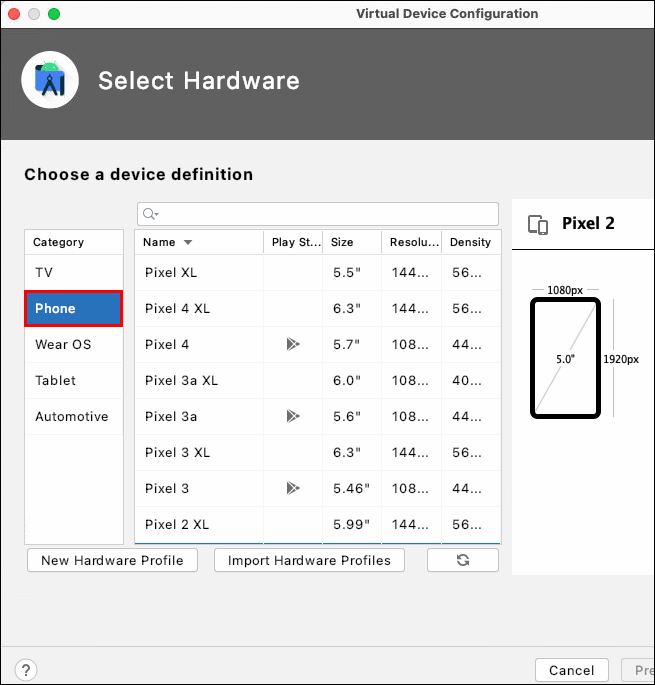
- Velg systembildet. Merk: Systembilder i "x86"-delen kjører raskest i emulatoren.
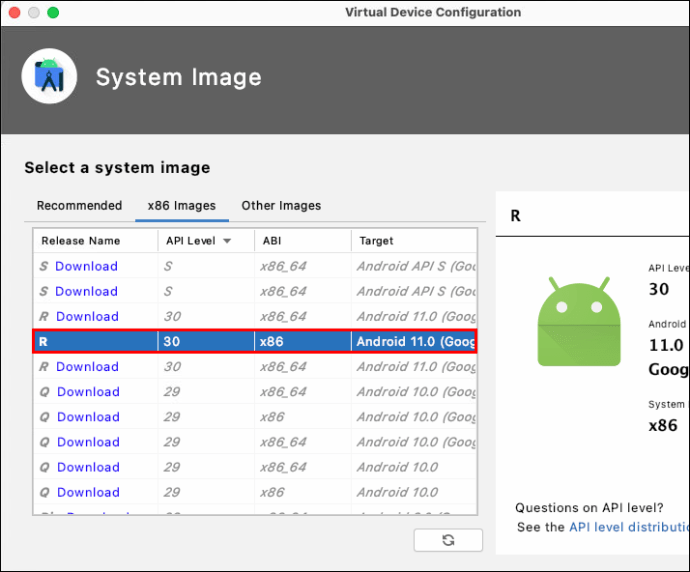
- Sjekk AVD-konfigurasjonen og klikk "Fullfør".

Kjør nå emulatoren:
- Velg din AVD i verktøylinjen.
- Klikk på "Kjør"-knappen ved siden av verktøylinjen for å starte emulatoren.
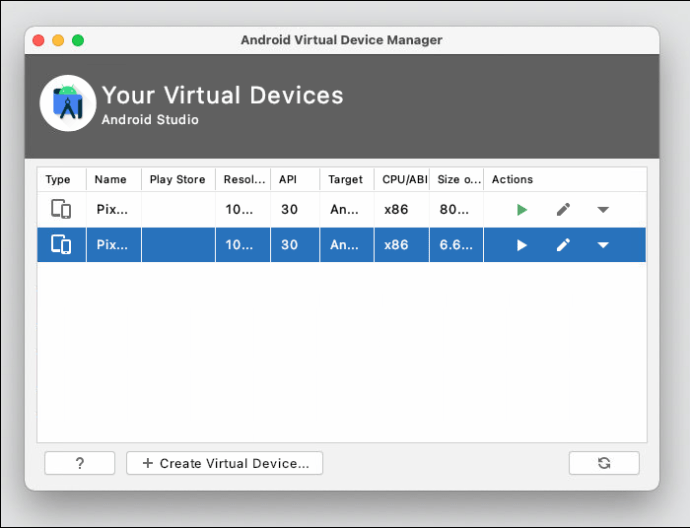
Flott! Du har lansert din egendefinerte emulator.

Hvordan kjører jeg en Android-emulator på iPhone?
Android Studio er dessverre ikke tilgjengelig for iPhone. For å ha Android-opplevelsen på iPhone, må du laste ned en emulator fra en annen utvikler.
Dette betyr også at du må jailbreake din iPhone. Vi anbefaler ikke dette, da det vil forhindre iOS fra å holde enheten din trygg mot potensielt skadelig programvare.
Hvordan kjører jeg en Android-emulator i Visual Studio Code?
Forutsatt at du allerede har en Android-emulator installert, kan du kjøre den fra Visual Studio Code.
For Windows- og Linux-brukere, trykk Ctrl + Shift + P og skriv "emulator."
For Mac-brukere, trykk Cmd + Shift + P og skriv "emulator."
Hvordan kjøre en Android-emulator fra kommandolinjen?
For å kjøre emulatoren fra kommandolinjen, må du ha minst én AVD opprettet. Kjør deretter emulatoren fra kommandolinjen på følgende måte.
- Åpne Windows Utforsker.
- Gå til Lokal disk (C:).

- Åpne mappen "Brukere" og gå til "Bruker". Merk: Navnet på denne mappen kan variere avhengig av språket til operativsystemet og PC-kontokonfigurasjonene.
- Åpne mappen "AppData."

- Gå til "Lokalt."

- Åpne "Android"-mappen.

- Gå til "sdk."
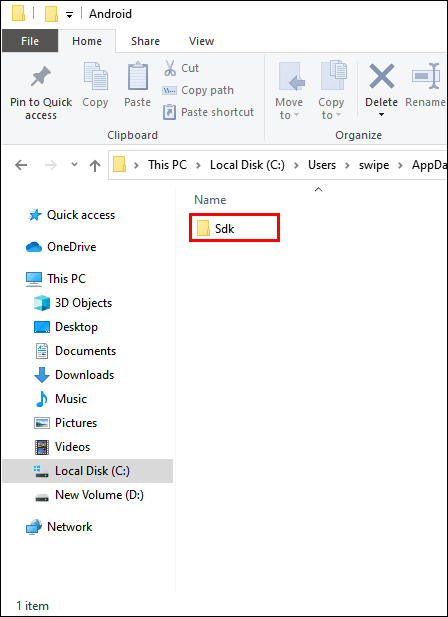
- Dobbeltklikk på mappelinjen øverst og uthev hele mappebanen.
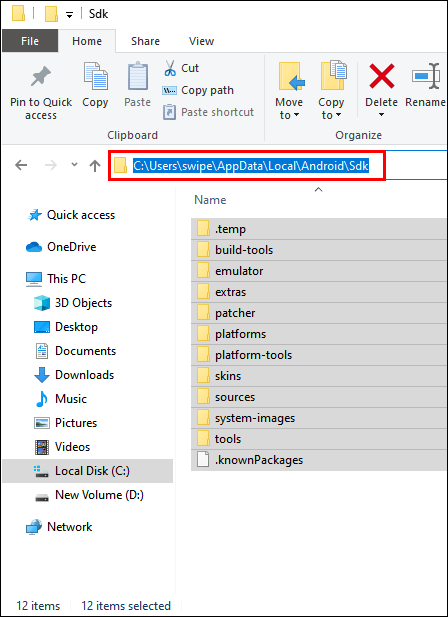
- Skriv inn "cmd" og trykk Enter.

- Skriv inn følgende kommando
emulator -avdog trykk enter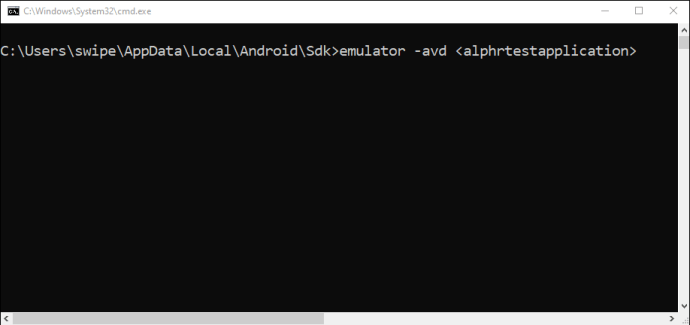
Emulatoren skal kjøre nå.
Merk: I stedet for , skriv inn det faktiske navnet på emulatoren du vil kjøre.
Hvordan kjøre en Android-emulator på AMD-prosessor?
Hvis du eier en PC med en AMD-prosessor, må du aktivere Windows Hypervisor-plattformen.
- I søkefeltet i Windows skriver du inn "Kontrollpanel" og åpner programmet.

- Klikk på "Programmer".
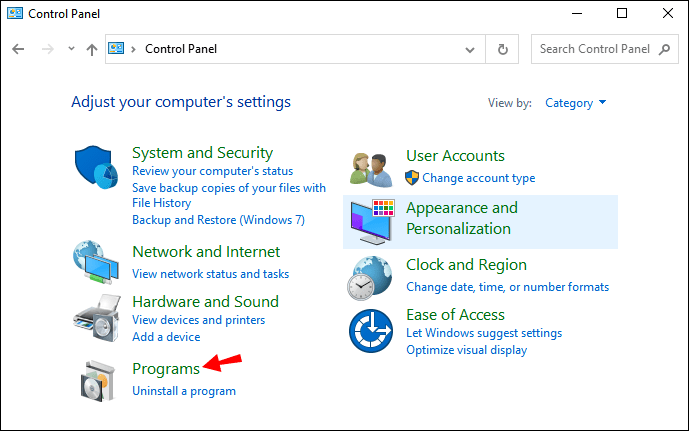
- Åpne "Programmer og funksjoner."
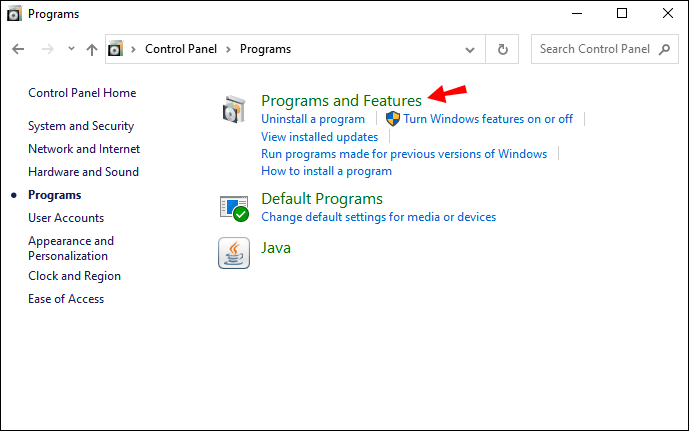
- Klikk på "Slå Windows-funksjoner på og av."
- Sjekk "Virtual Machine Platform" og "Windows Hypervisor Platform."

Ytterligere vanlige spørsmål
Hva er de beste måtene å kjøre en Android-emulator på en PC?
Android Studio er det beste alternativet for å kjøre en Android-emulator. Den lar deg lage en tilpasset Android-emulator. Du kan tilpasse programvare- og maskinvarealternativer i minste grad. I tillegg er den utviklet av Google, noe som øker troverdigheten.
Alternativt finnes det enklere alternativer for Android-emulatorer. Dette er spesielt nyttig for mobilspillere som bare vil spille Android-spill på PC. Men ikke forvent å ha et fullverdig program som Android Studio.
Hvordan fungerer en Android-emulator?
En Android-emulator er et program som lar deg bruke Android-systemet på datamaskinen. De lar deg kjøre og teste apper eller spille Android-spill. Husk at de bare emulerer Android-systemet. Du opererer faktisk ikke i Android når du kjører en emulator.
Kan PC-en min kjøre en emulator?
Før du laster ned Android Studio, sjekk først systemkravene for å se om enheten din kan støtte dette programmet. Det er andre emulatorer i tillegg til Android studio. Sjekk kravene til hver enkelt før du laster ned for å få den mest optimale opplevelsen.
Kjører en Android-emulator
Det er mange Android-emulatorer der ute, men det er best at du bruker Android Studio. Bortsett fra selve emulatoren, tilbyr den mange andre funksjoner, som apputvikling og egendefinert emulatoroppretting.
Hvis du bare bruker Android Studio, unngår du risikoen for at potensielt skadelig programvare forstyrrer datamaskinen din. Dessverre kan du ikke kjøre Android Studio på en iPhone. Ethvert alternativ for Android-emulatorer for iPhone er ikke trygt.
Til slutt har vi dekket løsninger for å kjøre Android Studio med en AMD-prosessor og starte en Android-emulator i Visual Studio Code.
Hvilken Android-emulator bruker du? Har du hatt noen problemer med å kjøre den? Hvordan løste du disse problemene? Gi oss beskjed i kommentarfeltet.