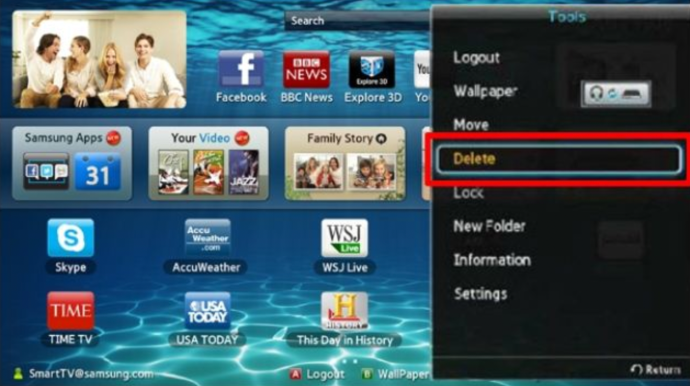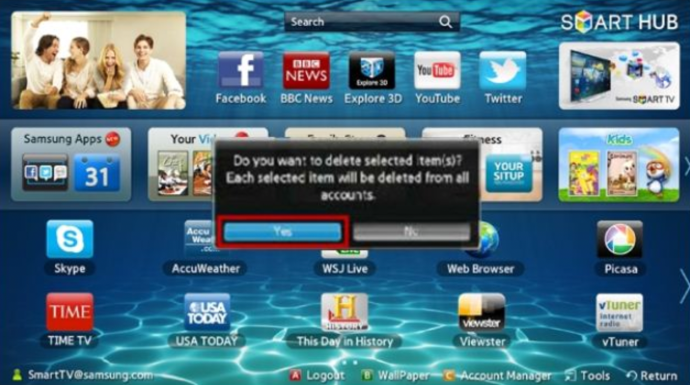Samsung Smart TV-er kommer med forhåndsinstallerte applikasjoner, enten fra Samsung eller en annen produsent. Dessuten kan du enkelt installere nye apper fra Smart Hub. Men hva om du vil slette noen apper? Kan du gjøre det?

Denne artikkelen vil vise deg hvordan du sletter nylig installerte apper fra din Samsung Smart TV. Hvis vi har fått oppmerksomheten din, fortsett å lese.
Sletting av apper på T, Q, LS Samsung Smart TV
Noen brukere har problemer med å slette apper fordi prosessen er avhengig av hvilken modell de eier. Når det er sagt, er det ganske enkelt å avinstallere apper på de nyeste Samsung Smart TV-ene. Her er hva du må gjøre:
- Bruk OneRemote til å finne "Hjem"-knappen. Dette vil åpne Smart Hub.
- Se etter «Innstillinger», tannhjulikonet.
- Rull til du finner "Support", og velg "Device Care" under den.
- Du vil se en rask skanning av TV-en din, så vent et øyeblikk. Klikk deretter på "Administrer lagring".
- Velg appene du vil avinstallere, og klikk på dem.
- Deretter trykker du på «Slett».
- Du må bekrefte at du vil slette disse appene. Trykk «OK».

Sletting av apper på M/MU/NU/RU/Q/LS (2017-2019) Samsung Smart TV-er
For å slette apper fra disse modellene, må du gjøre dette:
- Bruk OneRemote og klikk på "Hjem".
- Deretter finner du «Apper».
- Klikk på tannhjulikonet øverst til høyre for å åpne "Innstillinger".
- Se etter appene du vil slette fra listen. Klikk på dem og velg deretter 'Slett.
Sletting av apper på K/KU/KS Samsung Smart TV-er
Slik sletter du apper fra 2016 Smart TV-serien:
- Klikk "Hjem" på fjernkontrollen og finn "Apper".
- Se deretter etter "Alternativer" nederst til høyre på skjermen.
- Fra menylinjen velger du "Slett".
- Trykk deretter på appene du vil fjerne. Klikk på "Slett" for å avinstallere dem,
- Vent til du ser at de er fjernet.
Sletting av apper på J/JU/JS (2015) Samsung Smart TV-er
Fjerning av apper fra disse modellene vil gå slik:
- Hold den fargede knappen på fjernkontrollen og klikk på "Utvalgt".
- Velg «Apper».
- Klikk deretter på "Alternativer" i øvre høyre hjørne av skjermen.
- Velg «Slett mine apper».
- Velg appene du vil fjerne og klikk på "Slett" i øvre hjørne av skjermen.
- Du må bekrefte at du vil slette appene, så trykk "Ja".
Slette apper på E/EH/ES (2012) og H/HU/F (2014) Samsung Smart TV-er
Hvis du har en litt eldre serie med Samsung Smart TV, er det fortsatt mulig å fjerne apper. Skaff deg fjernkontrollen og gjør følgende:
- Trykk "Smart Hub", som deretter åpner "Smart Hub" på TV-en din.
- Velg en app du vil avinstallere.
- Hold deretter "Verktøy" på fjernkontrollen.
- Trykk "Slett" og deretter "Enter".
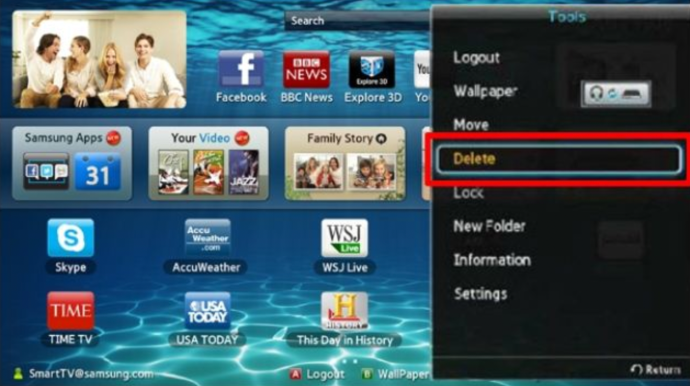
- Du må nå bekrefte at du vil slette en app, så marker "Ja" og klikk "Enter".
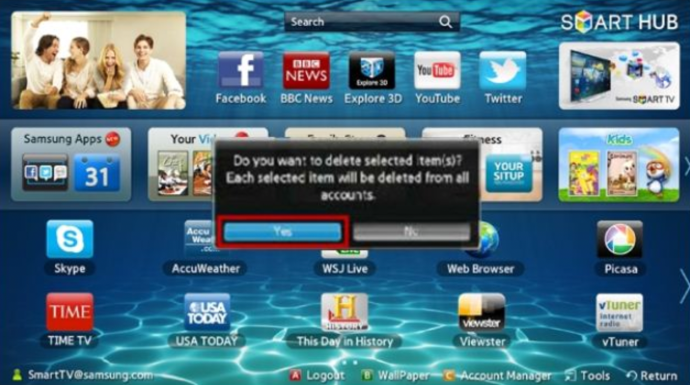
Hvilke apper kan du slette?
Nå som du vet hvordan du avinstallerer apper fra den eldre og nyere serien med Samsung Smart TV-er, lurer du sannsynligvis på om det er mulig å slette alle apper. Kanskje du ikke vil at de skal rote plassen din. Du kan imidlertid bare slette appene du installerer. De forhåndsinstallerte appene kan ikke fjernes siden "Slett"-alternativet er deaktivert. Disse er vanligvis Netflix, Amazon Prime, etc.
Når det er sagt, finnes det hacks for å gjøre dette. Men husk at det ikke vil fungere for alle modeller. Likevel kan du prøve følgende hvis du vil slette en fabrikkinstallert app:
- Hold inne "Hjem"-knappen på fjernkontrollen.
- Klikk på "Apper".
- Deretter klikker du på 'Nummer'-knappen, og trykker deretter på '12345.'
- "Utvikler"-modusen åpnes nå.
- Slå på knappen.
- Deretter klikker du på «OK.» «Utvikler»-modus lar deg nå fjerne de forhåndsinstallerte appene.
- Du vil se at «Utviklermodus er PÅ»-status, så trykk på «Lukk».
Etter at du har gjort alt dette, fullfør disse trinnene:
- Gå til "Innstillinger" i øvre høyre hjørne av skjermen.
- Velg appene du vil fjerne.
- Gå til "Lås/lås opp" og trykk på den for å låse appen.
- Deretter må du skrive '0000.' Det er nå et låsikon på appen.
- Gå til "Deep Link Test", og trykk på den.
- Du får opp et popup-vindu. Her markerer du «Content id» og skriver hva som helst. Klikk "Ferdig" på tastaturet.
- Du må nå skrive et passord. Du vil imidlertid trykke "Avbryt".
- Alternativet "Slett", som var deaktivert før, skal nå være aktivert.
- Velg den forhåndsinstallerte appen du vil fjerne og trykk "Slett".
ofte stilte spørsmål
Her er noen flere svar på de vanligste spørsmålene dine:
Jeg har problemer med en app. Må jeg slette den?
Hvis en applikasjon ikke starter eller ikke fungerer som den skal, kan du ta andre trinn før du fjerner appen helt. Prøv først en enkel omstart på TV-en. Du kan enten slå den av, vente fem sekunder og slå den på igjen, eller du kan koble den fra, vente og koble den til igjen. Uansett er en omstart av systemet et enkelt trinn å prøve som ofte fungerer bra.
Hvis det ikke fungerer, sørg for at Samsung Smart TV kjører den nyeste programvaren. Du kan gjøre dette ved å gå inn i TV-ens innstillinger og klikke på «Støtte» og deretter «Programvareoppdateringer.» Hvis en er tilgjengelig, velg «Oppdater nå.» Når oppdateringsprosessen er fullført, prøv appen på nytt.
Hvis det fortsatt ikke fungerer, fortsett og avinstaller det, og installer det på nytt.
Jeg ser ikke alternativet "Deep Link Test". Hva annet kan jeg gjøre?
En av de største klagene på Samsung Smart TV-er er bloatware. De forhåndsinstallerte programmene tar opp mye plass, og hindrer din evne til å laste ned mer innhold som passer dine behov. Noen TV-modeller har Deep Link Test-alternativet mens de er nedtonet, mens andre ikke har alt.
Dessverre har vi ennå ikke funnet en god løsning for de som ikke har muligheten til å følge disse trinnene som er oppført ovenfor. Hvis du har gått tom for plass på TV-en og ikke kan fjerne den forhåndsinstallerte bloatwaren, er det eneste alternativet å bruke en annen enhet med mer minne. En Firestick, Roku eller annen enhet er relativt lav kostnad og enkel å bruke, men det er fortsatt ikke den perfekte løsningen.
Fjerning av uønskede apper
En Samsung Smart TV er et fantastisk tillegg til enhver stue. Du får forskjellige forhåndsinstallerte apper og kan legge til hvilken som helst ny du ønsker. Hvis du trenger å slette uønskede apper, har guiden vår forhåpentligvis gitt deg alle tips og triks du trenger.
Har du noen gang slettet en app på din Samsung Smart TV? Hva var grunnen? Gi oss beskjed i kommentarfeltet nedenfor.