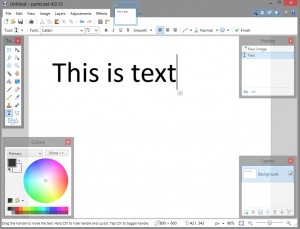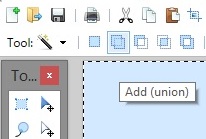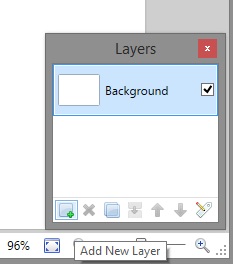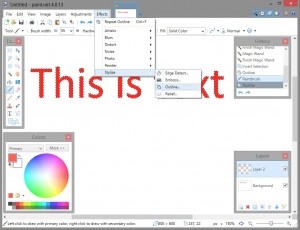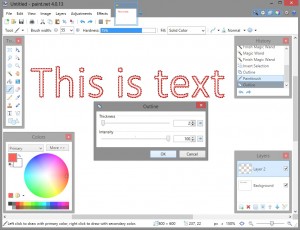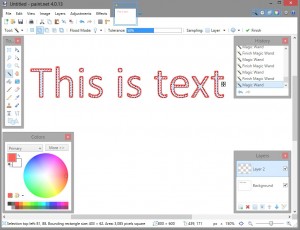Paint.NET (AKA Paint) er et fantastisk, nyttig, gratis bilderedigering og kunstskapingsprogram med mye funksjonalitet. Paint er mye billigere og enklere å bruke enn Photoshop og har mye av den samme kraften som GIMP med en liten brøkdel av læringskurven. Paint er et godt budsjettbilderedigeringsprogram som er relativt enkelt å lære.
Paint.NET har et rykte for å være rask, intuitiv å lære og kraftig. For designere som stort sett gjør ganske enkle bilderedigeringer, er Paint.NET det perfekte verktøyet for jobben.
En vanlig oppgave når du redigerer bilder er å skissere tekst og andre objekter. Å lage tekst med en klar disposisjon kan være nyttig for ting som å lage originale memer, legge til bildetekster til diagrammer eller fotografier, eller bare gjøre den eksisterende teksten på et bilde mer lesbar. Hvis du er en web- eller e-postdesigner, vil du finne tilfeller der det er veldig nyttig å vite hvordan du skisserer tekst og andre objekter.
Paint.NET støtter en rekke plugins som lar deg skrive skissert tekst i Paint, og disse pluginene er enkle å finne, men for formålet med denne opplæringen vil jeg anta at du ikke vil legge til kompleksiteten til en plug-in bare for å skissere litt tekst.
I stedet vil denne artikkelen vise deg en rask teknikk for å få den skisserte teksten med kun den nyeste basisversjonen av Paint. Når dette skrives, er den versjonen Paint.NET 4.0.21.
La oss gå trinn-for-trinn gjennom trinnene for å skissere tekst i Paint.NET.
- Bruk først tekstverktøyet til å lage teksten du ønsker. Du bør bruke en stor skriftstørrelse for dette – i eksemplet bruker jeg en 72-punkts skrift (tilsvarer 1-tommers høye bokstaver), men du kan bli enda større, og det endelige resultatet vil se bedre ut jo større du blir. Denne teksten kommer til å være i midten av den skisserte teksten din, så gjør den til den fargen du vil at midten av den skisserte teksten skal ha. (Hvis du vil at den skisserte teksten skal ha et hvitt midtpunkt, må denne teksten for eksempel være hvit.) La oss starte med noe enkelt:
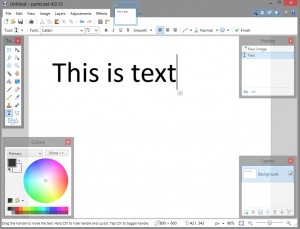
- Bruk Magic Wand-verktøyet til å velge hele teksten. Sørg for at alternativet "Legg til (union)" er valgt øverst til venstre, slik at du kan velge alle bokstavene samtidig:
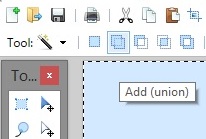
- Bruk vinduet nederst til høyre i programmet for å velge "Legg til nytt lag." Dette skal legge et tomt lag på toppen av det eksisterende laget ditt, men formene til bokstavene vil fortsatt være valgt:
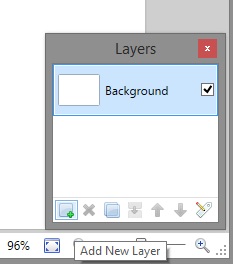
- Bruk penselen til å fylle ut det valgte rommet med fargen du vil at konturene skal være:

- Hold tekstformene valgt. I "Effects"-menyen, velg "Stylize" og "Outline":
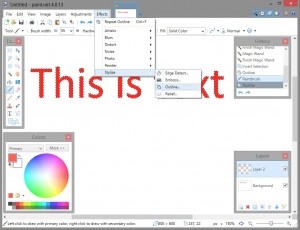
- Flytt "Intensitet"-glidebryteren helt opp til 100, slik at omrisset blir solid. Juster "Thickness"-glidebryteren for å endre hvor tykke konturene vil være, i piksler:
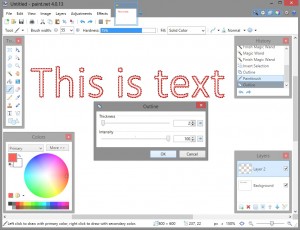
- Bruk nå Magic Wand-verktøyet igjen for å velge den tomme innsiden av hver bokstav:
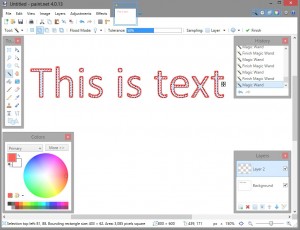
- Trykk på Slett for å fjerne innsiden av bokstavene. Nå skal de originale bokstavene vises gjennom, med konturene dine på toppen av dem:

Ved å bruke denne teknikken kan du nå legge til konturer til teksten din ganske raskt og enkelt. Du kan også bruke denne metoden til å skissere en hvilken som helst annen form på samme måte. Kontur kan gi litt ekstra glans til teksten og er spesielt nyttig for å gjøre teksten klarere hvis bildebakgrunnen har en lignende fargeskala.
Vi har noen flere artikler om hvordan du kan manipulere tekst med Paint.NET, bildemanipuleringstriks som hvordan du legger til uskarphet i bilder med Pain.NET og diverse triks som hvordan du bleker tenner med Paint.NET. Paint har mange kule funksjoner, noe som gjør det til et av de beste og enkleste å bruke gratis bilderedigererne som finnes!
Har du dine egne smarte Paint.NET-tips og triks? Legg igjen en kommentar nedenfor!