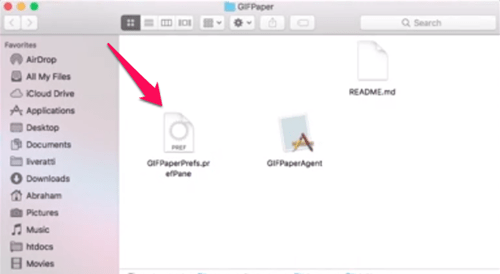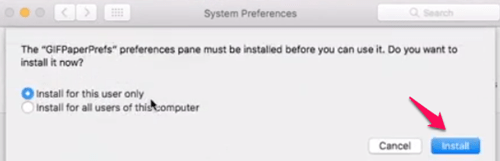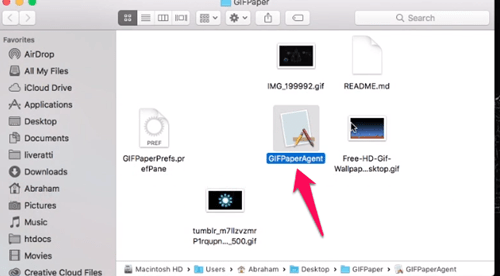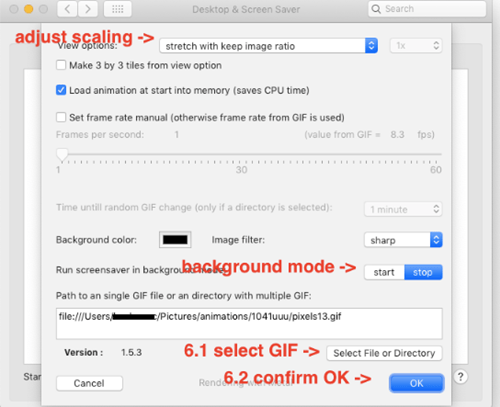GIF-er er Graphic Interchange Format-filer. Disse filene er mest kjent som animerte bilder brukt som komiske anekdoter på sosiale medier. Men det er mange andre bruksområder også.

Å ha det samme ubevegelige bakgrunnsbildet på Mac-en kan bli ganske kjedelig ganske fort. Men visste du at du kan live opp skjermen og sette en animert GIF som bakgrunnsbilde? I denne artikkelen viser vi deg nøyaktig hvordan du gjør det.
Sette animerte GIF-er som bakgrunnsbilde på din Mac-datamaskin
Datamaskinens operativsystem (macOS) har ikke programvaren som støtter innstilling av animerte GIF-er som bakgrunn eller skjermsparer.
Det betyr imidlertid ikke at du ikke kan installere flere programmer som kan hjelpe deg. Det er en haug med programmer du kan finne på nettet for dette, men de fleste av dem er enten fulle av feil eller fungerer ikke i det hele tatt.
Heldigvis har vi funnet to programmer som du definitivt kan stole på. Disse programmene oppdateres også kontinuerlig, slik at brukere kan nyte flere funksjoner nesten hver måned. På toppen av det er de helt gratis.
La oss gå gjennom dem begge og se hva de handler om.
Før vi begynner
Siden følgende veiledninger viser deg hvordan du laster ned, installerer og bruker disse programmene, må du kontrollere at du allerede har lastet ned en animert GIF du velger.
Du kan søke etter ønsket GIF på nettsteder som GIPHY, Tenor og lignende. Når du har funnet GIF-en du liker, høyreklikker du på den og velger Lagre som.
Det er også en god idé å lage dine egne animerte GIF-er. Det er mange nettverktøy som lar deg lage animasjoner bare ved å legge til bildene dine. Gif Maker er et av verktøyene du kan bruke.
GIF Paper
GIFPaper er et av de første programmene som tillot brukere å sette animerte GIF-er som bakgrunnsbilder på Mac-datamaskiner. I de første versjonene ble GIFPaper-programvaren ikke akkurat ansett som brukervennlig. Du trengte å installere og sette opp alt manuelt, og det tok ganske lang tid.
På toppen av det pleide dette programmet å tappe omtrent 15 % av datamaskinens CPU-kraft for å vise den animerte GIF-en. Du trenger ikke å være teknisk kunnskapsrik for å vite at 15 % er for mye.
Utviklerne har imidlertid fikset de fleste av disse problemene, så GIFPaper som vi har nå kjører faktisk ganske bra.
Vi starter med å vise deg hvordan du laster ned og installerer denne programvaren.
MERK: Husk at animasjoner alltid bruker mer RAM og CPU-kraft enn andre formater. Dermed, uansett hvilket program du velger, vil du legge merke til at CPU-en din jobber overtid.
Hvis CPU-en din ikke er så kraftig og hvis du eier en eldre Mac-datamaskin, bør du unngå å sette animasjoner som bakgrunn. Animasjonene vil mest sannsynlig være laggy, og du kan ende opp med å skade CPU-en din i det lange løp (selv om det er ganske vanskelig).
Laste ned, installere og bruke GIFPaper
GIFPaper har ikke et offisielt nettsted. Derfor vil nedlastingslenken som vi gir deg i denne artikkelen være fra et tredjepartsnettsted. Selv om det ikke anbefales å laste ned noe fra et tredjepartsnettsted av sikkerhetsgrunner, har denne koblingen vårt grønt lys. Hvis den koblingen slutter å fungere, kan du sjekke alternativet.
Klikk på lenken og last ned GIFPaper. Her er hva du trenger å gjøre for å installere og bruke denne programvaren:
- Dobbeltklikk på installasjonsfilen som heter GIFPaperPrefs.
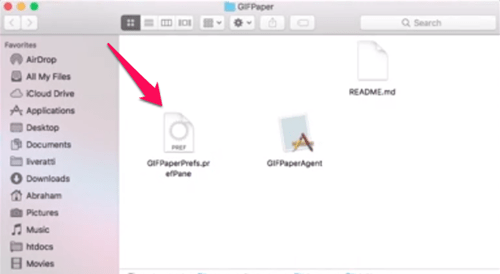
- Et popup-vindu vises som spør deg om du vil installere GifPaperPrefs-preferansepanelet. Velg alternativet du ønsker (Installer kun for denne brukeren eller Installer for alle brukere av denne datamaskinen) og klikk på Installer. Installasjonen vil bli gjort i løpet av noen få sekunder.
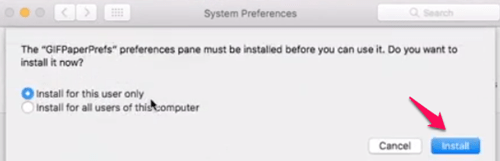
- Åpne det installerte GIFPaperPrefs-programmet.
- Velg Bla gjennom fra startskjermen og velg GIF-en du vil angi.
- Når du har valgt GIF-en din, kan du justere justeringen, skaleringen og bakgrunnsfargen.
- Kjør den andre filen fra mappen der du har lastet ned GIFPaper. Det kalles GIFPaperAgent.
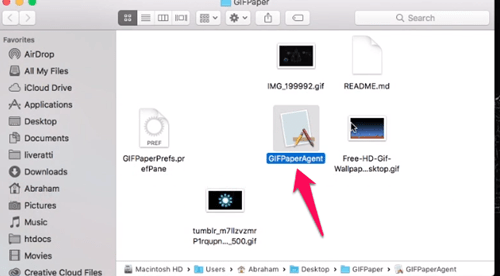
- Velg Åpne, og den animerte GIF-bakgrunnen din skal være satt.
Animert GIF
AnimatedGIF er et program utviklet for Mac OSX/macOS som lar brukere spille av animerte GIF-er. Opprinnelig fungerte dette programmet som en skjermsparer. Med de siste oppdateringene kan AnimatedGIF angi animerte GIF-bakgrunner på Mac-datamaskinen. Programvaren er nå ganske stabil og bruker ikke så mye RAM eller CPU, men du bør fortsatt være forsiktig da det varierer fra datamaskin til datamaskin.
Først må du laste ned AnimatedGIF. Du kan laste ned programmet herfra.
Som du kan se, er programmet lagt ut på GitHub hvor du til og med kan se kildekoden. For å laste ned AnimatedGIF, klikk på utgivelsen du ønsker. Det anbefales at du alltid velger den nyeste utgivelsen (versjon 1.5.3 i dette tilfellet) siden den har alle de siste oppdateringene.

Rull ned til Assets-delen og last ned både AnimatedGif.saver og Uninstall_AnimatedGif.app zip-filer. Du kan også laste ned kildekoden hvis du vil, men det er ikke nødvendig.

Slik kan du installere og bruke AnimatedGIF på din Mac-datamaskin:
- Pakk ut de nedlastede filene.
- Dobbeltklikk på filen AnimatedGIF.saver. macOS vil da spørre deg om du vil installere dette programmet. Klikk på Installer.
- Gå til Systemvalg.
- Velg Skrivebord og skjermsparer.
- Derfra velger du AnimatedGIF Screensaver.
- Klikk på Alternativer for skjermsparer.
- Velg GIF-en du vil bruke. Du vil også kunne justere en anstendig mengde innstillinger fra det vinduet.
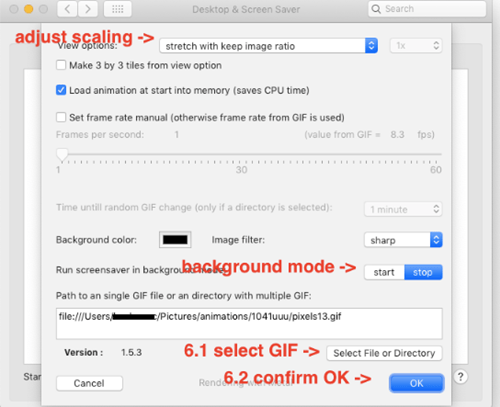
Tilpass bakgrunnsbildet til din Mac-datamaskin
GIFPaper og AnimatedGIF lar deg begge tilpasse Mac-bakgrunnen ved å sette animerte GIF-er i stedet for ubevegelige bakgrunnsbilder. Du vet nå hva du må gjøre for å installere og bruke disse programmene. Velg programmet som du synes er enklere å bruke og ha det gøy med det.
Det er verdt å påpeke igjen at GIF-er og andre animasjoner bruker mer CPU-kraft og RAM, slik at datamaskinen kan gå tregere.
Hvilket av disse to programmene vil du gå for? Har du allerede en perfekt GIF i tankene for det nye tapetet ditt? Gi oss beskjed i kommentarene nedenfor.