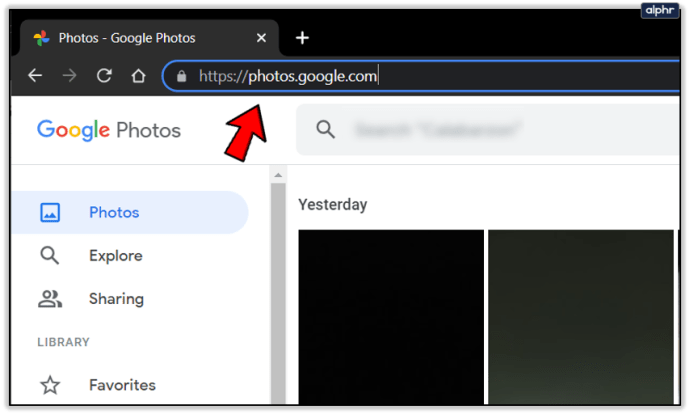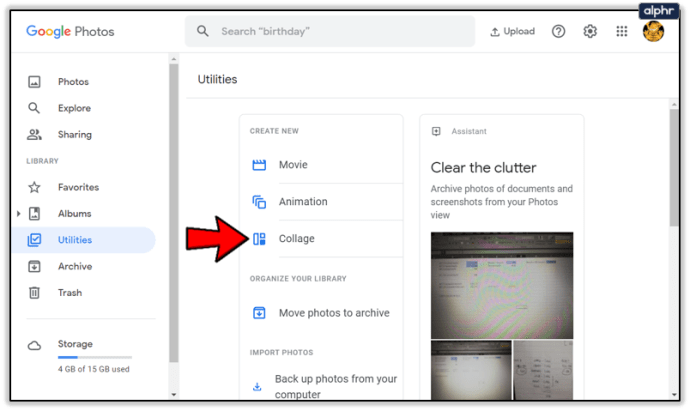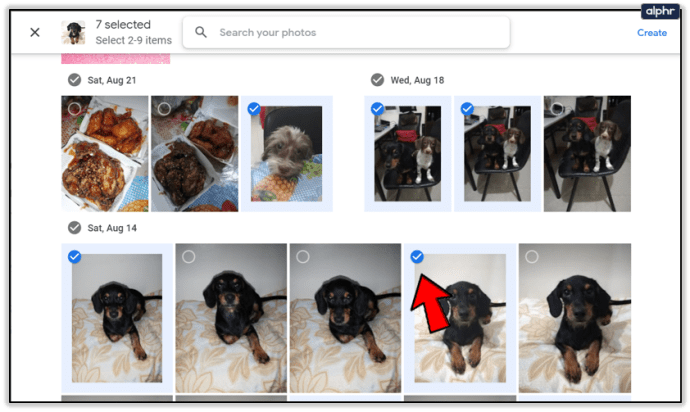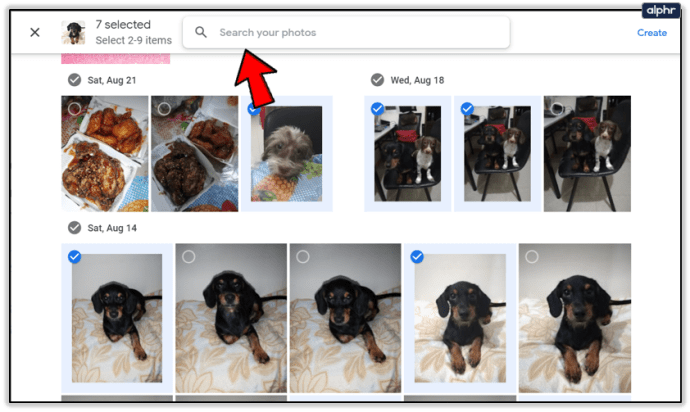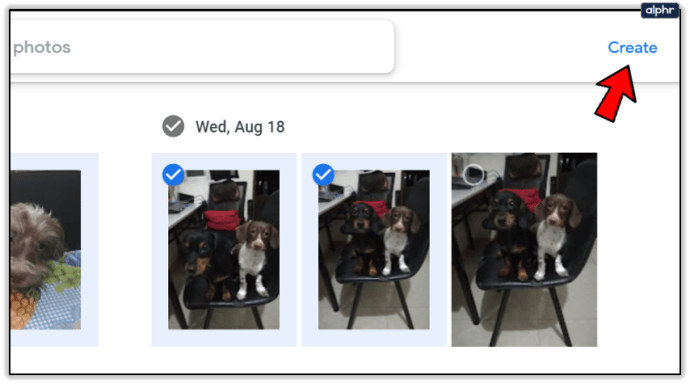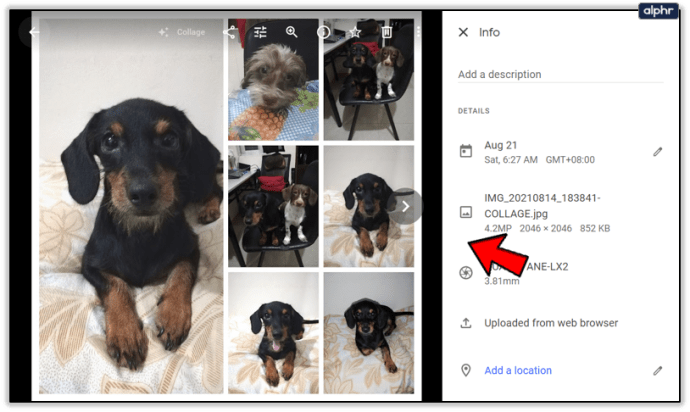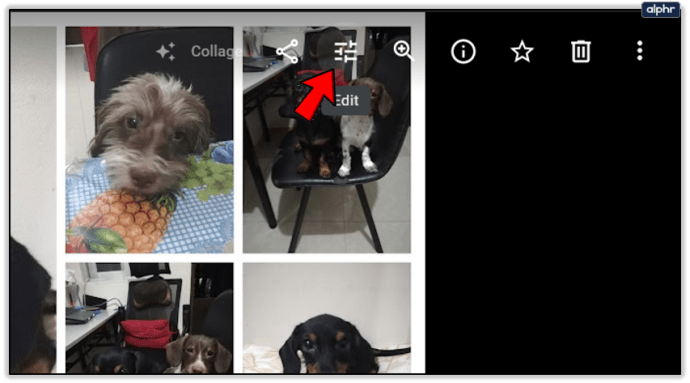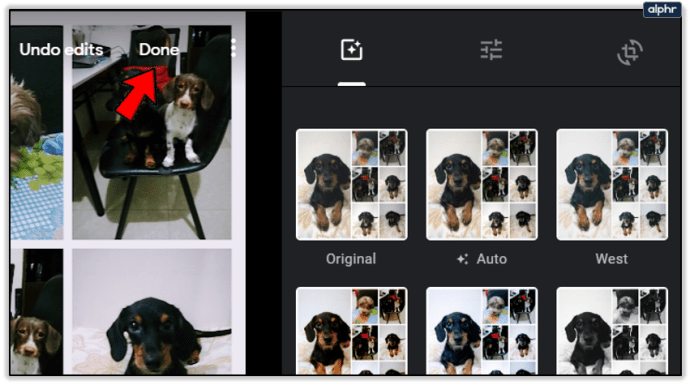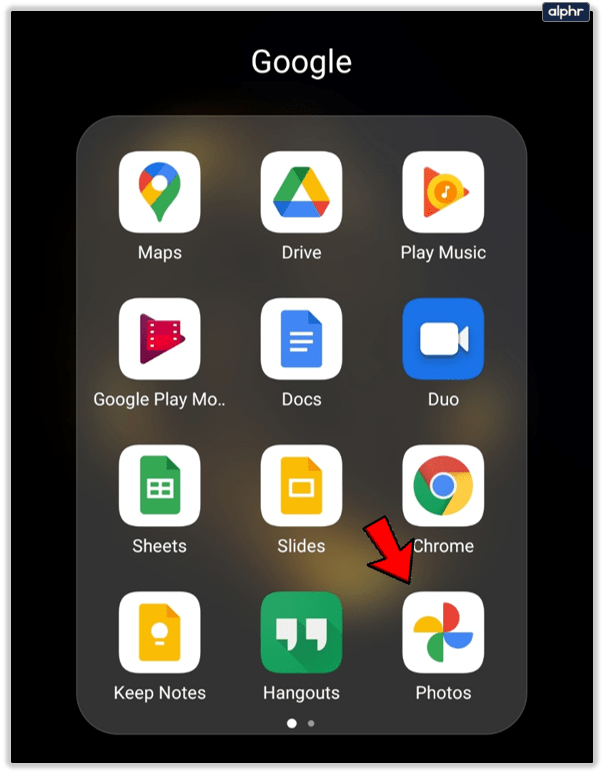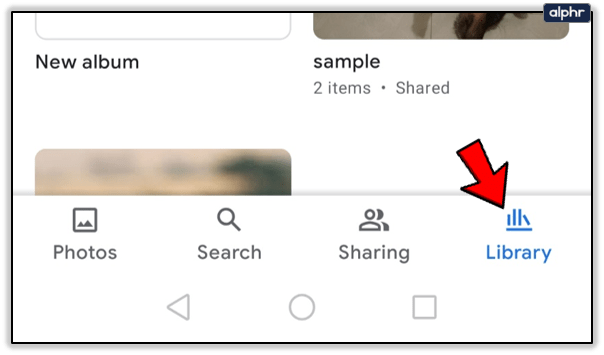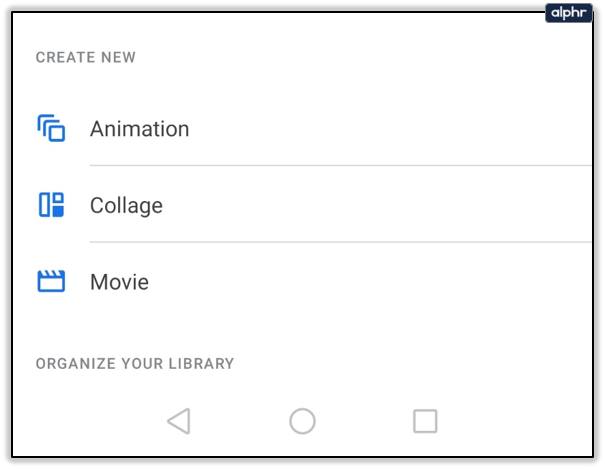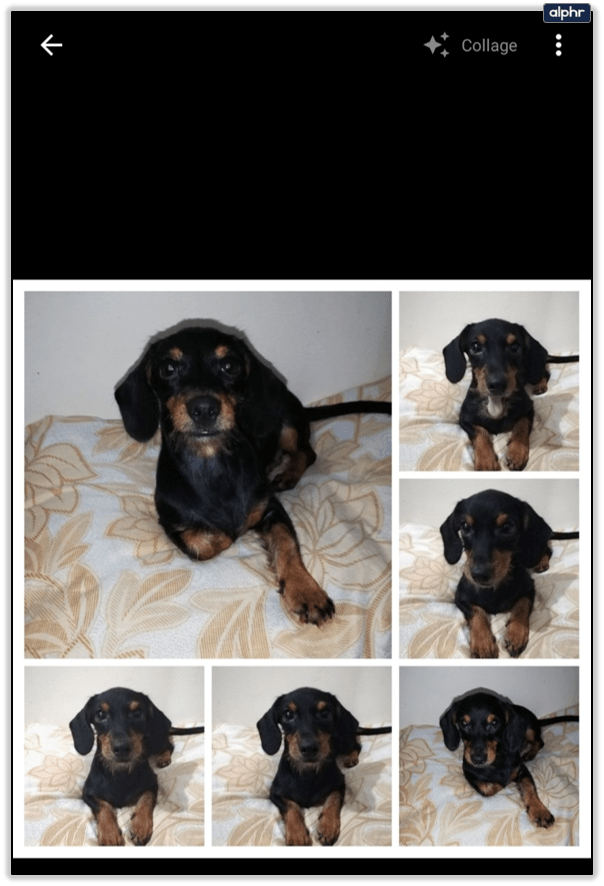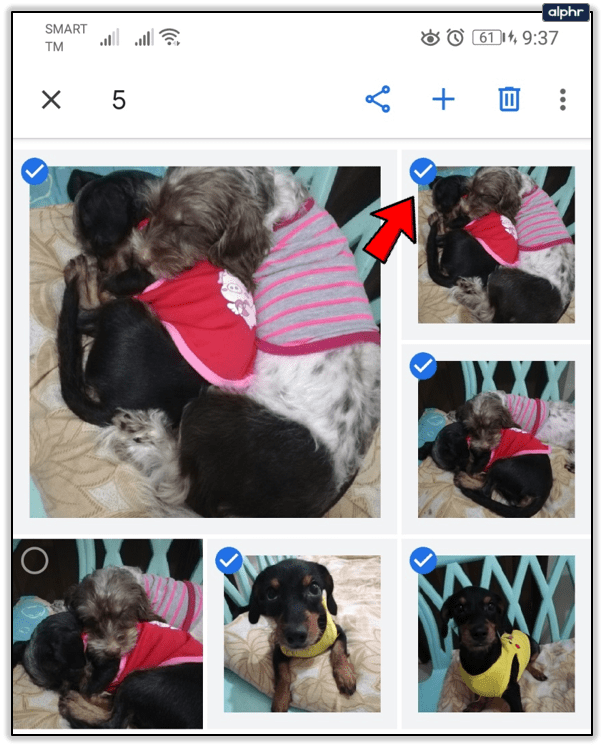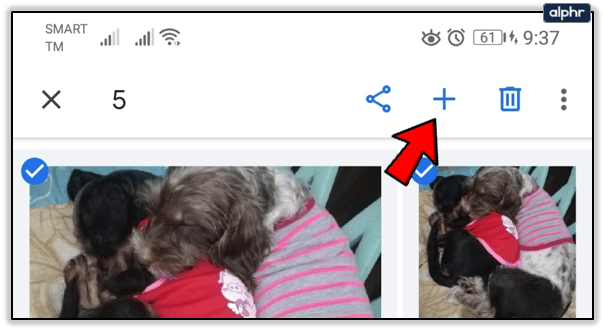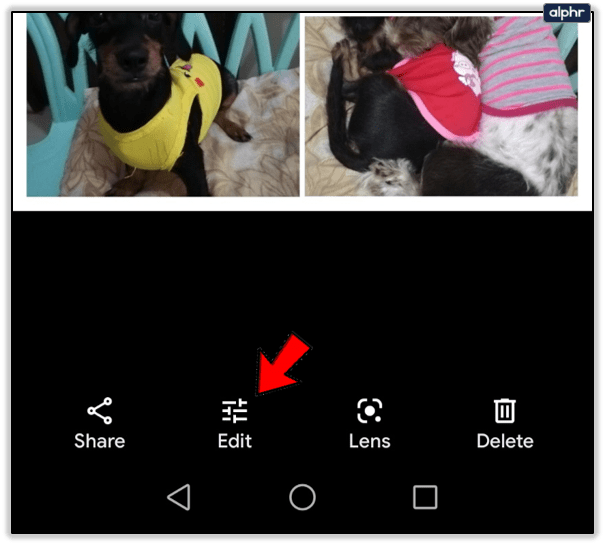Alle liker å dele favorittbildene sine på sosiale medier, men prosessen kan være kjedelig når du må legge til dusinvis av bilder fra en enkelt hendelse. Å lage en collage av bilder kan øke hastigheten og gjøre det enklere for deg å laste opp alt du har ønsket deg. Du kan slå sammen flere bilder til ett enkelt bilde for å få en mer betydelig effekt.

Det finnes mange forskjellige plattformer og apper som lar deg lage vakre fotokollasjer. I denne artikkelen skal vi vise deg hvordan du får det gjort med Google Foto.

Lage kollasjer i Google Foto
Google Foto ble opprettet for en spesifikk oppgave med å håndtere bildene dine. Den lar deg lagre, dele og redigere bildene dine slik du liker dem før du deler dem på nettet. Collage-funksjonen er en annen hendig funksjon som lar deg lage vakre fotokollasjer på kort tid.
Du kan bruke Google Foto fra nettleseren din, eller du kan laste ned appen, men resultatene er de samme. Du kan finne ut hvordan du lager collager ved å bruke begge plattformene nedenfor.

Lage en fotokollasje med Google Foto på nettet
Hvis du vil bruke nettleseren din til å lage en bildekollasje i Google Foto, er dette hva du må gjøre:
- Åpne Google Foto i nettleseren din.
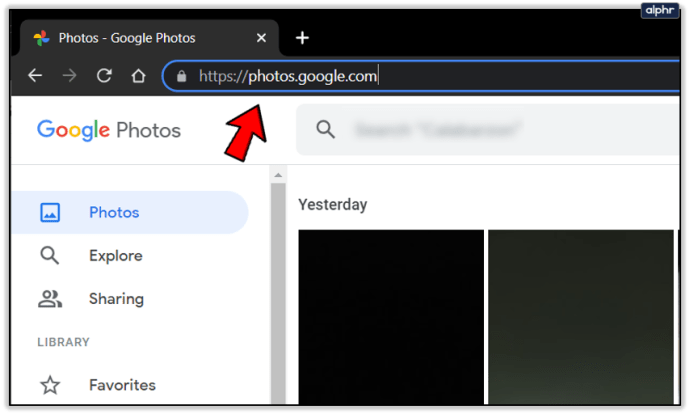
- Last opp bildene du vil bruke til collagen din. Hvis bildene dine allerede er lastet opp, fortsett til neste trinn.
- Velg alternativet "Verktøy" fra menyen.

- Når de tilgjengelige alternativene dukker opp, velg "Collage."
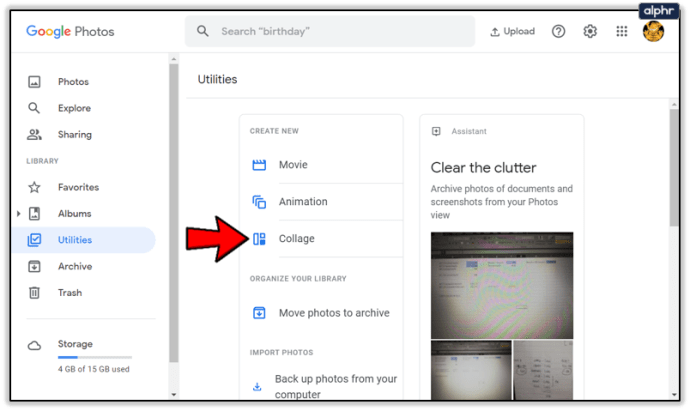
- Velg bildene du vil legge til collagen din. En liten hake vil fortelle deg hvilke bilder som er valgt.
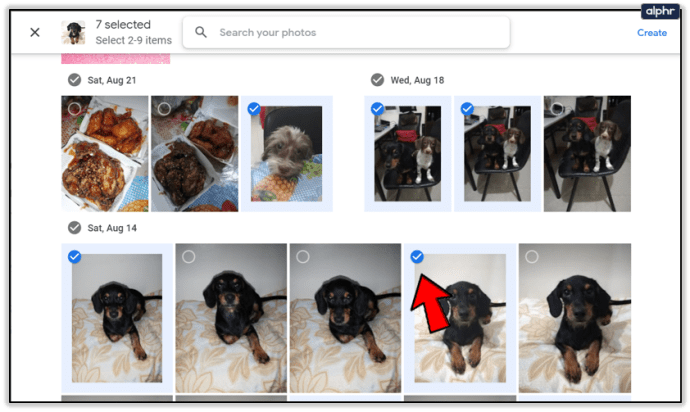
- Hvis du ikke finner noen bilder, kan du bruke «søk bilder»-boksen for å finne et spesifikt bilde.
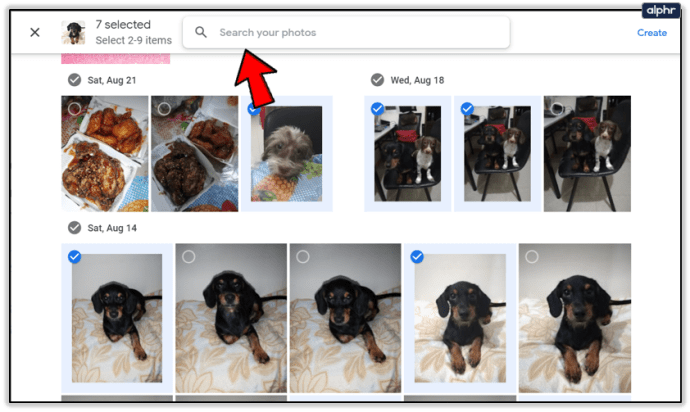
- Når du har valgt alle bildene, trykk "Opprett".
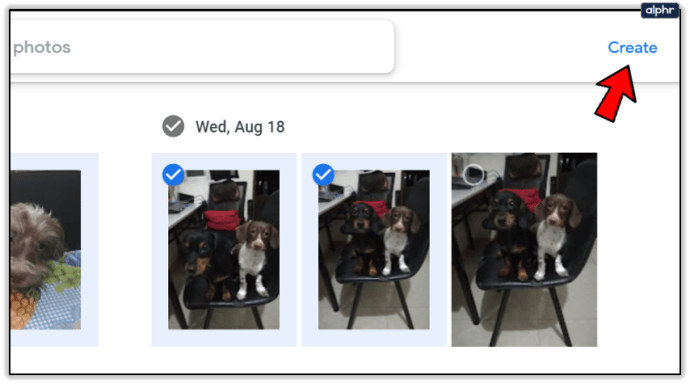
- Google Foto ordner bildene du har valgt automatisk.
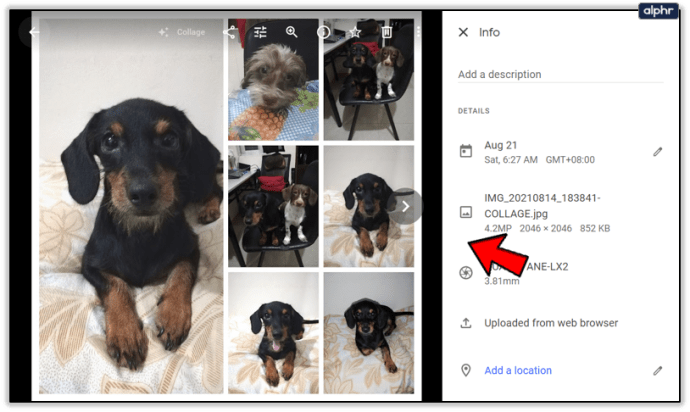
- Den opprettede kollasjen vil bli lagret i Google Photos.
- Åpne collagen for å se hvordan den ser ut.

- Gjør endringer ved å klikke på "Rediger"-verktøyet. Du kan justere fargen, rotasjonen av collagen og utføre noen andre mindre justeringer.
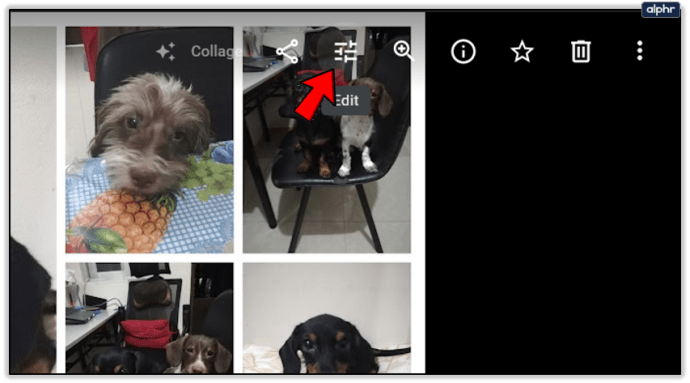
- Trykk på "Ferdig"-knappen når du er ferdig, og endringene vil bli lagret.
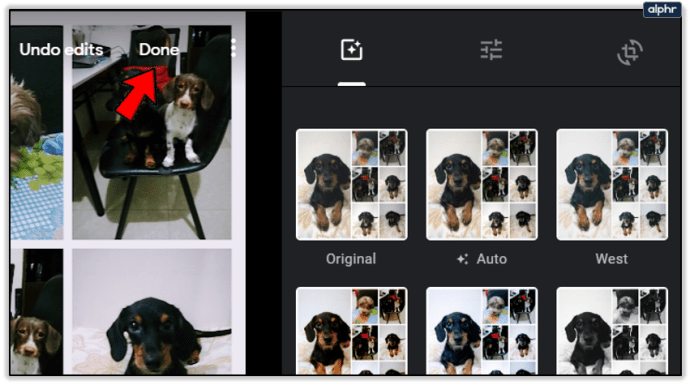
Du bør vite at du ikke kan endre utformingen av collagen du lager. Du kan ikke ordne, justere eller beskjære bildene, siden denne funksjonen er helautomatisk.
Lage en fotokollasje ved hjelp av Google Foto-appen

Du kan også lage collager ved å bruke Google Foto-appen på mobilenheten din. Prosessen er lik, så du bør ikke ha vanskelig for å gjøre det. Her er hva du må gjøre:
- Åpne Google Foto-appen.
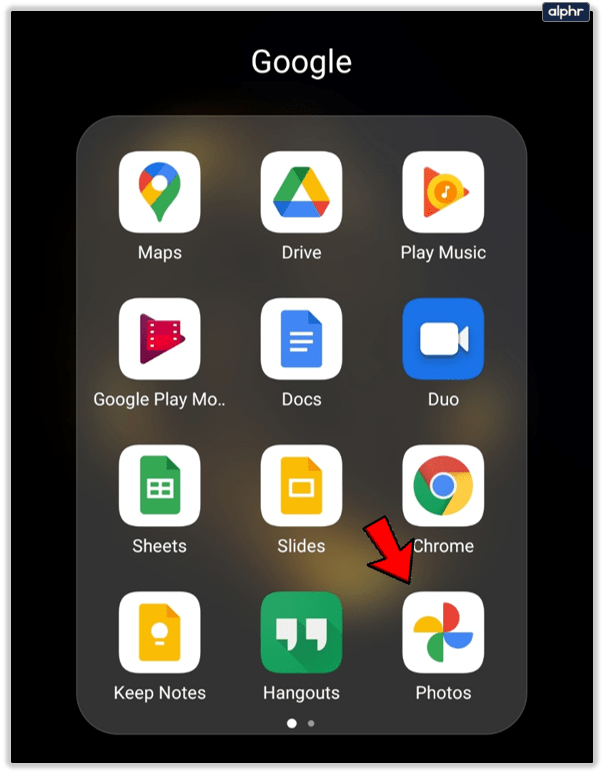
- Trykk på "Bibliotek" nederst til høyre for å åpne menyen.
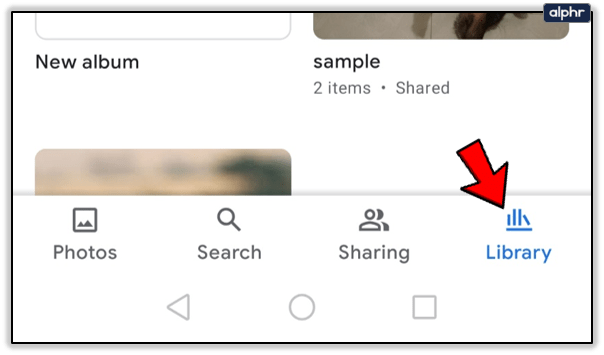
- Velg "Verktøy" fra menyen.

- Du kan nå velge metoden du vil bruke for å lage en collage.
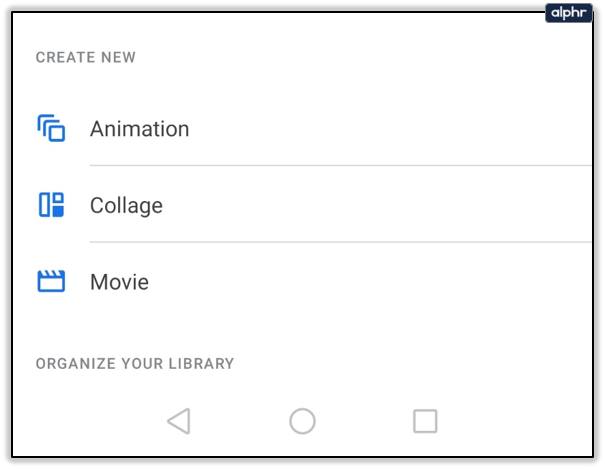
Metode 1
- Velg alternativet "Collage", og du vil bli bedt om å velge bildene du vil legge til i collagen.

- Velg bildene du vil legge til, slik at de har en blå hake.

- Når du har valgt alle bildene, trykk "Opprett" på høyre side av skjermen.

- Collasjen du opprettet vil bli lagret i Google Photos og dukker opp på skjermen.
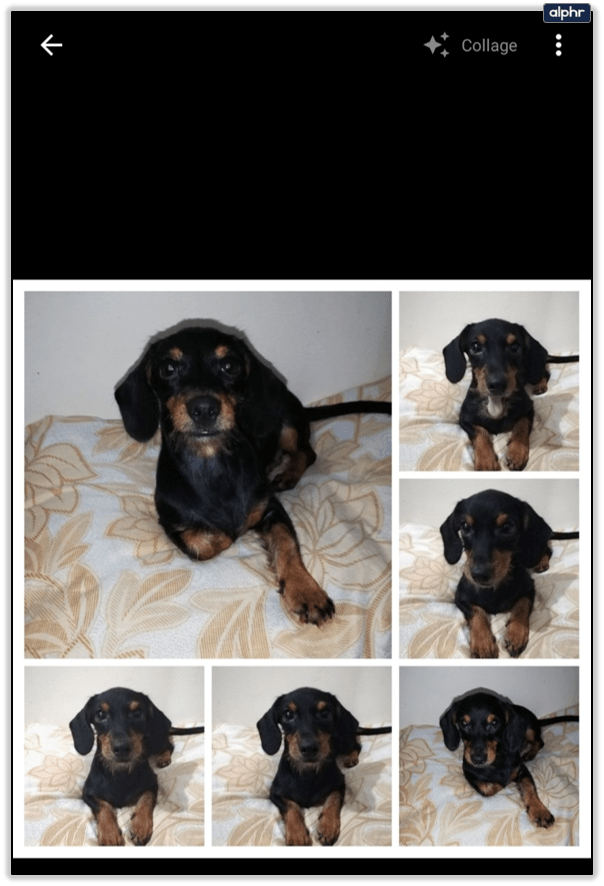
- Gjør små endringer ved å bruke "Rediger"-funksjonen.

Metode 2
- Velg bildene du vil bruke til collagen.
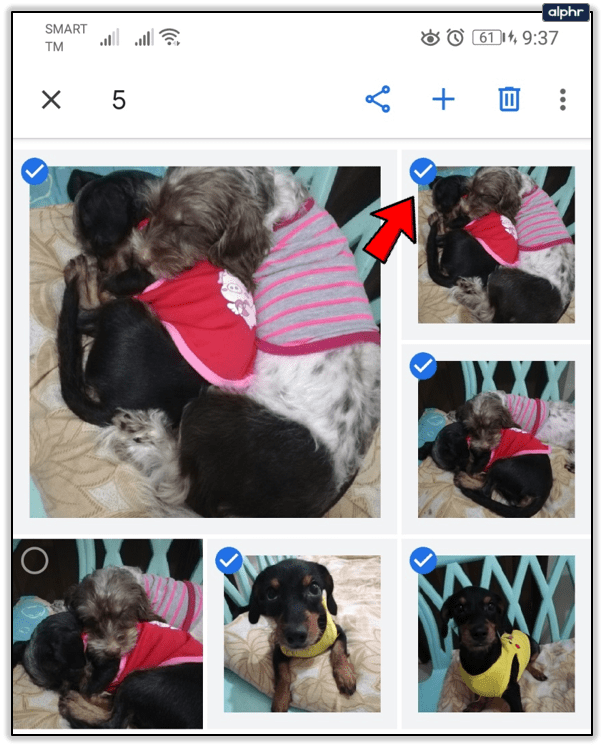
- Trykk på +-ikonet på verktøylinjen øverst i appen.
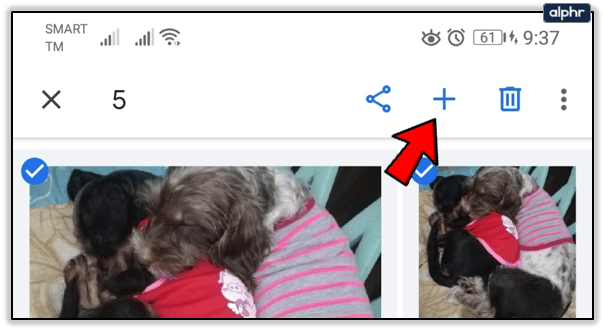
- En meny vil dukke opp. Velg "Collage."

- Bildene du har valgt vil bli ordnet i en collage og lagret i Google Foto automatisk.

- Rediger collagen for å gjøre små endringer på samme måte som når du bruker nettleseren.
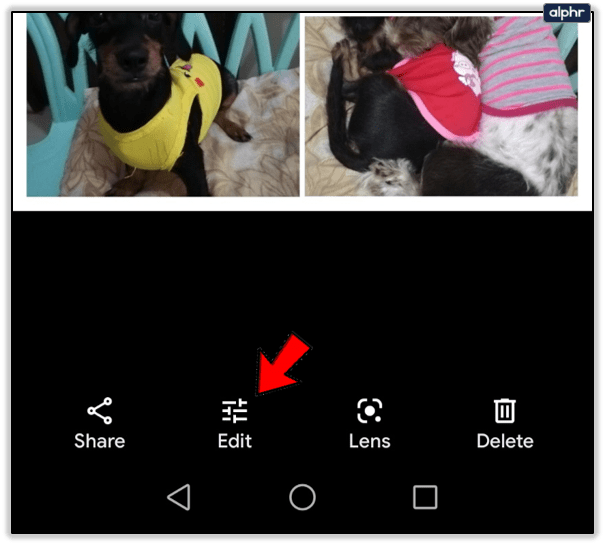
Å lage bildekollasjer med Google Foto er nesten uanstrengt. Resultatene ser bra ut, men det er synd at du ikke kan gjøre mange endringer som å velge en annen layout for collagen din. Likevel, hvis du leter etter en app du kan bruke til å lage en fotokollasje i løpet av sekunder, er Google Photos akkurat det du trenger. Det er en av de enkleste appene for å lage fotokollasjer å bruke.
Vis hvor kreativ du er
Siden du egentlig ikke kan gjøre mange endringer når du lager en collage i Google Photos, kan du kanskje redigere bildene du vil legge til i en annen app eller redigeringsprogram før du bruker Google Photos til å lage en collage. Det vil gi collagen din et unikt utseende, og du vil kunne komme opp med noen morsomme ideer. Med litt øvelse bør du begynne å sette sammen noen kule fotokollasjer på et blunk.
Bruker du Google Foto til å lage collager? Hvis ikke, hva er din favorittapp for fotokollasjer? Fortell oss mer om det i kommentarfeltet nedenfor.