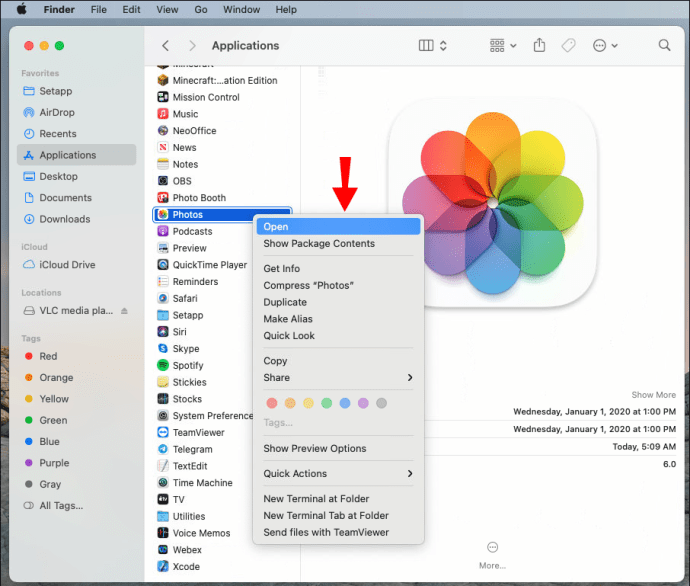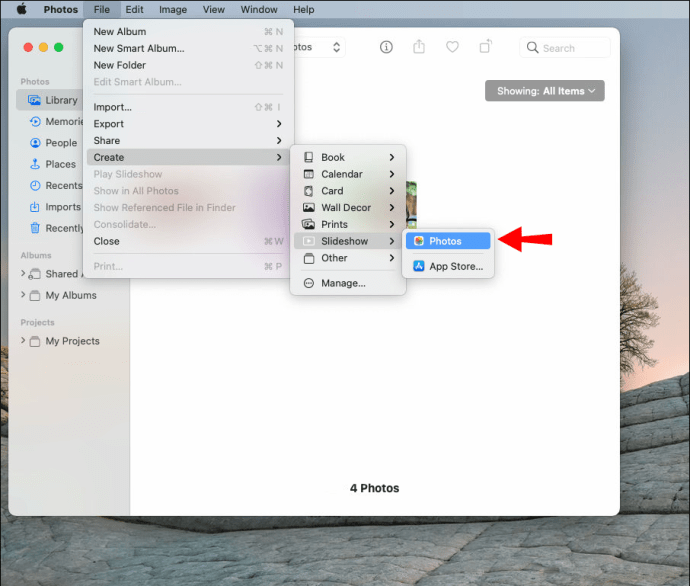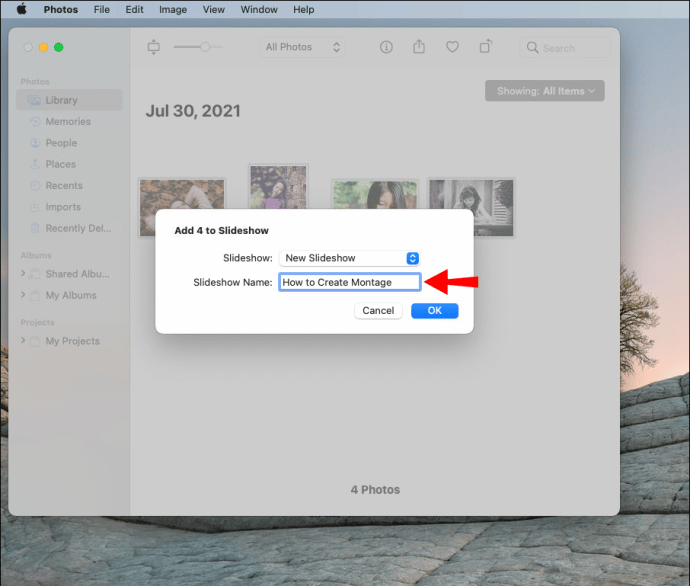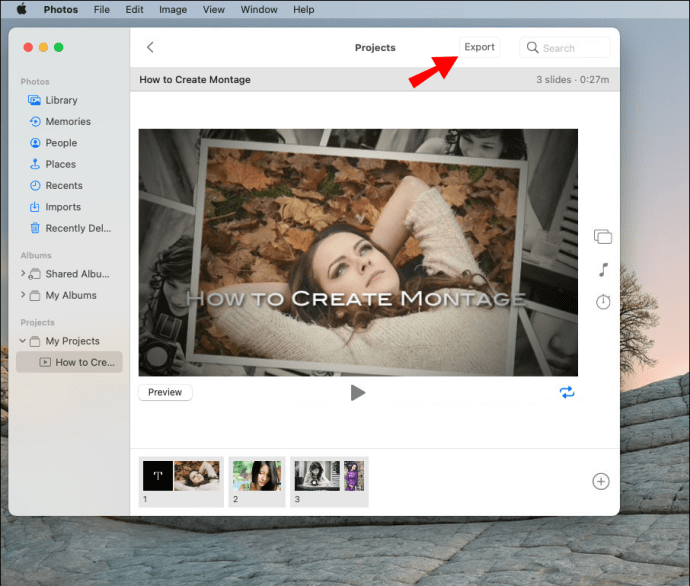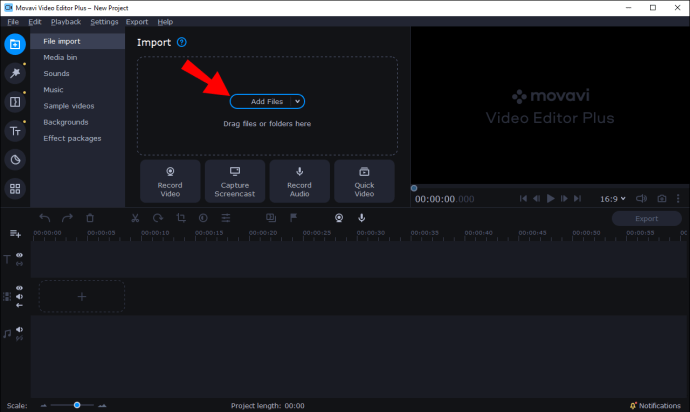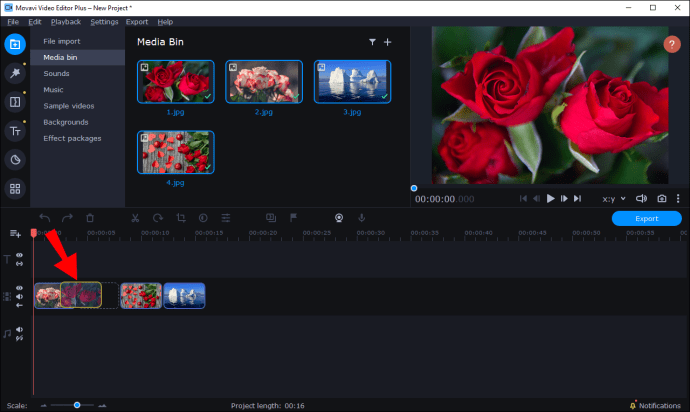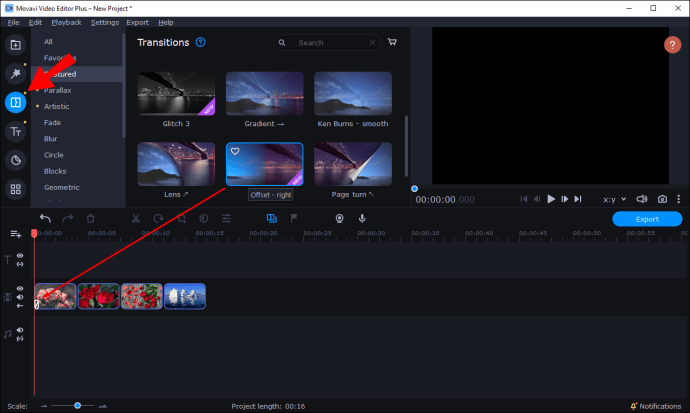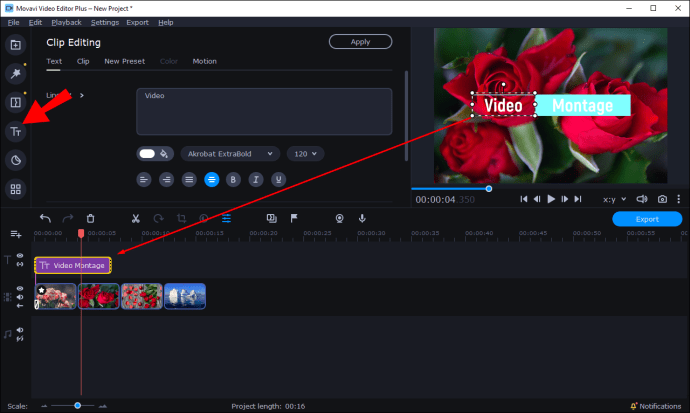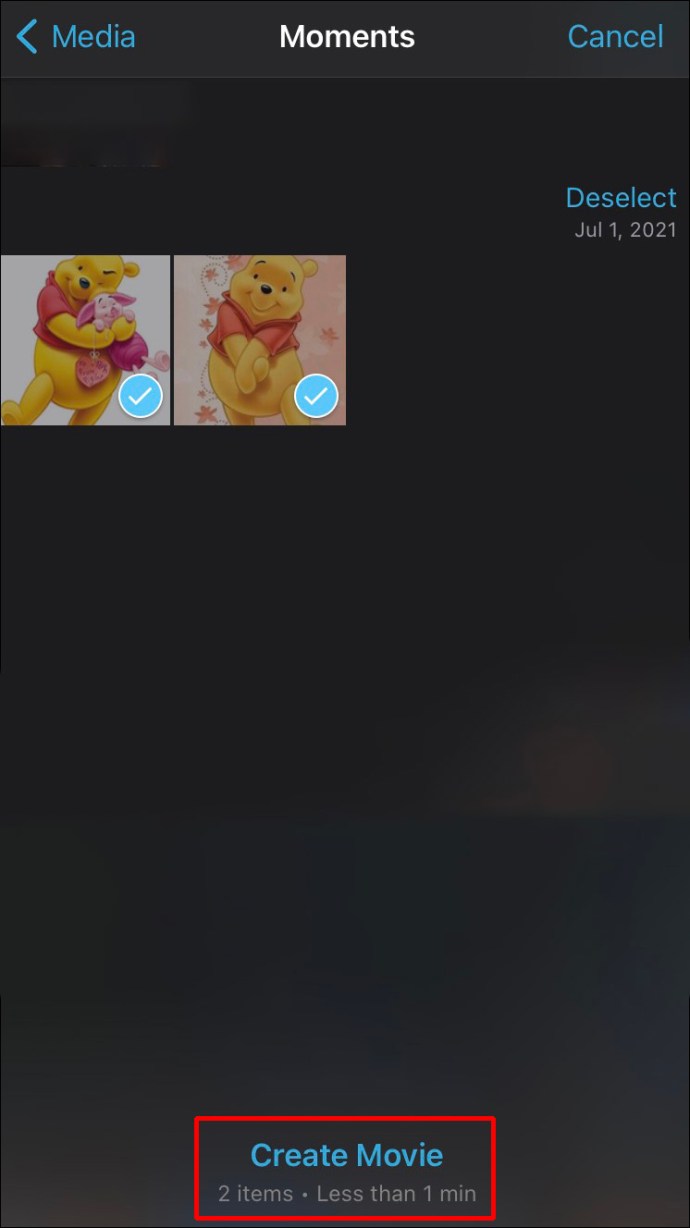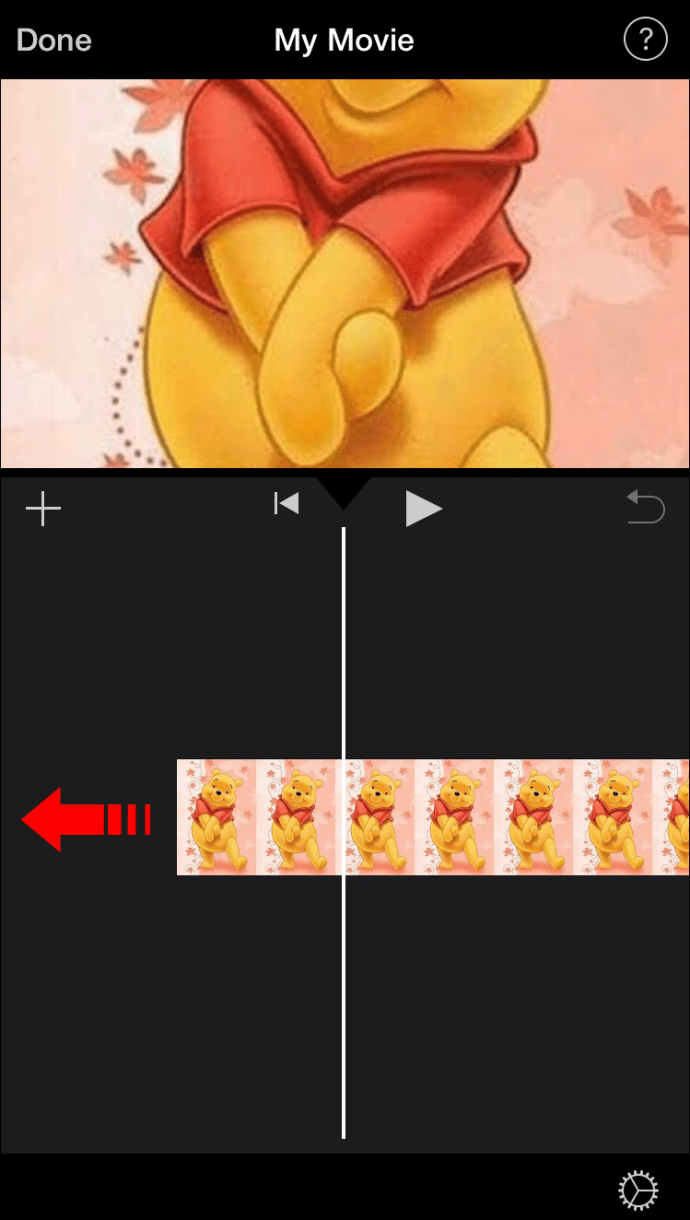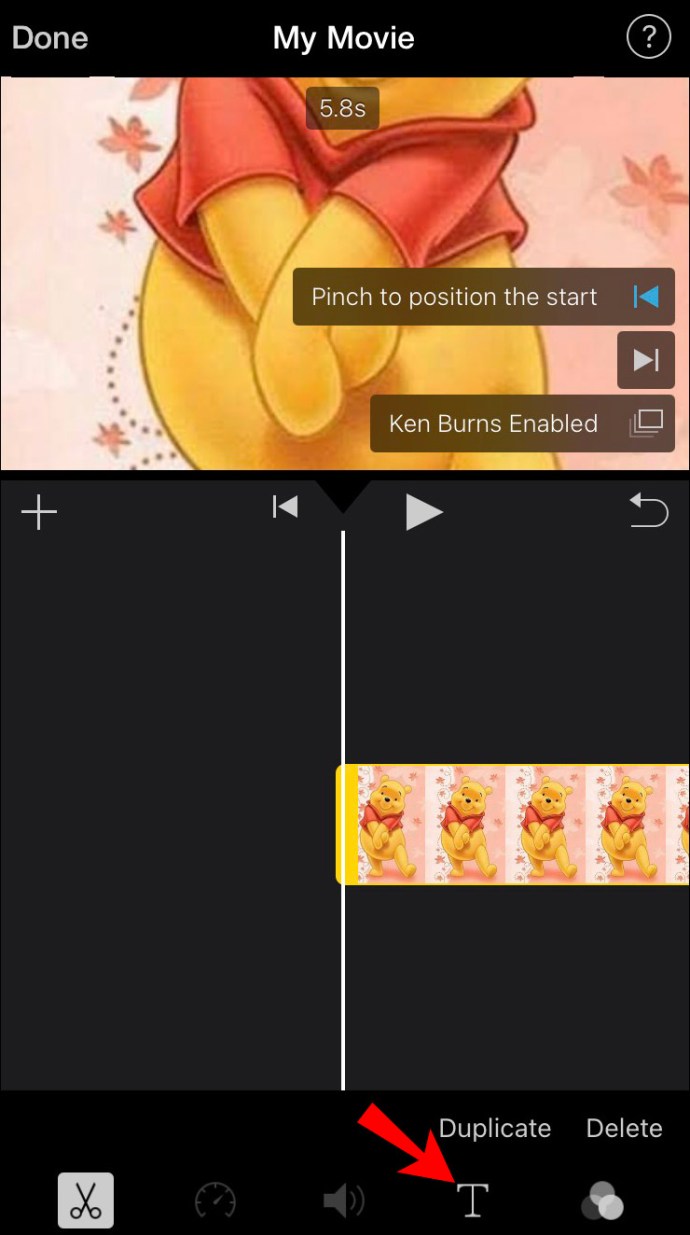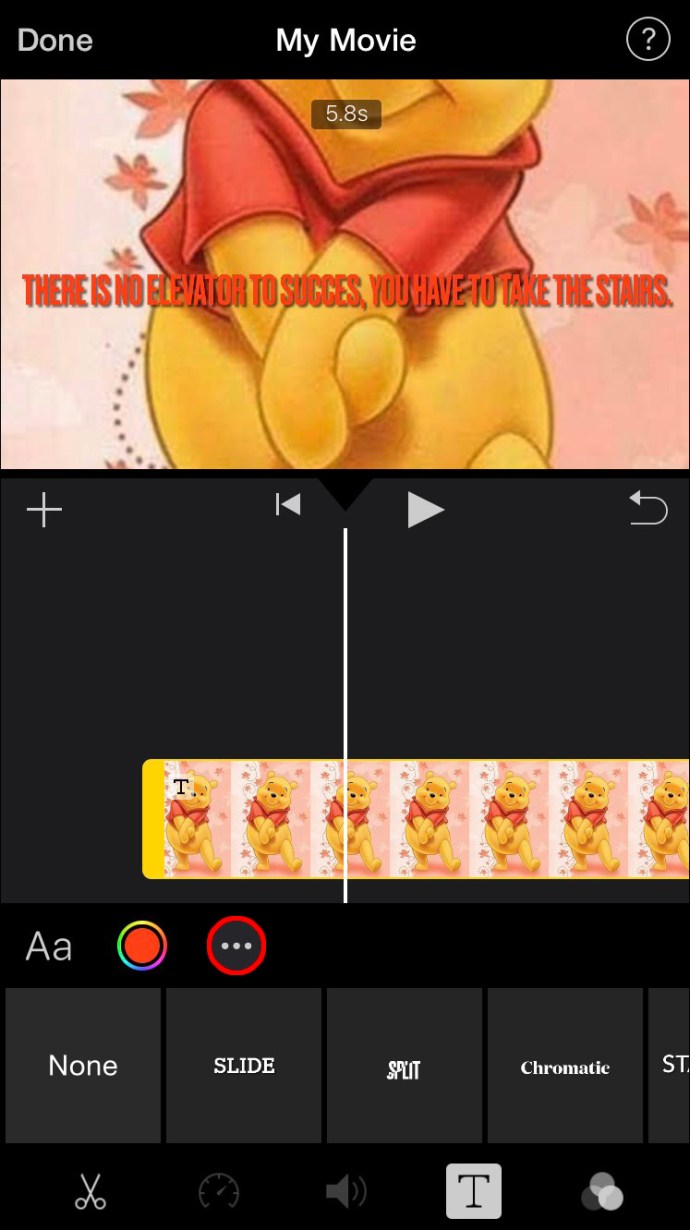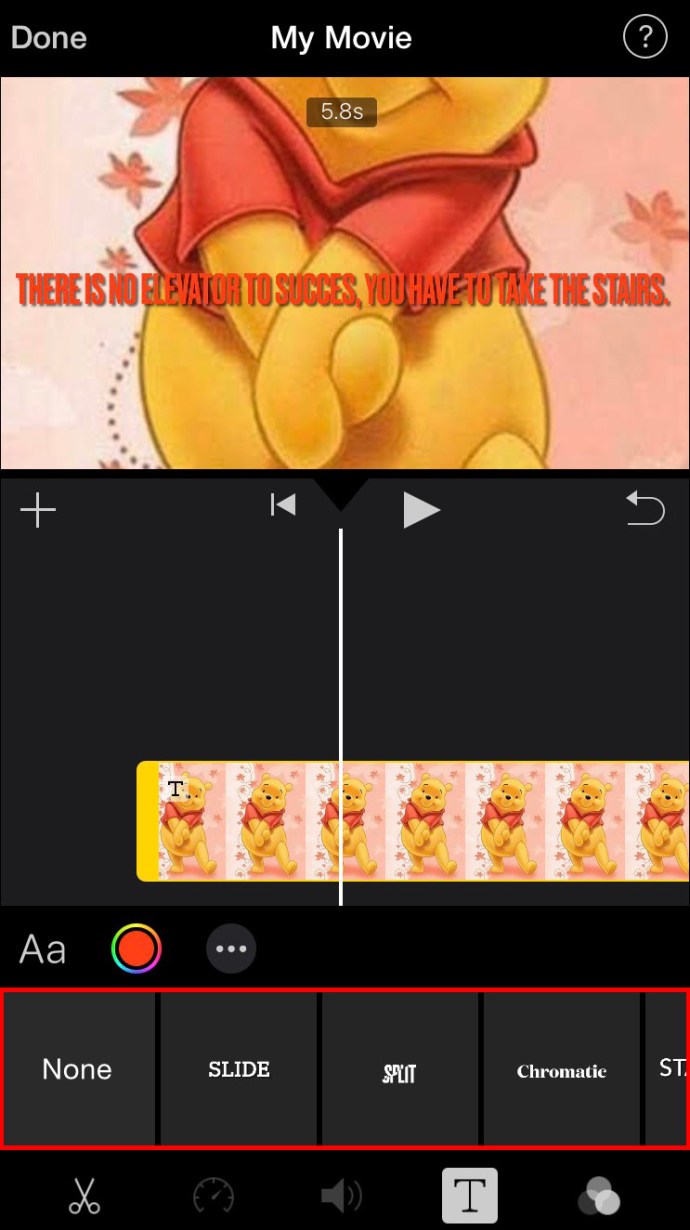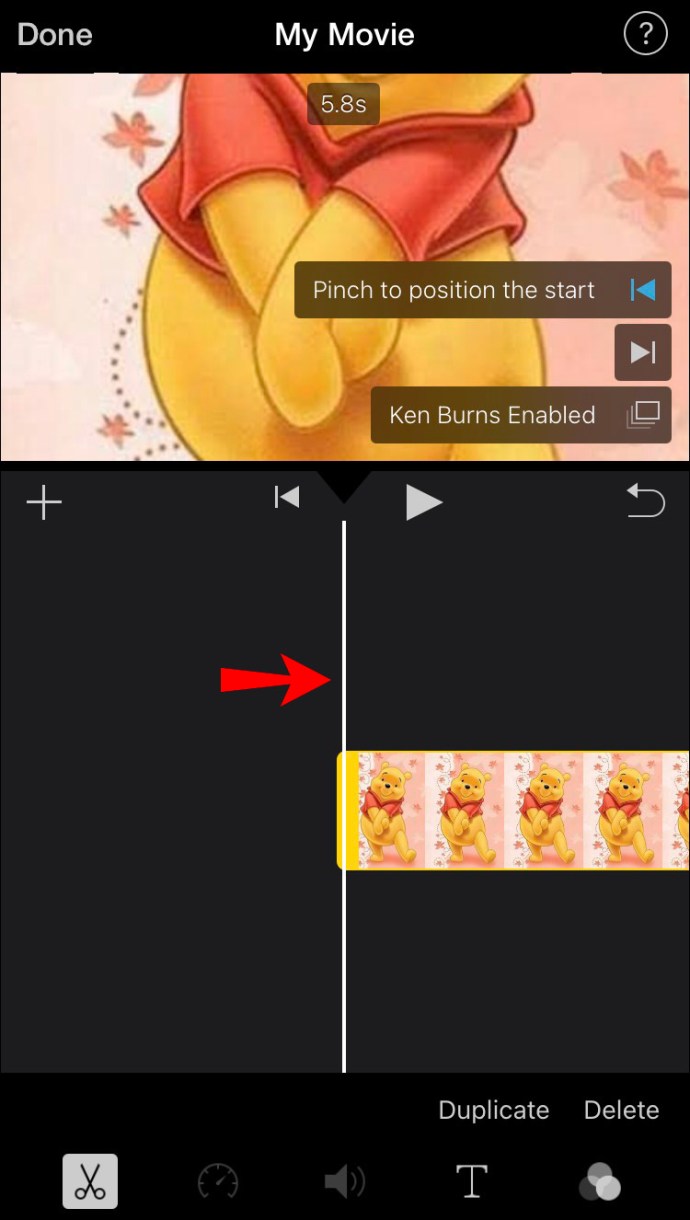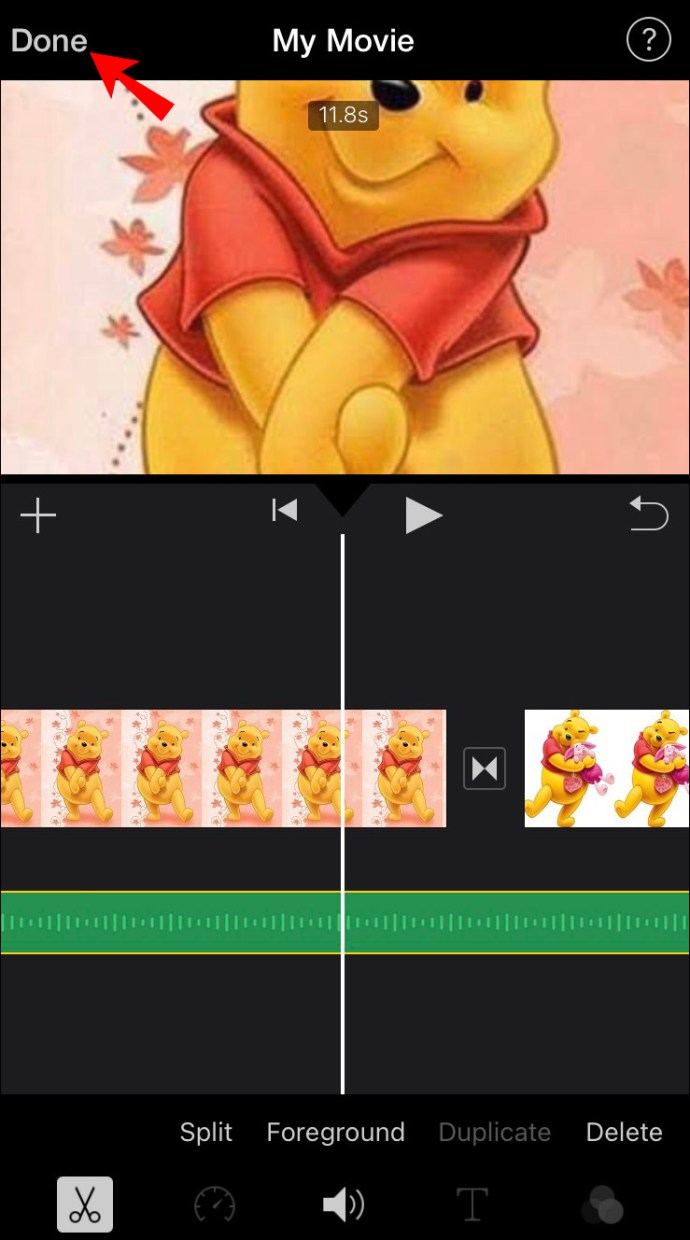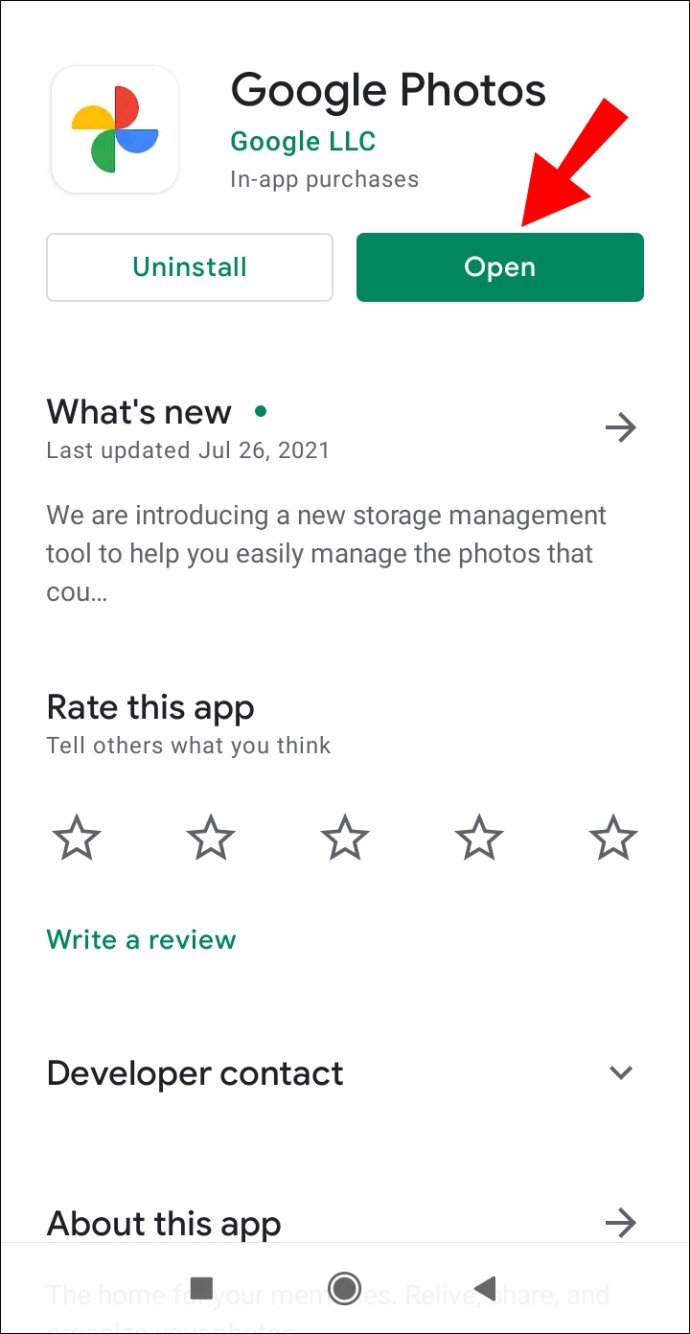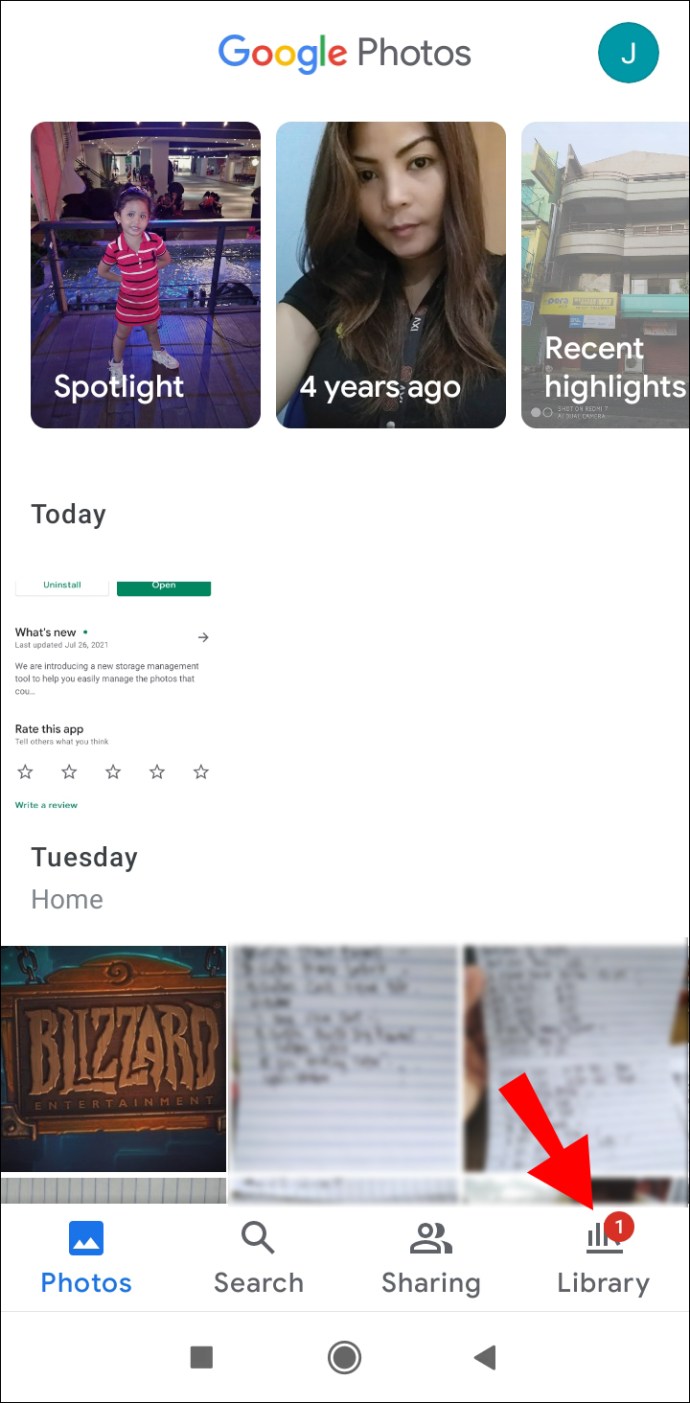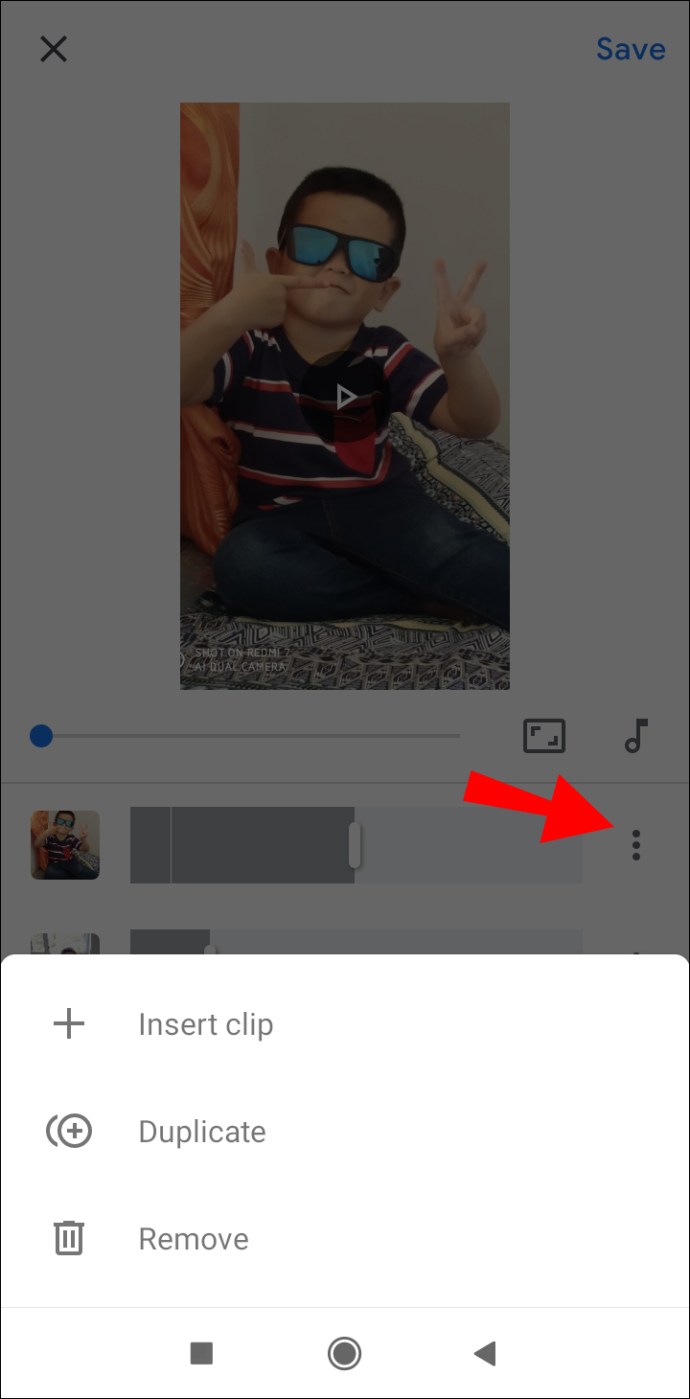En kreativ måte å markere en begivenhet på – et bryllup, et skoleball eller en ferie – er med en videomontasje. Mer spesifikt kan en videomontasje laget av noen av favorittbildene dine fra en bestemt begivenhet være et minneverdig minne.

Ikke bare gjør en videomontasje morsom, men det kan også være relativt enkelt. Dessuten er det så mange apper og programmer å velge mellom som kan hjelpe med dette prosjektet. I denne guiden vil vi vise deg hvordan du lager en videomontasje fra dine digitale fotografier på forskjellige enheter. Vi vil også gå gjennom noen nyttige tips og apper som kan hjelpe deg med å lage den perfekte videomontasjen.
Hvordan lage en videomontasje fra bilder
Noen vil kanskje tro at en videomontasje bare er en lysbildefremvisning av bilder som i beste fall er organisert i en valgt sekvens. Tvert imot kan en videomontasje også inneholde mange kreative effekter, overganger, musikk og til og med 3D-effekter. Dessuten trenger du ikke ha Adobe Photoshop eller videoredigeringsferdigheter for å lage en flott videomontasje. Det er hundrevis av programmer, noen gratis, som vil gi alle verktøyene du trenger for å lage en videomontasje som vil bringe liv til bildene dine.
Hvilket videoredigeringsprogram du vil ende opp med å velge avhenger til syvende og sist av enheten din. Hver enhet har en slags forhåndsinstallert bilde- og videoredigeringsprogram, men du kan også installere en spesialisert app for å lage videomontasjen din.
Hvordan lage en videomontasje på en Mac
For Mac-eiere vil vi bruke Photos-programmet til å lage en videomontasje fra digitale bilder. Etter at du har funnet dette innebygde programmet, er dette hva du må gjøre videre:
- Åpne Photos-programmet på Mac-en.
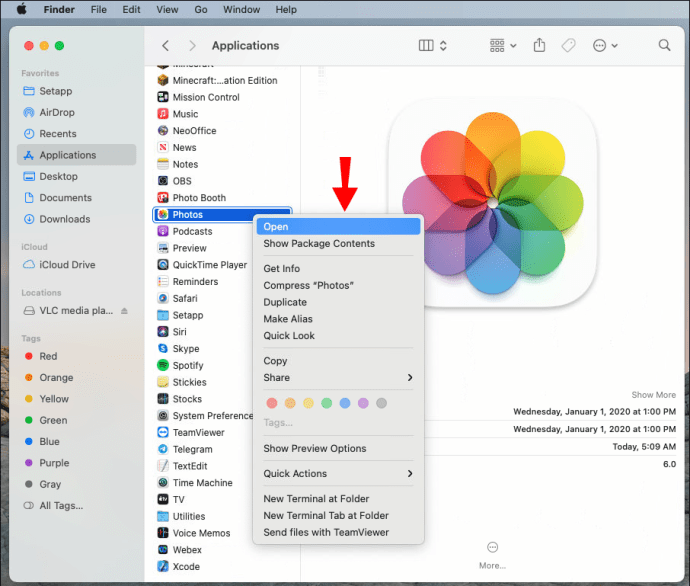
- Gå til "Bibliotek" på venstre sidefelt, hold nede "Kommando"-knappen og velg bildene for videomontasjen din.

- Velg "Fil" fra kommandolinjen, "Opprett", "Slideshow" og deretter "Bilder."
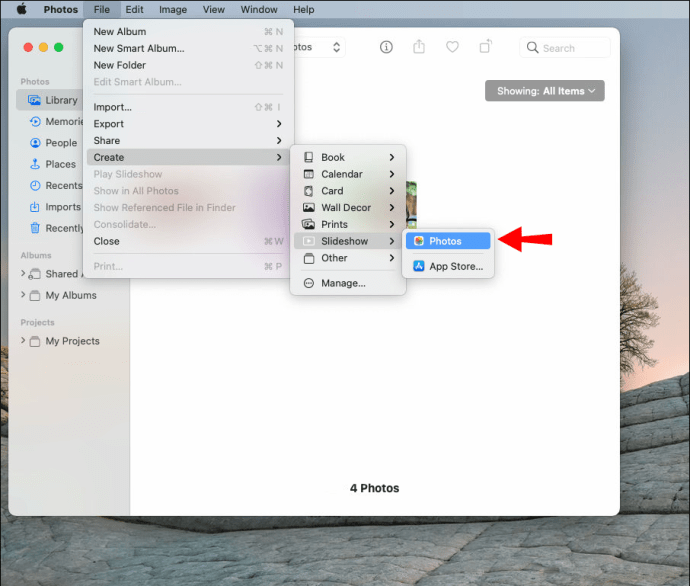
- Velg "Ny lysbildefremvisning" på hurtigmenyen.

- Navn på videomontasjen og velg "OK".
Montasjen din opprettes automatisk. Når alle bildene er lastet opp til Photos-programmet, er det på tide å redigere videomontasjen.
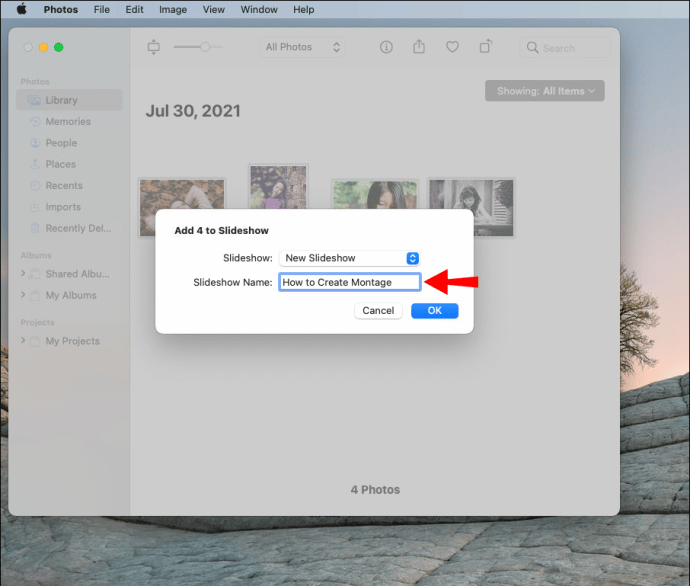
- For å omorganisere sekvensen til bildene, klikk på hvert bilde nederst og dra det til venstre eller høyre.
- For å velge et tema, velg "Temaer"-knappen på høyre side.

- For å legge til en sang, klikk på noteikonet og last opp en sang fra musikkbiblioteket ditt.

- For å bestemme hvor lenge hvert bilde skal vises, gå til "Varighet"-knappen på verktøylinjen.

- Klikk på "Eksporter" for å lagre videomontasjen.
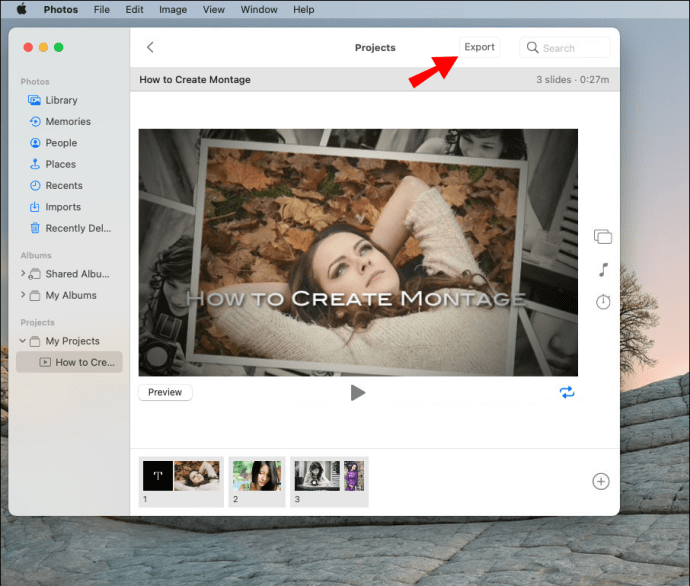
Hvordan lage en videomontasje fra bilder i Windows
For å lage en videomontasje i Windows bruker vi den gratis videoredigeringsappen Movavi. Etter at du har installert programmet på Windows, følger du disse trinnene:
- Åpne Movavi på din Windows-datamaskin.

- Klikk på "Legg til filer" under "Importer".
Merk: For å gjøre denne prosessen enklere og raskere, lag en egen mappe med alle bildene du vil bruke til videomontasjen. Når det er på tide å laste dem opp, klikker du bare på hele mappen.
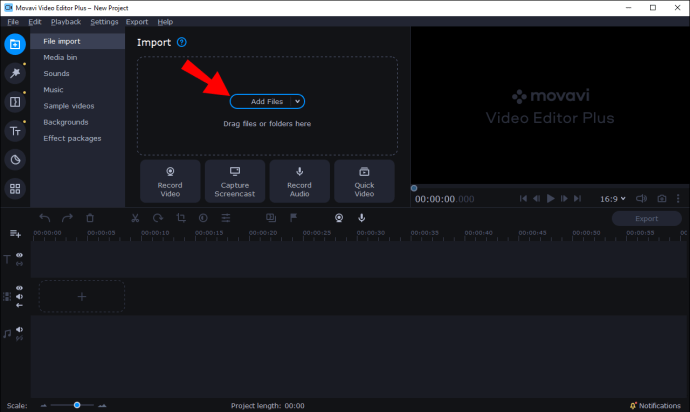
- For å omorganisere sekvensen til bildene, klikk på hvert bilde og dra det til hver side av sekvensen.
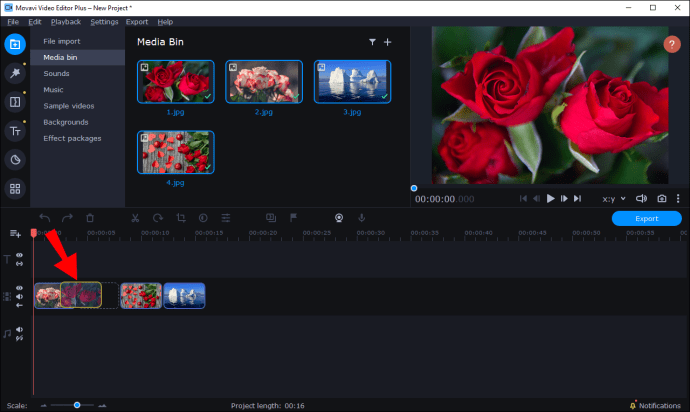
- For å legge til overganger mellom hvert bilde, klikk på "Overganger"-ikonet på venstre sidefelt.
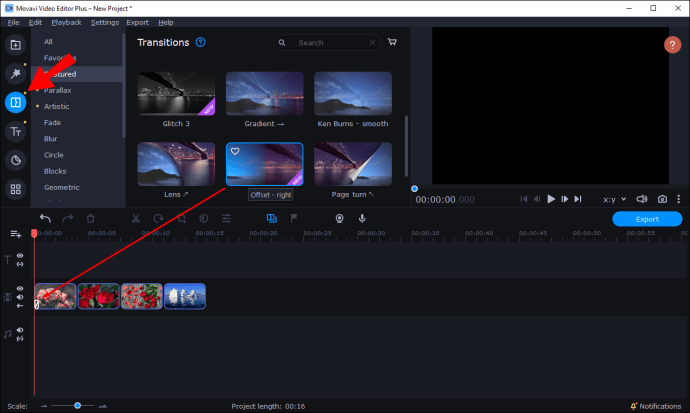
- Klikk på "Filtre"-ikonet på venstre sidefelt for å legge til et filter til hvert bilde.

- Legg inn tekst og bildetekster ved å klikke på "T"-ikonet.
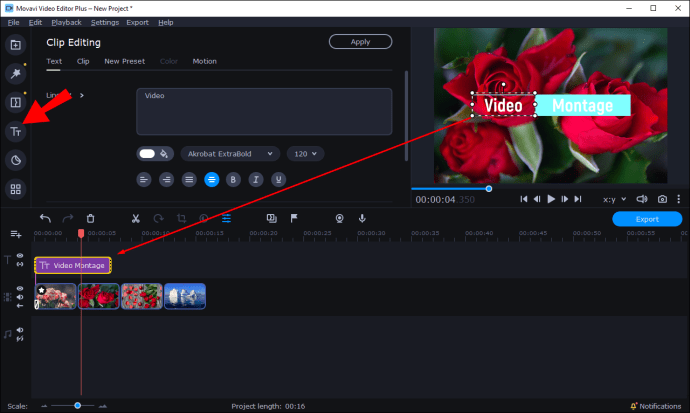
Det er forskjellige andre funksjoner du kan bruke for å gjøre videomontasjen enda bedre. Med Movavi Editor Plus, for eksempel, kan du legge til spesialeffekter til hvert bilde, lage bakgrunner og til og med animere bilder ved hjelp av 3D-effekter. Når du er ferdig, klikker du bare på "Eksporter" -knappen nederst til høyre på skjermen.
Hvordan lage en videomontasje på en iPhone
Hvis du vil lage en videomontasje på din iPhone, kan du bruke den forhåndsinstallerte appen iMovie. Hvis du ikke har appen på telefonen, finner du den i App Store. For å lage en videomontasje med iMovie, følg trinnene nedenfor:
- Åpne iMovie.

- Trykk på "+" på fanen "Prosjekt".

- Velg "Film".

- Trykk på bildene du vil bruke til videomontasjen.
- Velg "Opprett".
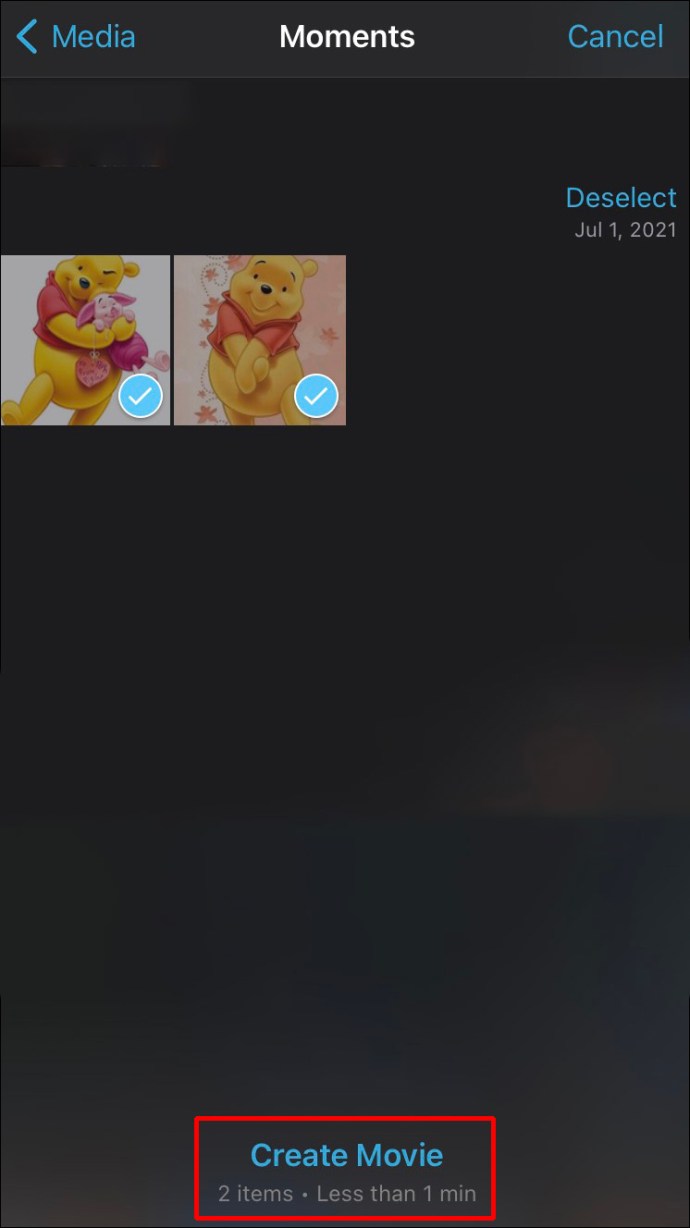
Nå er det på tide å redigere videomontasjen. Her er hva du kan gjøre:
- Trykk på hvert bilde og dra det til venstre eller høyre for å omorganisere sekvensen.
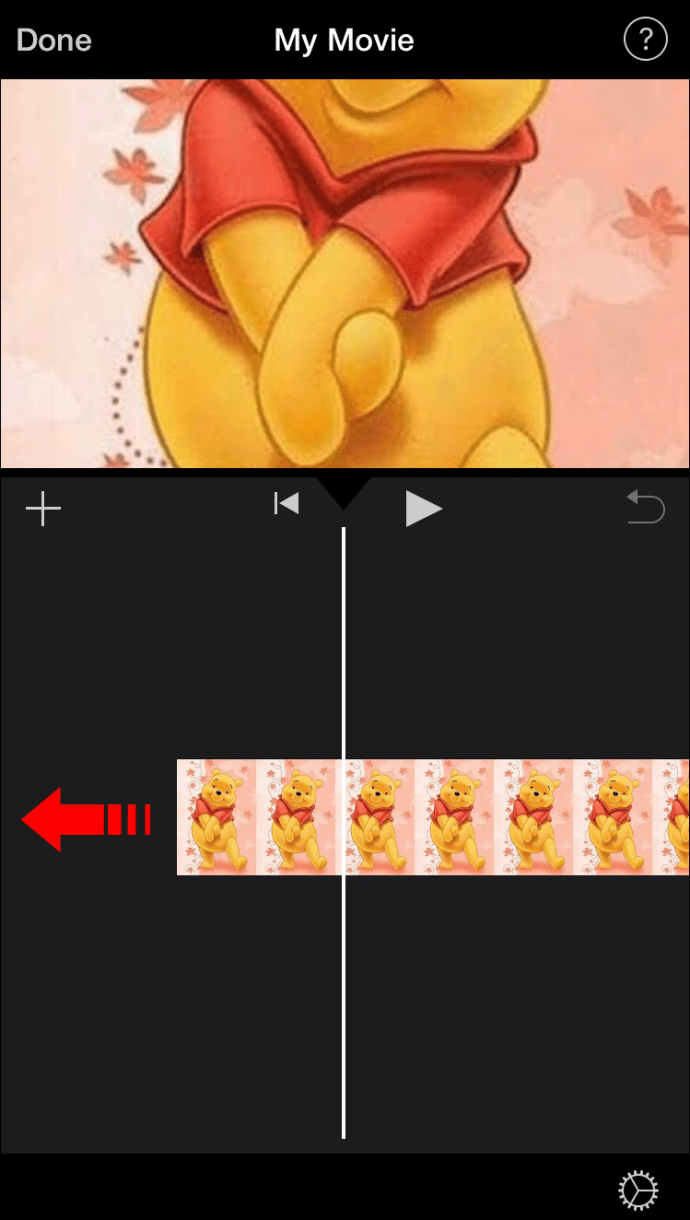
- For å legge til tekst til et bilde, trykk på "T"-ikonet på den nederste verktøylinjen.
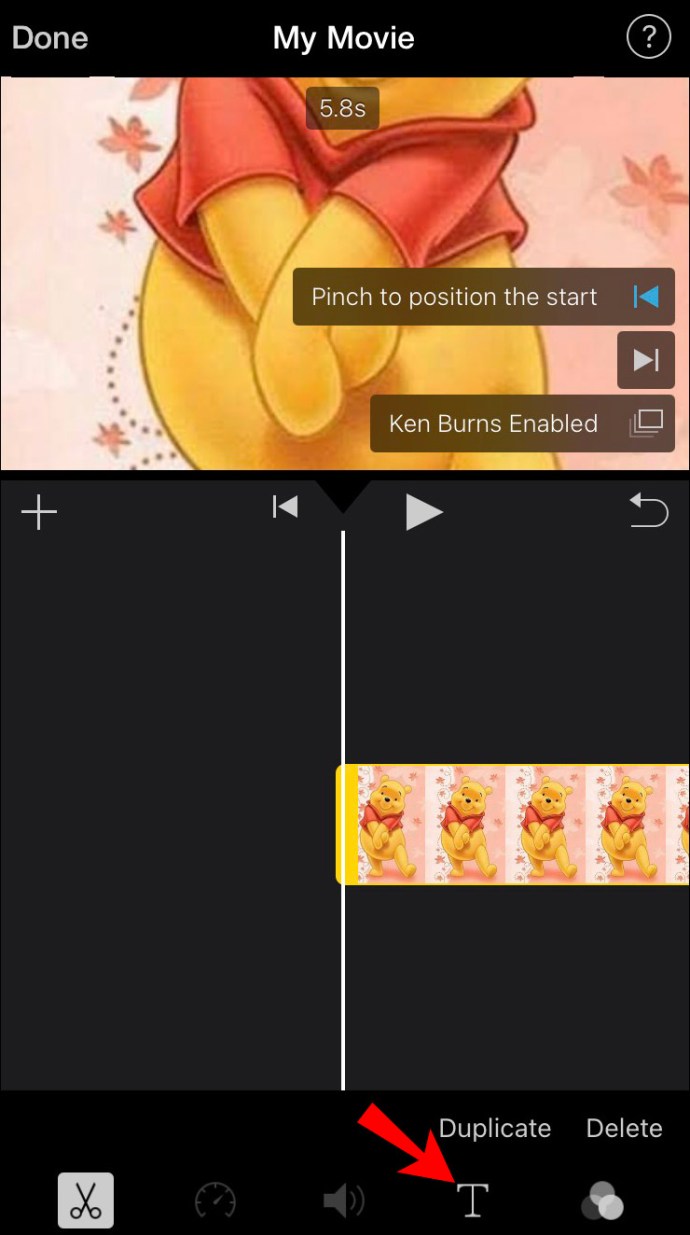
- For å legge til et filter, trykk på de tre sirklene ved siden av "T"-ikonet.
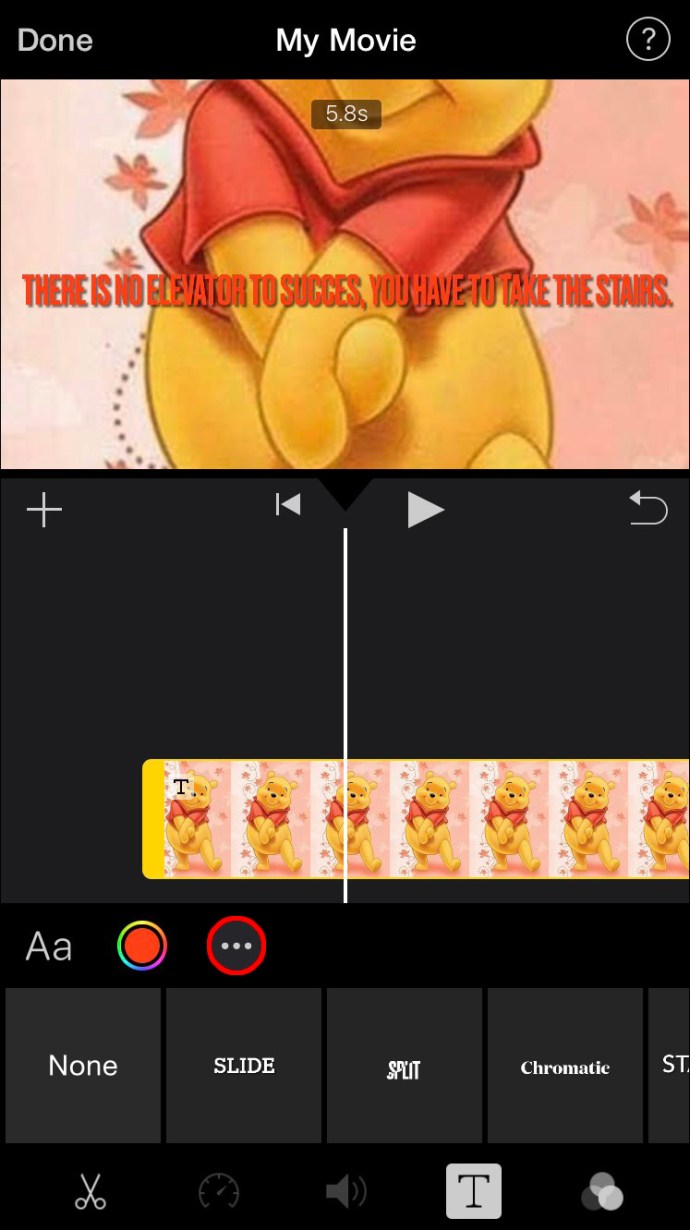
- For å legge til en overgang, trykk på ikonet mellom hvert bilde. Du kan velge mellom ingen, tema, dissolve, side, wipe og fade.
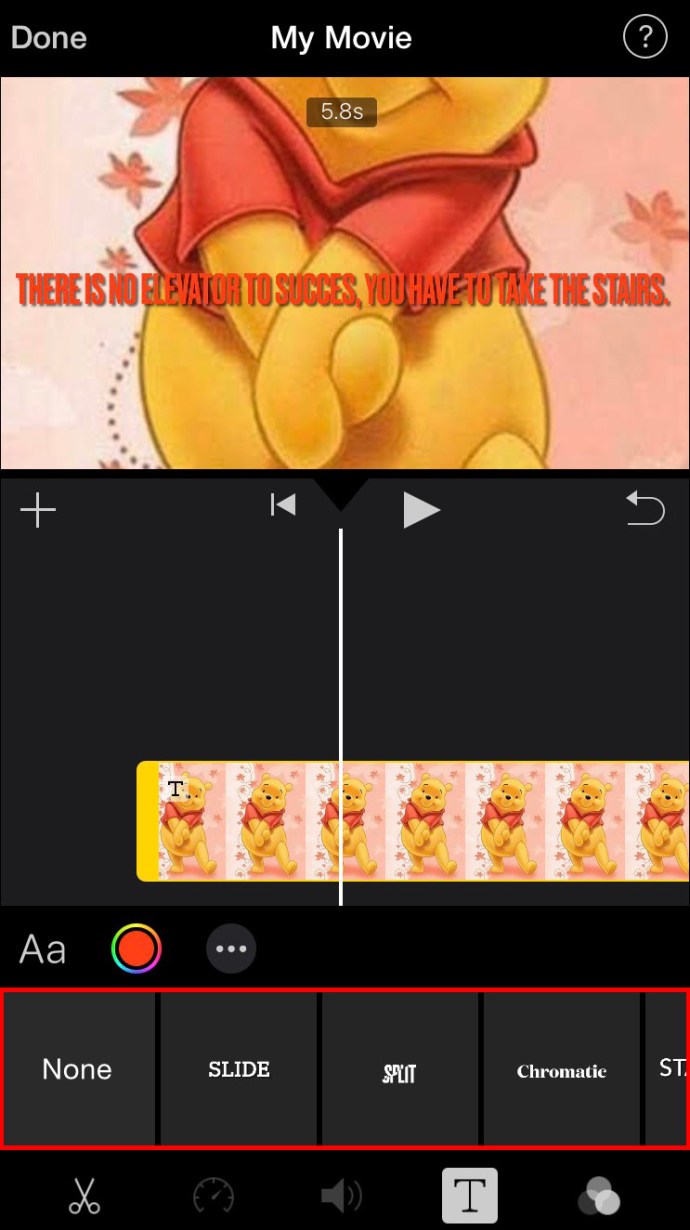
- Velg lengden på bildets varighet på skjermen.
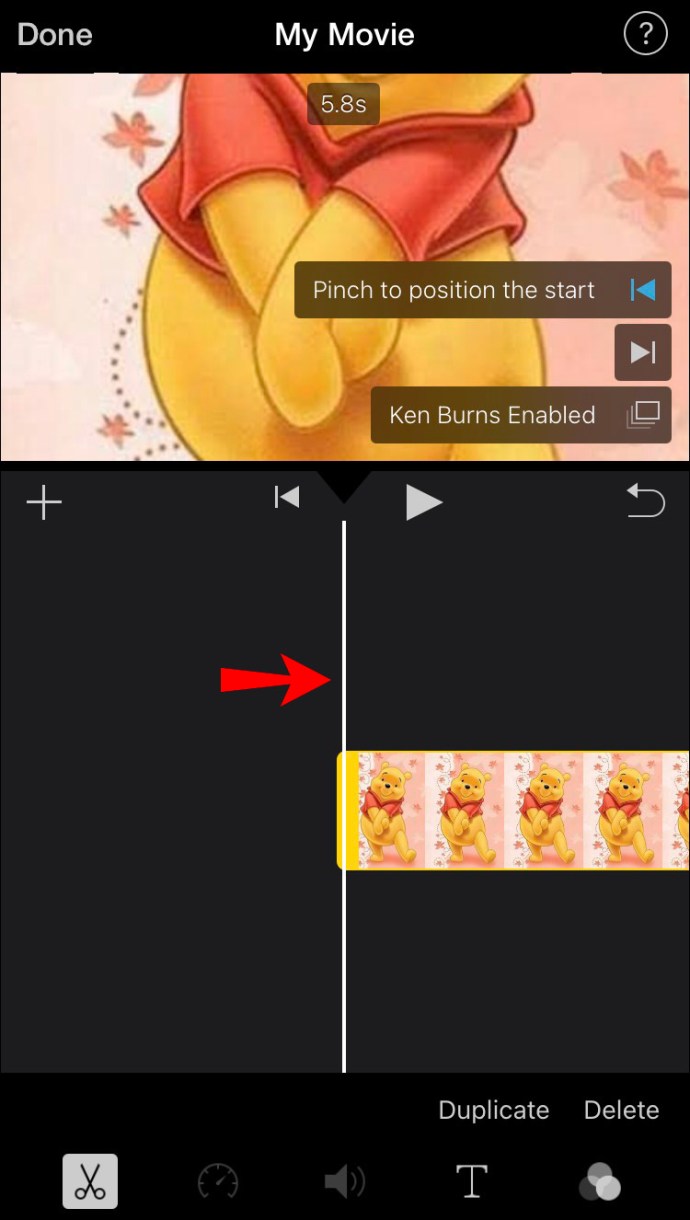
- For å legge til bakgrunnsmusikk, trykk på musikknoteikonet på den nederste verktøylinjen.

- Når du er ferdig, trykk på "Ferdig" -knappen.
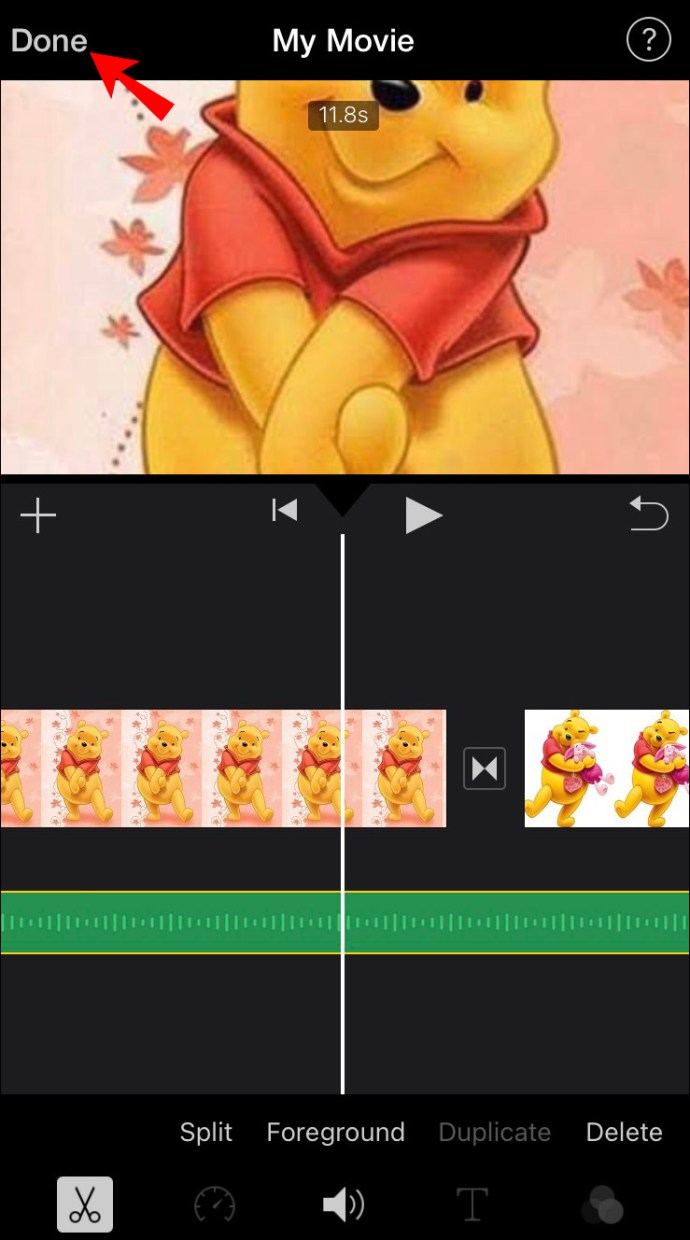
Fra dette tidspunktet kan du enten laste ned videomontasjen til telefonen din eller dele den på sosiale medier.
Hvordan lage en videomontasje på Android
For å lage en videomontasje på Android kommer vi til å bruke Google Foto. Den gode nyheten er at Google Photos allerede skal være installert på enheten din. Her er trinnene for å lage en videomontasje:
- Åpne Google Foto.
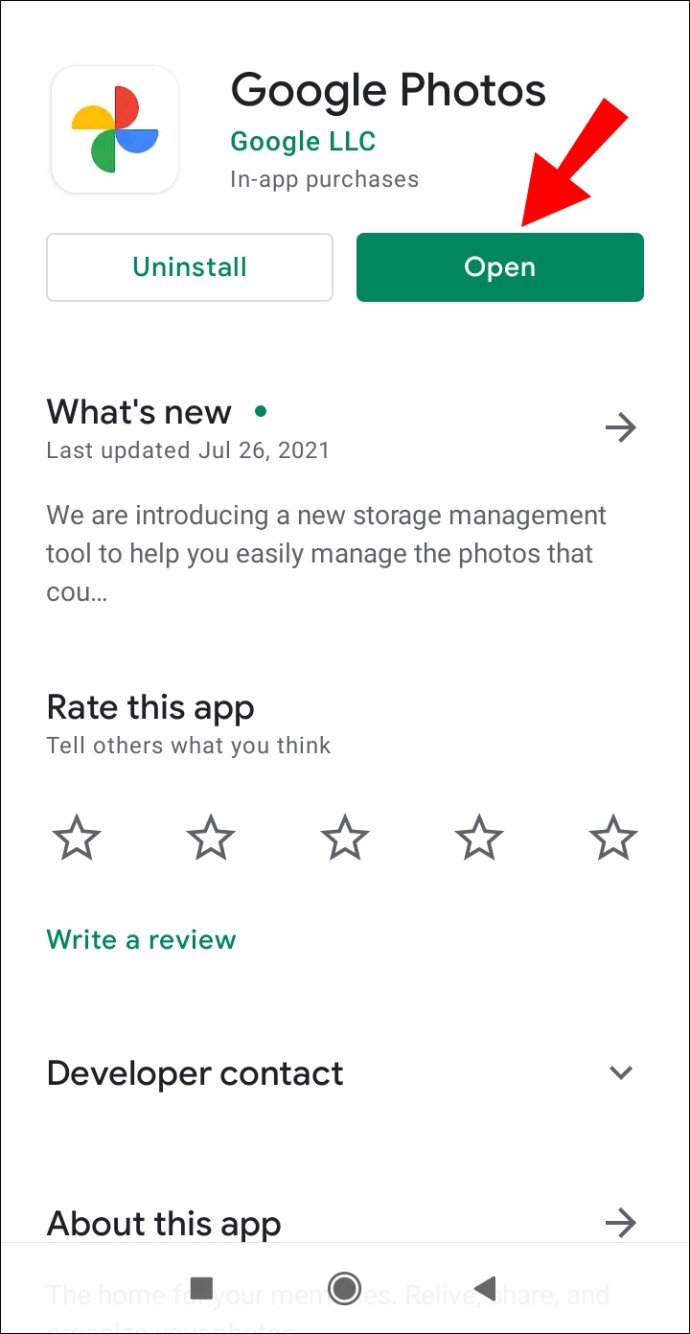
- Gå til "Bibliotek" på bunnmenyen.
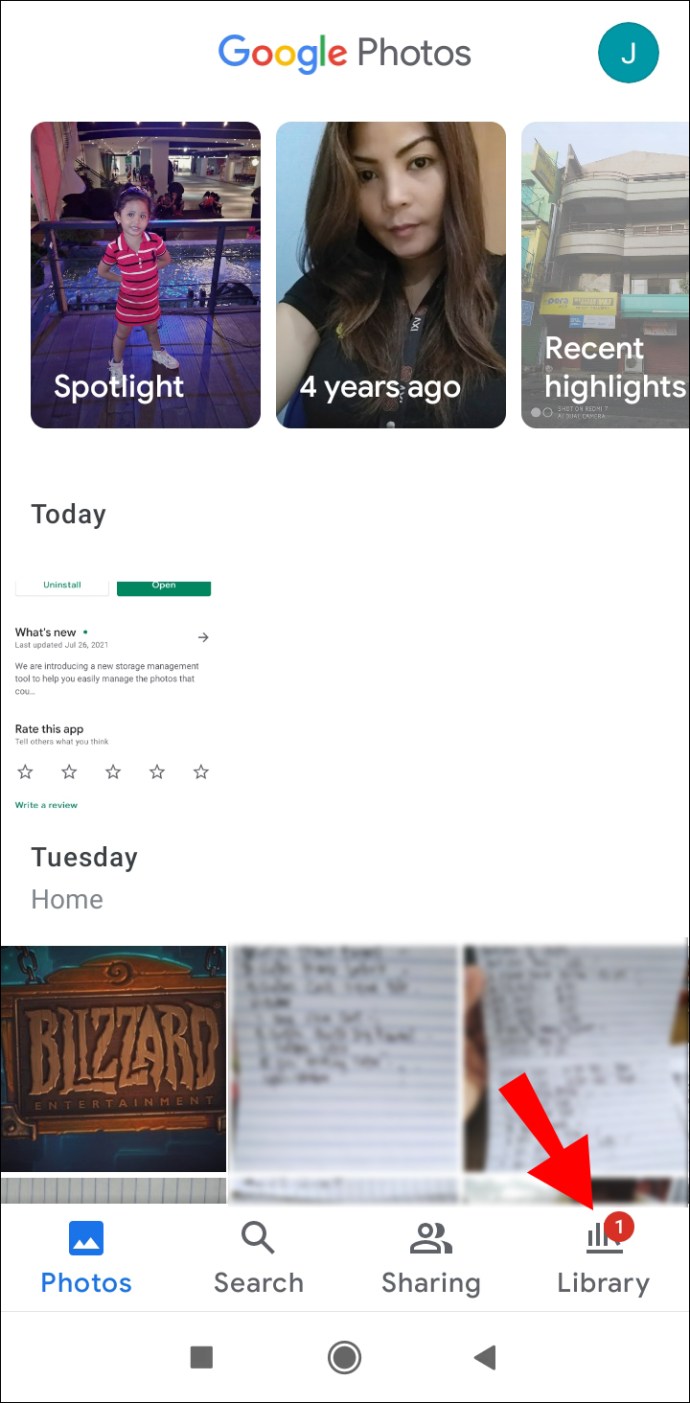
- Trykk på "Verktøy" øverst til høyre i appen.
- Gå ned til du finner delen "Opprett en ny ...".

- Velg "Film".

- Velg enten "Ny film" eller velg et av de forhåndslagde temaene.

- Trykk på bildene fra galleriet som du vil bruke.

- Velg "Opprett" i øvre høyre hjørne av skjermen.
Google Photos vil automatisk sette inn en sang i videomontasjen din, men du kan endre den veldig enkelt. Nå er det på tide å redigere videomontasjen.

- For å omorganisere sekvensen til bildene, trykk på hvert bilde og dra det til toppen eller bunnen av sekvensen.

- For å velge sideforhold, trykk på rammeikonet under videomontasjen. Du kan velge mellom liggende og portrettmodus.

- For å velge en sang, trykk på musikknoteikonet ved siden av sideforholdet. Du kan importere en sang fra musikkbiblioteket ditt, bruke Google Photos spesiallagde temamusikk eller velge å ikke spille av musikk i bakgrunnen.

- Hvis du vil sette inn eller fjerne et bilde, trykker du på de tre prikkene på høyre side av hvert bilde.
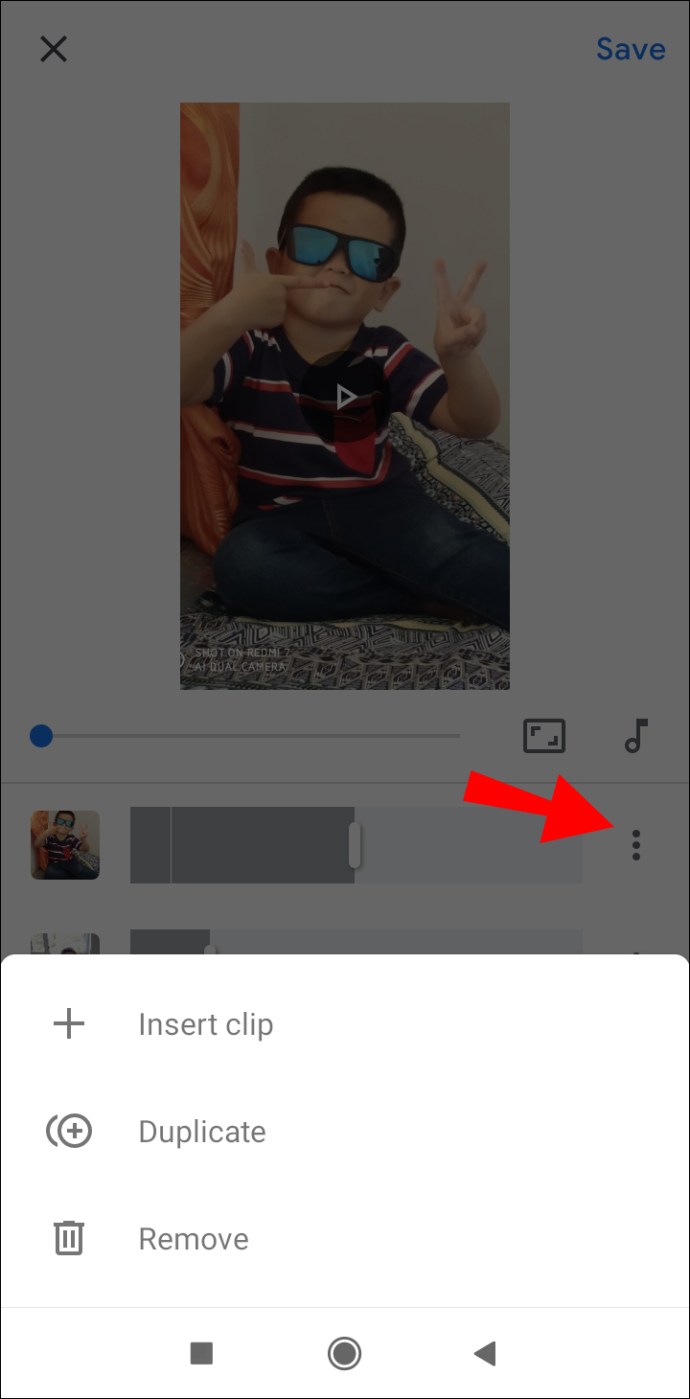
- Når du er ferdig, trykk på "Lagre" i øvre høyre hjørne.

- Trykk på de tre prikkene i øvre høyre hjørne i videoen.
- Gå til «Last ned».
Tips for å lage en flott video
For å lage en flott videomontasje, trenger du ikke å være spesielt dyktig på videoredigering. Du trenger bare å vite hvilke verktøy som står til din disposisjon og hvordan du kan bruke dem til din fordel. Her er noen nyttige tips om hvordan du lager en videomontasje.
Velg flotte bilder
Det er alltid en god idé å velge bildene dine før du begynner å lage en videomontasje. Dette trinnet vil spare deg for tid. Lag en egen mappe og lag en kopi av alle bildene du vil bruke. Når det er på tide å laste dem opp, kan du bare klikke på hele mappen og laste opp alle bildene samtidig.
Hvilke bilder du velger avhenger av dine personlige preferanser. Hvis du lager en videomontasje for en markedsføringskampanje, sørg for at du velger bilder av høy kvalitet som målgruppen din vil svare på.
Juster dem
Når du laster opp alle bildene, er sjansen stor for at de blir organisert på samme måte som de var i mappen din. Heldigvis er det en enkel måte å omorganisere dem i hvilken som helst sekvens du ønsker. Alt du trenger å gjøre er å klikke eller trykke på hvert bilde og dra det til hver side av sekvensen. Når du finner det perfekte stedet for det, er det bare å slippe bildet.
Stille inn fotolengde
Varigheten på skjermen til hvert bilde bør ikke overstige to sekunder. Men nok en gang, dette er helt opp til deg. Hvis du har tekst på hvert bilde, bør seerne ha nok tid til å lese det. En nyttig funksjon i hver videoredigeringsapp er at hvert bilde kan ha forskjellig varighet. Du kan vanligvis velge mellom 0,50 sekunder, 1 sekund, 2 sekunder, og så videre.
Overgangsstiler
Overganger har kraften til å få videomontasjen til å virke profesjonell og førsteklasses. Hvis du lager en morsom videomontasje for deg selv eller familien din, kan du velge en annen overgangsstil mellom hvert bilde. Men hvis du lager en videomontasje som en del av en markedsføringsstrategi, er det best å holde seg til én overgangsstil. Du kan vanligvis finne overgangsfunksjonen i verktøylinjen, eller mellom hvert bilde.
Legg til musikk, lyder og effekter
Dette er den mest interessante delen av å lage en fotomontasje fordi du kan bli veldig kreativ. Å legge til musikk vil garantert krydre videoen din, bare sørg for at sangen du ender opp med å velge stemmer overens med den generelle stemningen i videomontasjen.
Nesten alle videoredigeringsprogram tilbyr generisk musikk som er gratis å bruke. På den annen side, hvis du vil bruke en bestemt sang, vil du sannsynligvis ikke kunne publisere videoen din på nettet. På grunn av opphavsrett, vil du bli forhindret fra å bruke de fleste publiserte sanger for videomontasjen din.
Du kan også velge mellom en rekke effekter (wipes, fades, etc.) for å gjøre videomontasjen enda bedre. Bare pass på at du ikke overdriver. Du kan vanligvis finne disse funksjonene i hvilken som helst videoredigeringsapp, og de er vanligvis gratis.
Gjør bildene dine levende med en videomontasje
Nå vet du hvordan du lager en videomontasje fra bildene dine på forskjellige enheter. Du vet også hvilke apper og programmer du kan bruke for å forbedre videoredigeringsopplevelsen. Hvis du setter av litt tid og tålmodighet, er det ingen grenser for hvor kreativ videomontasjen din kan være.
Har du noen gang laget en videomontasje før? Brukte du noen av appene vi listet opp i guiden vår? Gi oss beskjed i kommentarfeltet nedenfor.