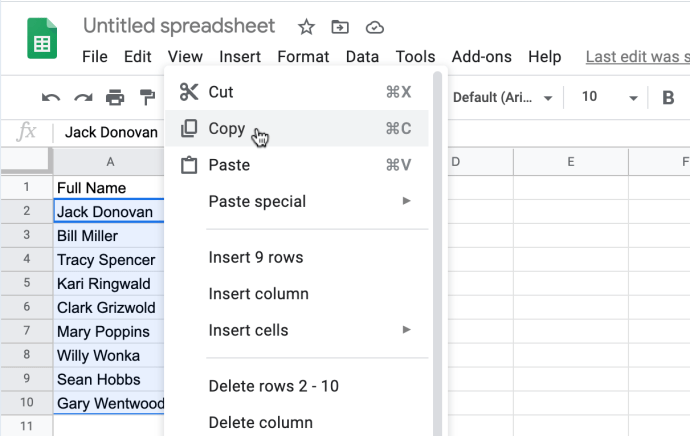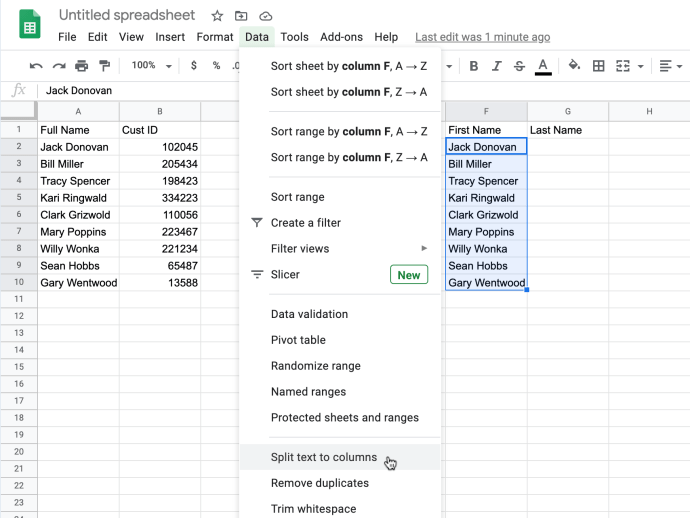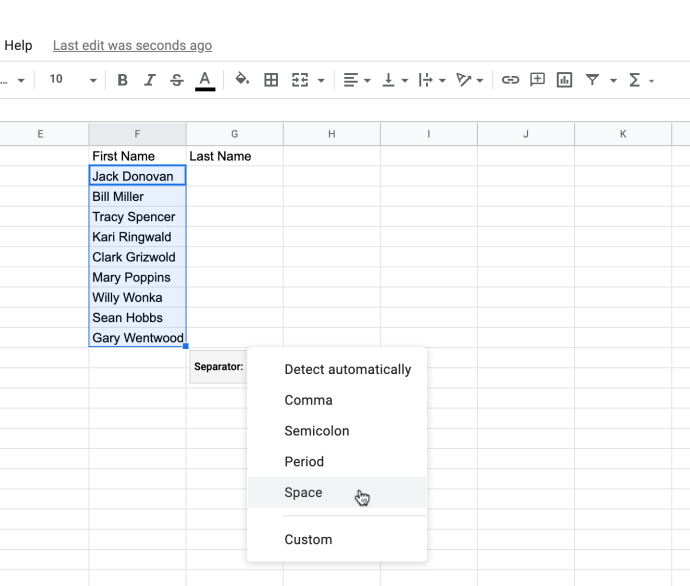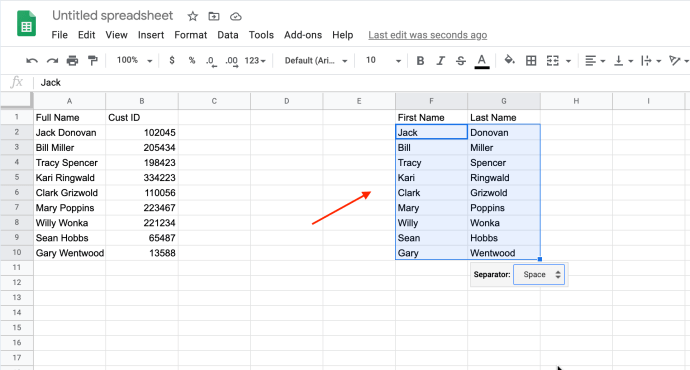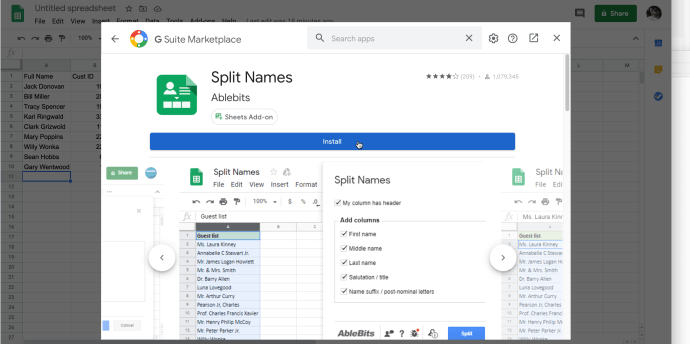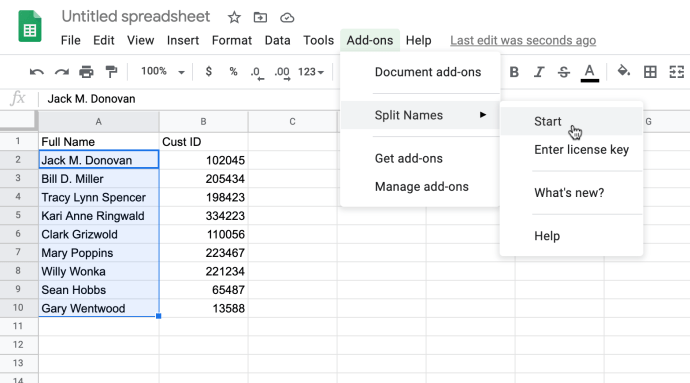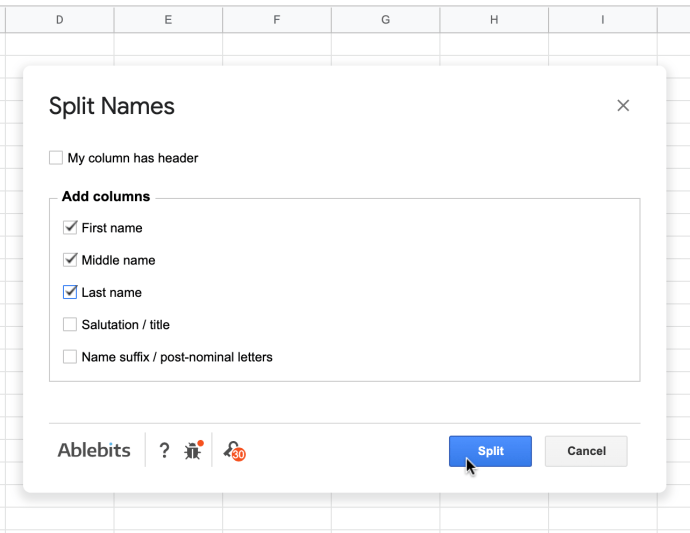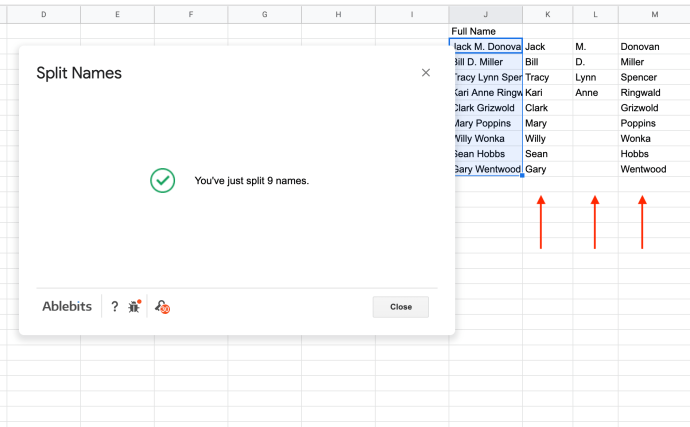Hvis du har en liste full av navn, kan det være nyttig å dele dem opp etter for- og etternavn. Du må kanskje lage en liste over kundenes eller ansattes etternavn, og fornavn er nyttige for hilsener og meldinger.

Det er mange forskjellige måter å dele en kolonne med fulle navn på i separate kolonner i Google Sheets. La oss se nærmere på to enkle og effektive metoder du kan bruke.
Bruk verktøyet Del tekst i kolonner
Her er den enkleste måten å dele opp fulle navn i forskjellige kolonner ved å bruke Google Sheets-verktøy.
- Lag en kopi av cellene i kolonnen med de fulle navnene. Verktøyet Del tekst i kolonner vil endre navnene som finnes i kolonnen du deler. Hvis du vil beholde de innledende navnene intakte, bør du bruke tillegget på en kopiert versjon av den opprinnelige kolonnen.
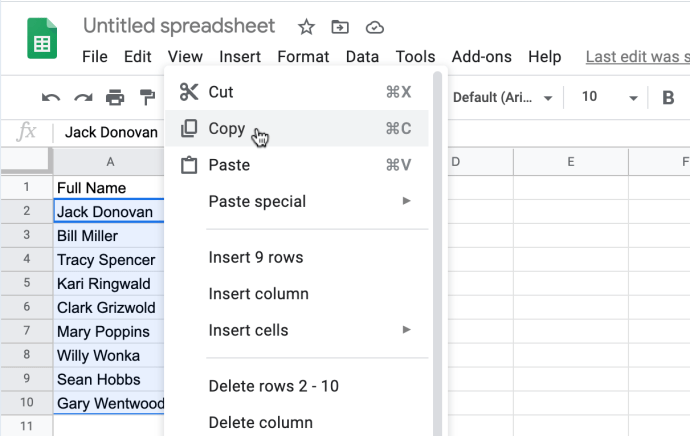
- Lim inn navnene i den øverste cellen i kolonnen der du vil at de skal dele seg.

- Velg de nylig limte cellene, velg "Data" fra toppmenyen, og klikk deretter på "Del tekst til kolonner."
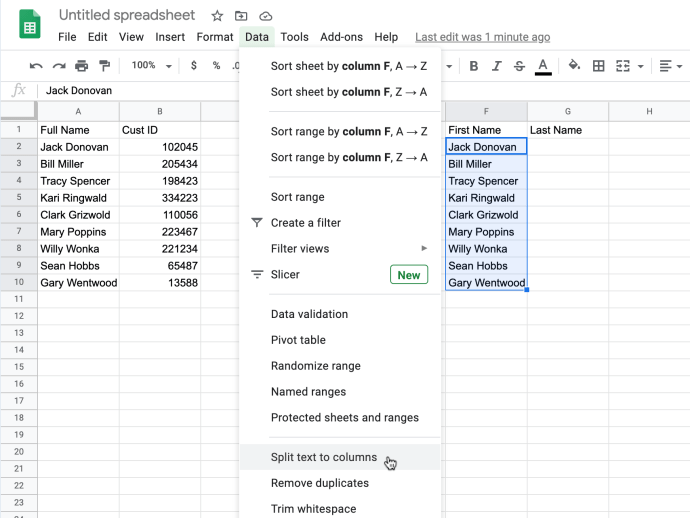
- Det forrige trinnet deler automatisk opp dataene dine, men du må velge en Separator før delingen viser. I Separator rullegardinmeny, plukke ut "Rom," som deler navnene mellom mellomrom for å skille for- og etternavn i separate celler.
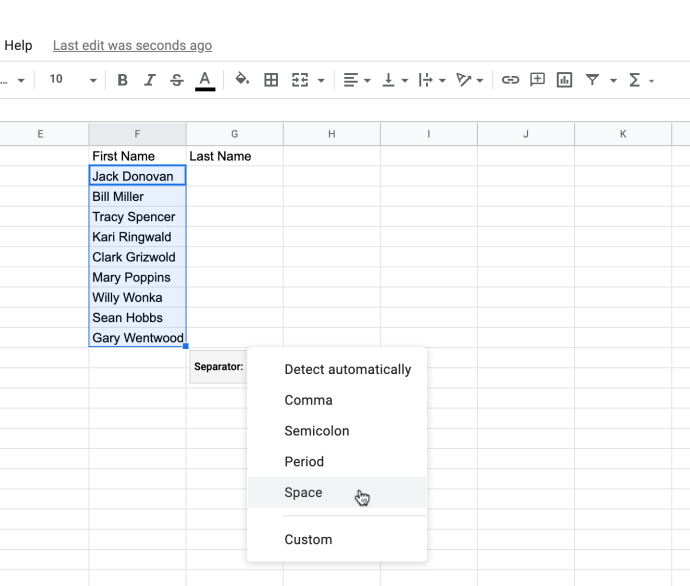
- Etter å ha delt navnene, skal cellene dine se ut som følgende bilde:
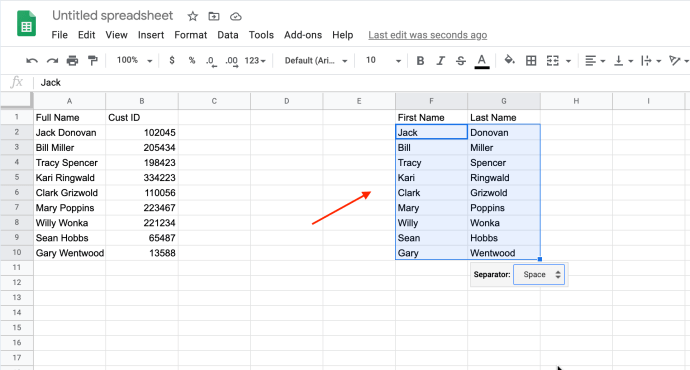
Hvis hvert navn på listen din består av bare et fornavn og etternavnet, deler metoden ovenfor dem pent i to.
For å skille navn med mellominitialer eller stavede mellomnavn, følg samme prosedyre som ovenfor, bortsett fra at det vil dele alle tre navnene inn i tilstøtende celler.

Merk at å blande for- og etternavnsceller med de som inneholder mellomnavn eller initialer vil føre til feil kolonnestrukturer, som OGSÅ vist ovenfor.
Skille fulle navn med to-ords fornavn, bindestreker eller apostrof
Å bruke komma (etternavn, fornavn) gir mer fleksibilitet når det gjelder å skille navn i Google-ark. Hvis kommaer skiller de fulle navnene, velg "Komma" Separator i stedet for "Rom" en.
Dette scenariet er nyttig når du trenger å vise spesifikke navn riktig, for eksempel "Oswald, Betty Grace" eller "Riley, Mary Kate." Det fungerer også for navn med bindestreker og apostrof. Så lenge du har komma mellom hver del av navnene, vil "Komma"Separator vil fungere perfekt.

Bruk et Google Sheets-tillegg for å skille fullstendige navn
Hvis du trenger mellomnavn som IKKE roter til cellejustering, kan det være mer praktisk å installere Split Names-tillegget. Utvidelsen er ikke gratis, men den er relativt rimelig, og den inkluderer en 30-dagers prøveperiode. Følg disse trinnene for å installere Split Names.
- Klikk på "Tillegg" øverst på siden, og klikk deretter "Få tillegg"

- Skriv inn i søkefeltet "delte navn," og klikk deretter på tillegget for å åpne siden

- Klikk "Installere" og følg instruksjonene.
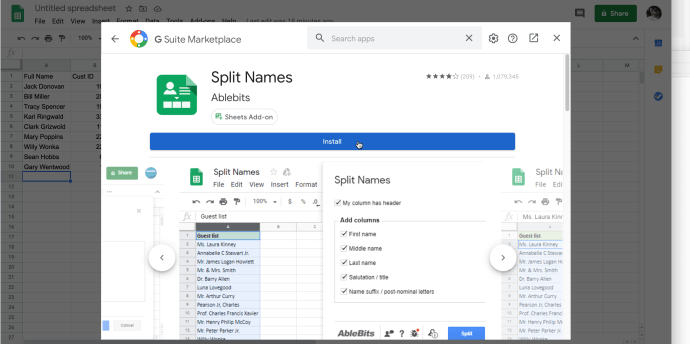
Slik bruker du tillegget Split Names i Google Sheets
- Velg cellene med fullt navn i kolonnen, og velg deretter "Tillegg -> Del navn -> Start"
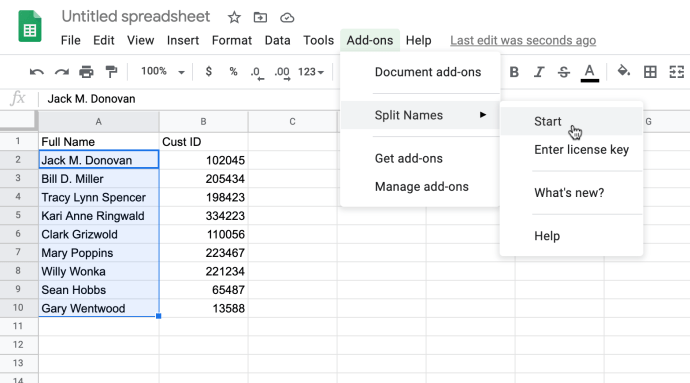
- Merk av og fjern merket for navnealternativer:
Fornavn
Mellomnavn
Etternavn
Hilsen/tittel
Navnesuffiks/postnominelle bokstaver
Kolonnen min har en overskrift
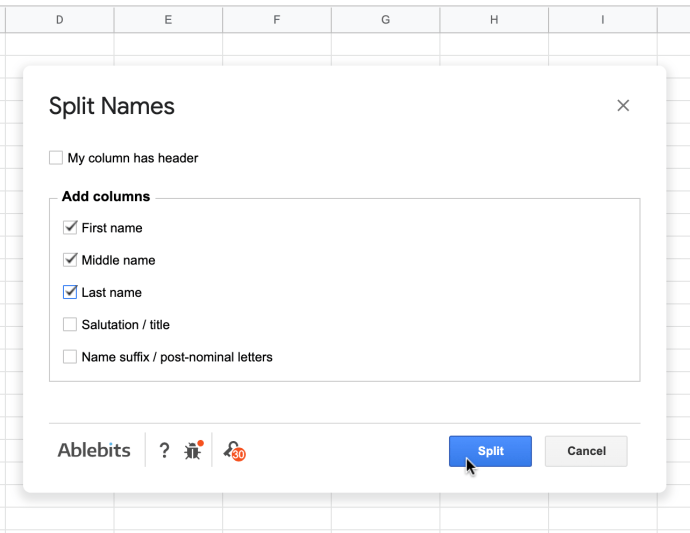
- Plukke ut "Dele" og resultatene dine skal ligne på bildet nedenfor
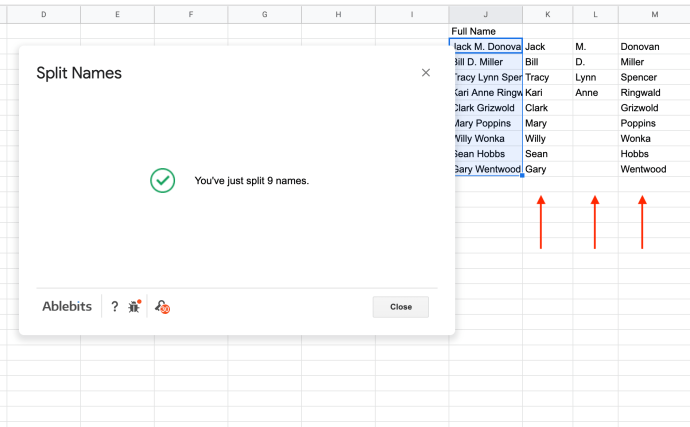
Når du velger "Dele," tillegget vil opprette nye kolonner og automatisk legge til overskrifter til hver enkelt, med mindre du har fjernet merket for «Min kolonne har en overskrift» alternativ.
Det er tydelig at dette tillegget er veldig effektivt og skiller fulle navn enkelt.

Etter at du har klikket på "Dele," vil du få tre separate kolonner. Hvis det er flere mellomnavn, går de alle inn i Mellomnavn-kolonnen.
Noen få ord om hedersbetegnelser, suffikser og komplekse etternavn
Google Sheets Split Names Add-On fra Ablebits er fleksibel og dekker mange forskjellige navnetyper. Du kan også sjekke suffiksene/postnominelle bokstaver, for eksempel Jr./Sr. og post-nominelle titler som Esq. eller Ph.D.
Hvis en persons fulle navn ikke inneholder en tittel eller et suffiks, vil feltet forbli tomt.
Andre metoder gjør det vanskelig å dele komplekse etternavn fra hverandre, men dette tillegget gjenkjenner at prefikser som "de" eller "von" er en del av etternavnet.
Uavhengig av tilleggets fantastiske fordeler, er det ikke ufeilbarlig. For eksempel deler verktøyet opp den kjente fysikeren Van der Graaffs etternavn i mellomnavn Van og etternavn der Graaff.
Til slutt er det mer praktisk å bruke Split Names-tillegget i Google Sheets, og det er mye bedre til å håndtere navn, prefikser og suffikser. Ulempen er at tillegget tar litt tid å generere nye kolonner for store lister. Noen brukere foretrekker også å ikke stole på tillegg i det hele tatt, spesielt hvis det er nødvendig å betale for dem.
Hvis du bestemmer deg for å bruke Del tekst i kolonner, vil du få raskere resultater. Hver del av det fulle navnet vil gå i forskjellige kolonner. Denne metoden er raskere, men det kan være vanskelig å runde opp alle etternavnene eller mellomnavnene.
Du foretrekker kanskje også å bruke formler i stedet for disse metodene. Uansett hvilken tilnærming du velger, gjør Google Sheets denne prosessen ganske enkel.